Сделать напоминание в календаре. Как поставить напоминание на компьютер
Напоминание – неотъемлемое средство для успешной продуктивности в любых делах. С помощью напоминаний вы не забудете о важных встречах, интересных телевизионных передачах, своевременном принятии лекарств и о других важных делах. Ниже мы рассмотрим способы создания напоминаний на компьютере: с помощью стандартных средств Windows и сторонней программы.
1. Создание напоминаний стандартными средствами Windows.
В ОС Windows по умолчанию включены полезные программы, среди которых можно найти «Планировщик заданий» , которая позволит и создать напоминание, и даже . На первый взгляд, создание напоминаний стандартными средствами может показаться несколько сложным, однако, спустя некоторое время создание новой задачи будет отнимать у вас не более двух минут.
Чтобы запустить «Планировщик заданий», откройте меню «Пуск» и в строке поиска введите «Планировщик». Также эту программу можно найти в папке «Пуск» – «Программы» – «Стандартные» – «Служебные» .

В открывшемся окне программы выберите меню «Действие» – «Создать задачу» .

Во вкладке «Общее» в графе «Имя» дайте название новой задаче, чтобы не забыть, о чем именно компьютер должен будет вам напомнить. Также удостоверьтесь, что в этой вкладке отмечен пункт «Выполнять только для зарегистрированного пользователя» и снята галочка с пункта «Скрытая задача» . Закончив общие настройки, перейдите во вторую вкладку.

Вкладка «Триггеры» позволяет задать время, в которое прозвучит ваше напоминание. В пункте «Начать задачу» поставьте «По расписанию» , укажите периодичность выполнения напоминания и время, в которое ваш компьютер будет вас уведомлять. Поставьте галочку около пункта «Включено» и нажмите кнопку «ОК» .

Перейдите в третью вкладку «Действия» . В поле «Действие» выставьте пункт «Запуск программы» , а в поле «Программа или сценарий» выставьте команду без кавычек: «cmd». В поле «Добавить аргументы» скопируйте следующую команду:
/C TITLE Напоминалка&ECHO.&ECHO.&ECHO текст напоминания&ECHO.&TIMEOUT -1
Не забудьте в команде заменить фразу «Текст напоминания» на свой. Такая команда позволит запускать напоминание поверх всех окон и закрывать его только после того, как вы нажмете кнопку мыши. Нажмите кнопку «ОК» , чтобы завершить процесс создания напоминания.

2. Создание напоминаний с помощью сторонней программы.
Теперь давайте рассмотрим создание напоминаний с помощью сторонней программы Wunderlist . Эта программа имеет массу преимуществ:
1. Стильный интерфейс с возможностью менять фоновые изображения;
2. Кроссплатформенность (программа доступна для большинства известных настольных и мобильных операционных систем);
3. Бесплатное использование (программа имеет PRO-аккаунт, однако, бесплатных возможностей программы вполне достаточно для выполнения основных задач).
Итак, приступим. Скачать Wunderlist можно по ссылке в конце статьи на официальном сайте разработчика.

После установки программы, запустите иконку Wunderlist на рабочем столе. Система предложит зарегистрироваться или осуществить вход (если у вас уже имеется аккаунт). Аккаунт необходим для облачной синхронизации задач между всеми устройствами, на которых установлен Wunderlist.

Как только перед вами откроется рабочее окно программы, можно приступить непосредственно к процессу создания напоминаний. Для этого в нижней левой части окна выберите иконку с плюсом, чтобы создать папку, в которую будет включен список ваших задач.

Дайте название новой папке и при необходимости добавьте электронные адреса других пользователей Wunderlist, которым будет доступен этот список.

В верхней графе введите свое первое напоминание и нажмите клавишу Enter. Таким же образом добавьте в список и другие напоминания.

Выберите напоминание двойным кликом мыши и в графе «Remind me» поставьте дату и время, в которое прозвучит напоминание. Нажмите кнопку «Save» .

Таким образом вы можете создавать неограниченное количество напоминаний. Просмотреть список активных напоминаний можно, выбрав в левом верхнем углу программы иконку с колокольчиком.

Программа начнет процесс синхронизации, который займет несколько секунд. В установленное время ваш компьютер издаст звуковой сигнал и отобразит напоминание в трее, поступит сообщение , а также напоминание прозвучит на всех устройствах, на которых имеется приложение Wunderlist и доступ в интернет для синхронизации.

» Как в компьютере создать напоминания?
Делаем сообщение напоминалки
Итак, сначала делаем сообщение, которое будет отображать напоминалка Windows 7.
Открываем блокнот. Для этого нажимаем «Пуск», потом «Все программы», затем «Стандартные» и выбираем «Блокнот». В открывшемся блокноте пишем:
Msgbox «текст сообщения напоминалки»
Затем закрываем его, указываем имя файла reminder.vbs и сохраняем его в удобном месте в формате *.txt.

Как сделать напоминания Windows поверх всех окон
Существует большое количество программ-напоминалок – органайзеров, будильников и так далее, которые сообщают вам о каком-либо запланированном задании. Но даже без этих специальных программ для напоминаний можно эффективно использовать стандартный «Планировщик заданий» Windows.

«Планировщик заданий», который по умолчанию идет в комплекте с операционной системой Windows, позволяет создавать и выводить ваши напоминания в виде небольших окошек. Правда, у «Планировщика» Windows есть один серьезный недостаток, который, однако, совсем не сложно исправить.
Использование «Планировщика заданий» Windows
Чтобы запустить «Планировщик» и включить напоминание, нужно перейти в меню: кнопка «Пуск» > «Все программы» > «Стандартные» > «Служебные».
Нам нужен пункт «Планировщик заданий» (расписание автоматически запускаемых заданий).
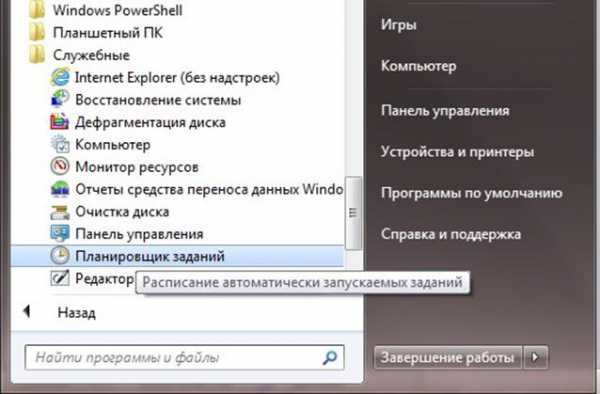
Создаем новую задачу – в верхнем меню: «Действие» > «Создать задачу».

В окне «Создание задачи» на первой вкладке «Общие» указываем понятное имя задания и обращаем внимание, чтобы было отмечено «Выполнять только для зарегистрированного пользователя» и была снята галочка с пункта «Скрытая задача».

На второй вкладке «Триггеры» (условия запуска) создаем новый триггер – условия, при выполнении которых наше напоминание запустится на компьютере. Это не сложно – вначале нажимаем кнопку «Создать».
В новом окошке указываем, как начать задачу (по расписанию, при запуске компьютера, другое), время запуска, повторять ли напоминание, срок действия и так далее… Отмечаем «Включено» и нажимаем «ОК».


Переходим на вкладке «Действие», нажимаем «Создать» и выбираем «Вывод сообщение». Далее нужно написать заголовок и текст выводимого сообщения.

Остается только сохранить напоминание и с нетерпением его ждать. Но здесь появляется пресловутая «ложка дегтя» – один неприятный момент: напоминания Планировщика Windows могут появиться под открытыми окнами, если вы работаете с какими-то программами, и вы их просто не увидите…

…Поэтому можно прибегнуть к одной «хитрости». Переходим в предыдущем окне на вкладку «Действия» и выбираем не «Вывод сообщения», а «Запуск программы».
Мы обойдем неудобство Планировщика, используя командную строку Windows. Поэтому в поле «Программа или сценарий» нужно написать «cmd».
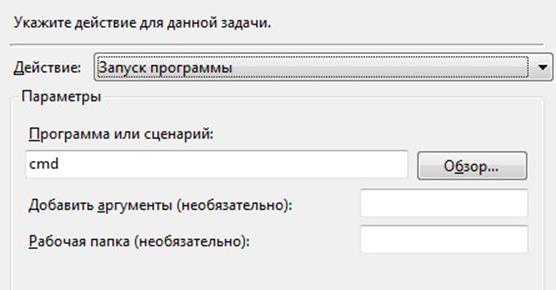
И добавляем скрипт (сценарий, который должна выполнить программа) в поле «Добавить аргументы», например:
/C TITLE Очень важное напоминание&ECHO.&ECHO.&ECHO НАДО ПОДПИСАТЬСЯ НА ЭТОТ БЛОГ&ECHO.&TIMEOUT -1
Код совсем не сложный. В нем: TITLE – заголовок окошка, ECHO – размещает текст (с точкой обозначает, что строка пустая), & — разделитель строк в окне. Отрицательное значение TIMEOUT – означает, что окно закрывается не по времени, а после нажатия кнопки (можно указать положительно значение в секундах для автоматического закрытия окошка напоминания).
Кроме указанных параметров, можно применять и другие. %TIME%, например, выведет в окошке текущее время компьютера.
Теперь напоминание будет не таким красивым, но точно заметным даже при открытых окнах других программ.

Добавление сроков и напоминаний в Microsoft To Do
Используйте даты выполнения и напоминания, чтобы ничего не забыть. Запланированные задачи будут автоматически появляться в смарт-списке «Запланировано», в котором можно просматривать ваши задачи, подлежащие выполнению сегодня, завтра и позже.
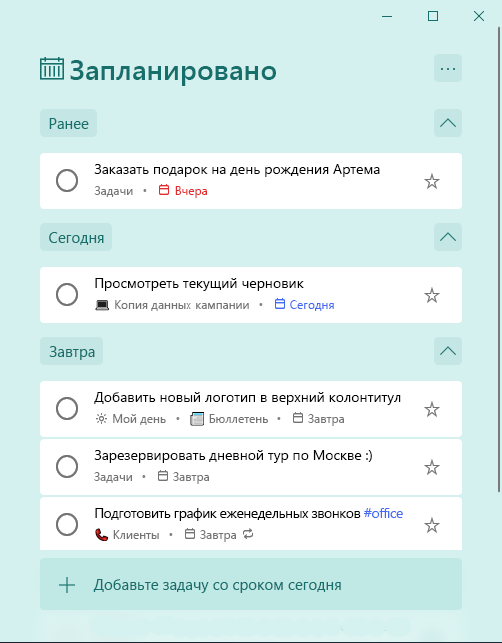
Добавление даты выполнения
Выберите задачу, чтобы открыть представление со сведениями.
Нажмите Добавить дату выполнения и выберите срок выполнения задачи: сегодня, завтра, следующая неделя или указанная дата.
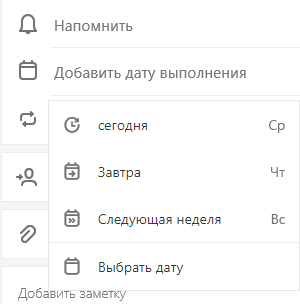
Добавление напоминания
Нажмите Напомнить и укажите, когда нужно получать напоминания: позднее сегодня, завтра, на следующей неделе или в выбранные вами день и время.
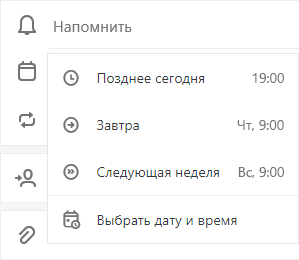
Настройка повторяющейся даты выполнения
НажмитеПовторить и укажите, когда ваша задача будет повторяться: ежедневно, в будние дни, еженедельно, ежемесячно, ежегодно или с настраиваемым повторением.
Планировщик задач Windows
Пуск — Панель управления — Администрирование — Планировщик заданий
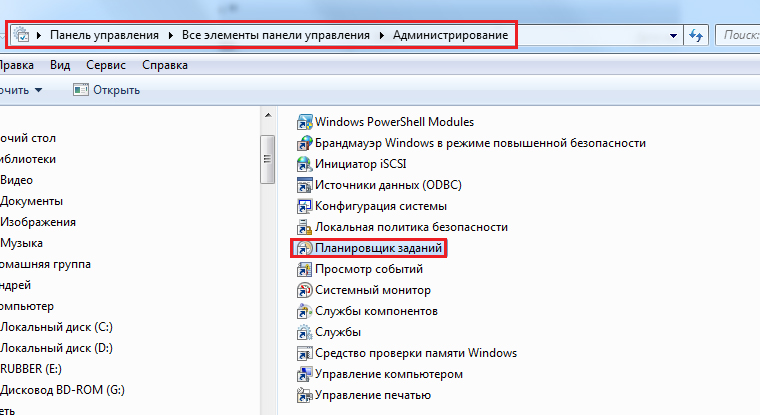
Пуск — Все программы — Стандартные — Служебные — Планировщик заданий
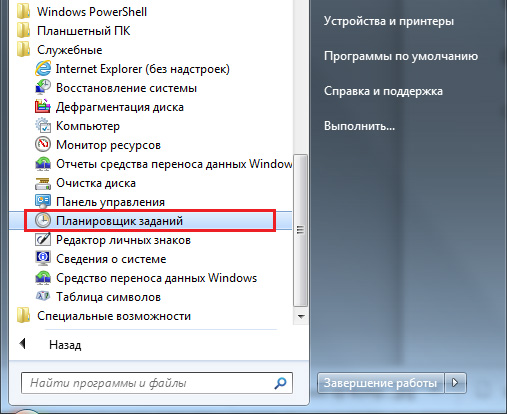
Бесплатная напоминалка на компьютер

Снова забыли поздравить с Днём Рожденья друга или родственника, потеряли ориентацию во времени и опоздали на встречу, не поздравили жену с днём свадьбы…?
Хватит пить бесполезные витамины и тренировать мозги — это не помогает. Установите на компьютер напоминалку Wise Reminder и спите спокойно по ночам!
Работа с папками Outlook и использование ярлыков
Все данные, с которыми оперирует Microsoft
Office Outlook, хранятся в папках Outlook. В режиме
работы с определенным компонентом
Outlook в области переходов отображаются
только папки, данные которых соответствуют
выбранному компоненту. Например, в
режиме работы «Почта» отображаются
папки «Входящие», «Исходящие»,
«Отправленные», то есть папки, содержащие
почтовые сообщения.

Возможно также просматривать данные
любого компонента Outlook, не переключаясь
в соответствующий режим работы. Нажмите
кнопку «Список папок» в области переходов.
С помощью списка, открывшегося в области
переходов, можно быстро переходить от
писем к контактам или задачам, создавать
новые папки для хранения данных любого
типа. Можно, например, разделить задачи
Outlook на личные и деловые, создав отдельную
папку для каждого вида задач. Для создания
новой папки нажмите стрелочку рядом с
кнопкой «Создать»
и выберите вариант «Папка…».
Задав в открывшемся окне диалога имя
папки,

раскройте список «Содержимое папки» и
выберите нужный тип данных.

Необходимо также проверить или изменить
место, в которое будет помещена новая
папка.

Для завершения создания папки нажмите
кнопку «ОК».
Чтобы поместить новую задачу в созданную
папку, выделите эту папку в области
переходов и нажмите кнопку «Создать».
После ввода необходимой информации и
её подтверждения нажмите кнопку
«Сохранить и закрыть».

Задача отобразится в папке «Личные
задачи».

Как стандартные, так и созданные
пользователем папки Outlook представляют
собой удобный и многофункциональный
инструмент систематизации данных. Так,
например, сообщения электронной почты,
содержащие рекламу или полученные от
адресатов, внесенных в черный список,
помещаются в папку «Нежелательная
почта».
Пользователь может сам установить
требуемый уровень защиты от нежелательной
почты. Войдите в меню «Сервис»

и выберите команду «Параметры…».
В открывшемся окне диалога нажмите
кнопку «Нежелательная почта…».

Здесь можно выбрать уровень защиты от
нежелательной электронной почты,

задать список адресов надежных
отправителей и список адресов, почта с
которых всегда будет считаться
нежелательной.
Удаляемые сообщения электронной почты
по умолчанию попадают в папку «Удаленные».
Размер этой папки со временем может
стать очень большим, поэтому рекомендуется
периодически очищать её, используя
соответствующую команду из меню «Сервис».

Можно
также включить опцию «Очищать папку
«Удаленные» при выходе» в окне
настройки параметров Outlook.
Наиболее часто использующиеся папки
можно добавить в раздел «Избранные
папки», отображающийся в разделе «Почта»
в верхней части области переходов.
Для добавления выделенной папки в этот
раздел можно воспользоваться командой
контекстного меню «Добавить в Избранные
папки».

Если папок становится достаточно много,
удобно использовать для некоторых из
них ярлыки. Для создания ярлыка
переключитесь в области переходов в
режим «Ярлыки»
и щелкните на ссылке «Добавить ярлык».
В появившемся окне выбора укажите папку,
для которой будет создан ярлык, и нажмите
кнопку «ОК».

С ярлыками можно работать точно так же,
как и с папками, то есть вместо перехода
в определенную папку выполнять переход
по определенному ярлыку. Щелчок по
ярлыку в области переходов загружает
в область просмотра данных содержимое
соответствующей папки.

Ярлыки
можно группировать, используя для
создания групп ссылку «Добавить новую
группу».
Напоминалки для Windows 7
Продвинутый пользователь компьютера никогда не станет беспокоиться о том, что сможет забыть какие-нибудь важные даты, например Дни рождения своих близких, друзей, даты запланированных встреч или предстоящих дел, а просто заставит компьютер вовремя напомнить ему об этом.
Как нельзя лучше для этого подходят программы напоминалки, которые обладают множеством функций и настроек.
Но, не у всех пользователей есть желание устанавливать себе на компьютер дополнительный софт.
Если у вас руки растут из нужного места :), то благодаря этой инструкции, вы сможете штатными средствами операционной системы Windows 7 сделать для себя очень эффективные напоминалки, которые помимо того, что запустятся в назначенную дату и время, но и обязательно откроются поверх всех остальных открытых окон.
Не заметить их будет просто невозможно!
Для этого внимательно выполните все предлагаемые мною шаги.
НАПОМИНАЛКИ
1. Перейдите в меню кнопки «Пуск» — «Все программы» — «Стандартные» — «Служебные» и запустите «Планировщик заданий»

2. Нажмите на «Действия» и «Создать задачу…»

3. В поле «Имя» напишите информативное название создаваемой задачи и обязательно проследите, чтобы был отмечен пункт «Выполнять только для зарег. пользователя» так как на скриншоте

4. Перейдите в «Триггеры», нажмите на кнопку «Создать»: — выберите задачу «По расписанию» — задайте параметры (периодичность напоминания, дату напоминания и время);
— в разделе «Дополнительные параметры» настройте необходимые вам параметры и нажмите кнопку «ОК»

5. Перейдите в «Действия», кликните по кнопке «Создать»: — выберите действие «Запуск программы»; — в поле «Программы или сценарий» напишите CMD;
— в поле «Добавить аргументы» напишите, например, следующий код
/C TITLE Напомнить о Дне Рождения Ирины&ECHO.&ECHO.&ECHO СЕГОДНЯ ДЕНЬ РОЖДЕНИЯ ИРЫ!&ECHO.&ECHO ПОЗДРАВЬ ЕЁ. &ECHO.&TIMEOUT -1
и нажмите кнопку «ОК»
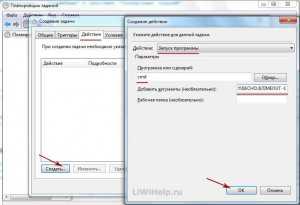
РАЗБЕРЁМ КОД НАПОМИНАЛКИ ДЛЯ ПОНИМАНИЯ
/C TITLE Напомнить о Дне Рождения Ирины&ECHO (так будет выглядеть заголовок отображаемого окна); .ECHO (пустая строка); & (разделитель строк); TIMEOUT -1 (окно закроется после нажатия клавиши);
Если написать TIMEOUT 20, то окно автоматически закроется через 20 секунд
6. Опять нажимаем кнопку «ОК»

7. Так будет выглядеть напоминалка в назначенную нами дату и время
КАК УДАЛИТЬ НАПОМИНАЛКУ
1. Переходим в «Планировщик заданий» в раздел «Активные задачи» и кликаем двойным кликом мышки на созданную нами ранее задачу (если её в списке нет, нажмите кнопку «Обновить»)

2. В разделе «Выбранный элемент» нажимаем на кнопку «Удалить»

3. Подтверждаем удаление задачи
Вот так, уважаемые читатели блога liwihelp.com, мы научились с вами, не устанавливая дополнительного софта, создавать эффективные напоминалки и удалять их!
Резервная копия
Если заметки представляют особую важность и их потеря крайне нежелательна, то стоит на всякий случай создать их резервную копию. С помощью такой копии можно легко и быстро переместить все записки на другой компьютер.
Как сохранить копию
В Windows 10 записки хранятся в системном каталоге LocalState. Файл называется plum.sqlite. Для создания резервной копии нужно это файл найти и скопировать куда-нибудь — на съёмный носитель или в пользовательский (не системный) каталог, например, на диск D. Делается это так:
1. Закрыть Sticky Notes (не удалить, а именно закрыть).
2. Нужно запустить проводник.
3. В его адресную строку (строка сверху, где прописан путь папки) скопировать или вписать значение:
Это адрес нужного системного каталога.

5. Найти в открывшейся директории файл plum.sqlite.
6. Сделать по нему правый щелчок и выбрать команду «Копировать».

7. Перейти в пользовательский каталог или на съёмный носитель.
8. Сделать правый щелчок на пустом пространстве.
9. Выбрать команду «Вставить».

Как восстановить копию
Для восстановления потерянных стикеров ранее сохранёнными на той же машине или для переноса на новый компьютер нужно скопировать резервный файл plum.sqlite в каталог с файлами Sticky Notes. Перейти в него можно также через проводник, для чего в адресную строку вписывается или копируется тот же путь.
Для того чтобы постоянно не искать Sticky Notes в «Пуске» или «Поиске», стоит закрепить значок приложения на «Панели задач». Для этого следует сделать по нему правый щелчок и выбрать соответствующую команду.












