Накрутка зрителей на стрим для Twitch, YouTube, Trovo, WASD

Огромный опыт в этой индустрии, подскажем что стримить и когда, сколько крутить.

Что мы предлагаем?
Мы знаем все и предлагаем любые услуги по накрутке зрителей, лайков, фолловеров.
Как выложить фотографию в посте инсте*

Вариант первый, он же cамый простой:
- Открываем приложение и нажимаем на плюсик внизу экрана.
- Выбираем фотографию из галереи и нажимаем “Далее”.
Можно также сделать новую фотографию и запостить ее. - Дальше Вы сможете отредактировать фотку в приложении: наложить фильтр или вручную потаскать базовые параметры. Когда все готово, жмите “Далее”.
- Перед публикацией изображения пишем к нему текст, отмечаем место, людей (нужное подчеркнуть). Когда справились, нажимаем кнопку “Поделиться” и тадаам! Публикация добавлена в ленту instagram*.
Вариант второй: отправить фото в Инстаграм* прямо из галереи телефона или из другого приложения. Пошаговый гайд расписать не получится, поскольку в телефонах разный интерфейс. Но принцип всегда один: выберите фото, найдите кнопку «Поделиться», выберите Инстаграм*, а затем добавьте фотографию в ленту, чат или Историю.
Как выложить фото с компьютера в instagram
Как я и писал выше мы не будем использовать сторонние приложения, это главный плюс моего метода. Если изучить доступные возможности компьютерной версии instagram, то вы обнаружите вот такие возможности:
- Кнопка со ссылкой на главную страницу
- Поиск контактов
- Лайки
- Ссылка на вашу ленту
- Ваши посты
- Ваши закладки
- Фото с вами
- Редактирование профиля
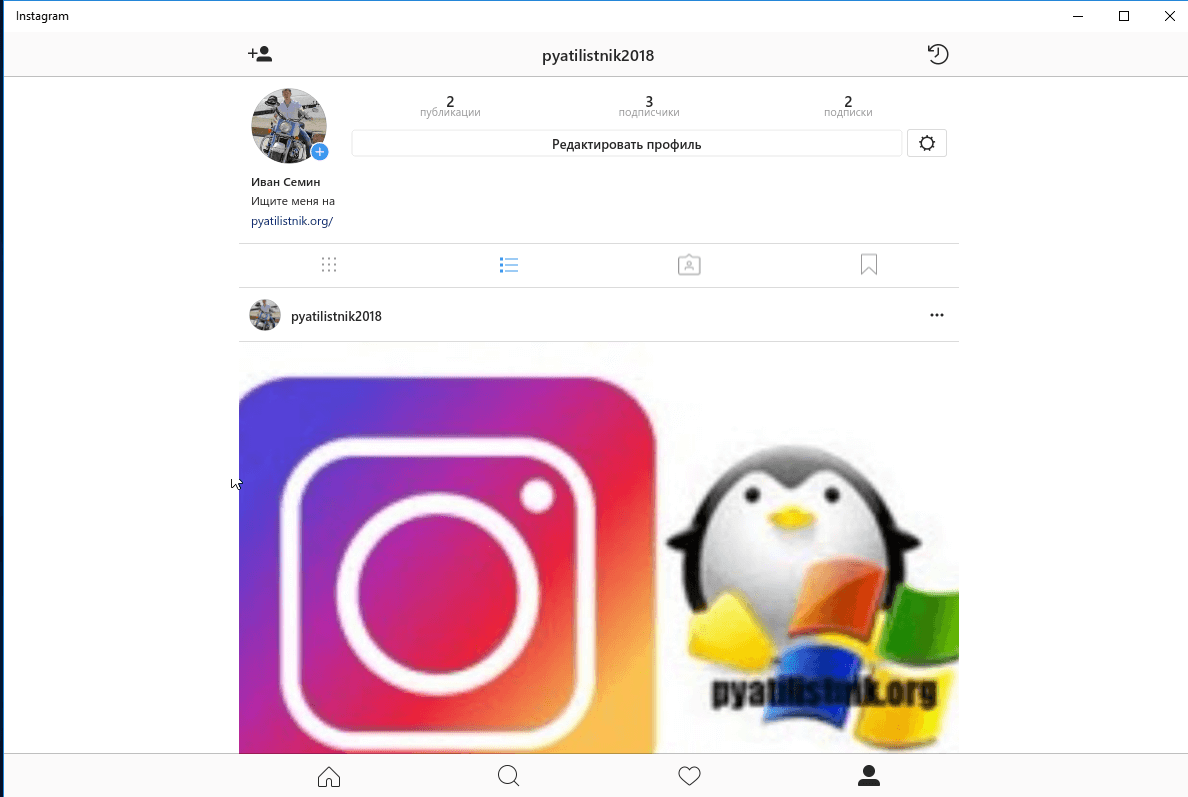
Возможно в будущем разработчики добавят эту возможность, а пока мы воспользуемся обходным путем и поможет нам в этом обычный браузер Google Chrome и мобильная версия сайта instagram.
Запускаете свой браузер и открываете официальную страницу по ссылке
Как видите, тут тоже нет возможности загружать, но теперь нажмите клавишу F12.
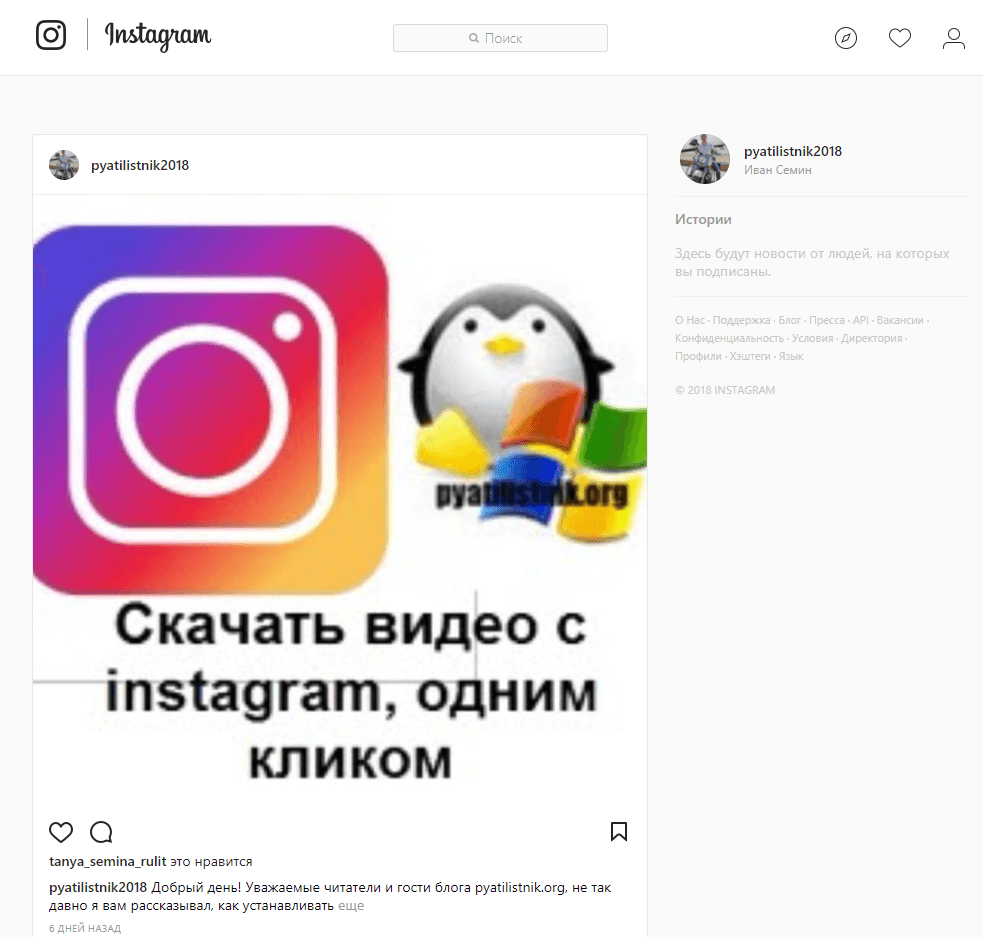
У вас откроется мобильная версия сайта в режиме разработчика, полное описание данного режима я описывал по ссылке выше. Как видите, тут пока то же нет возможности заливать ваши фотографии или посты в инстаграм.
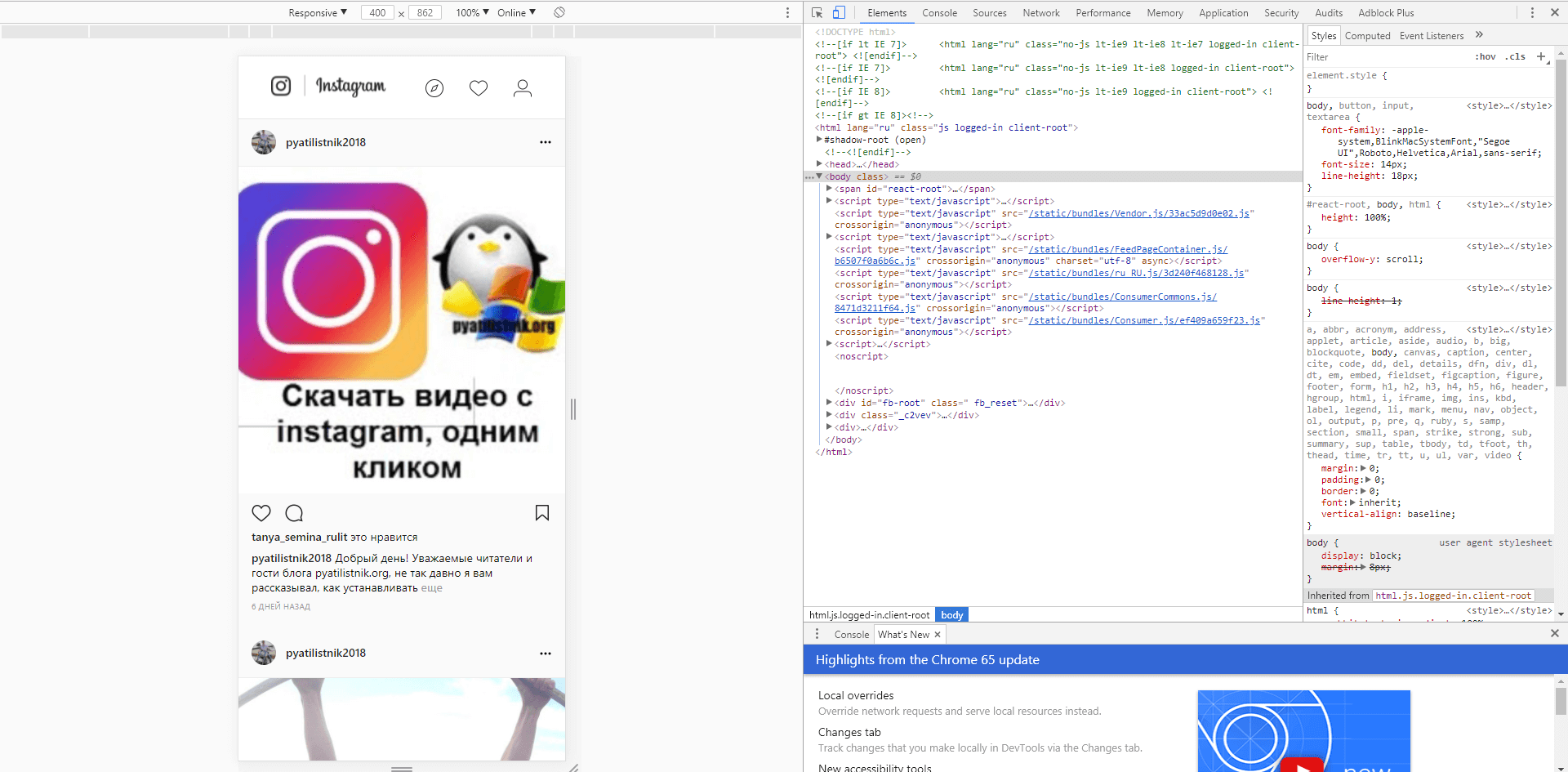
Нажимаете волшебную клавишу F5, для обновления страницы, в итоге у вас добавятся привычные вам кнопки, такие же, как на мобильном устройстве.

Все теперь можно загружать фото с компьютера.
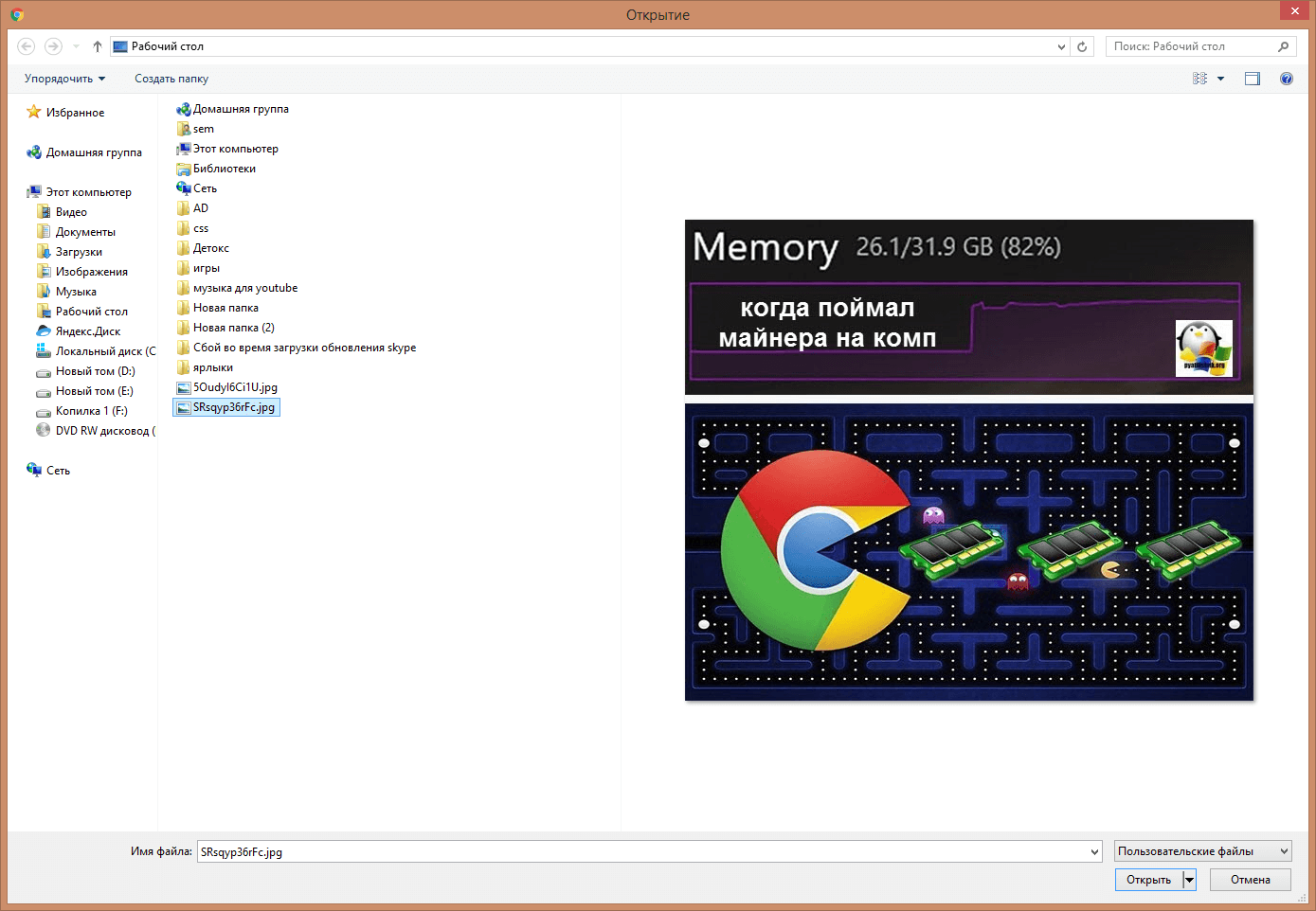
На первом шаге, вам предложат сфокусировать фото и дадут возможность его отредактировать, после чего нажимаем далее.
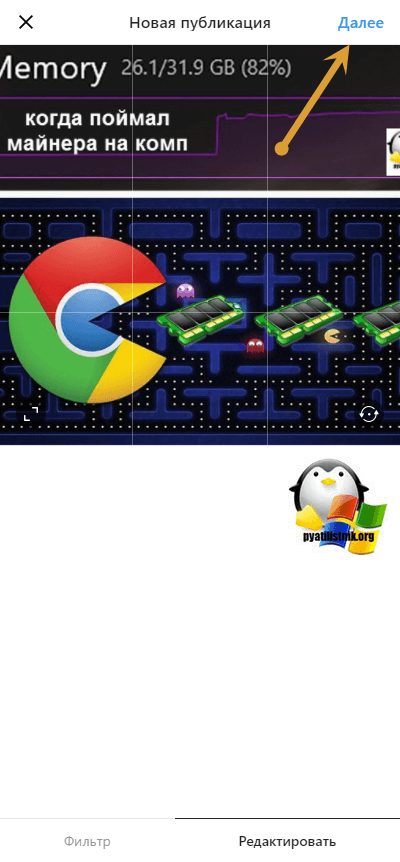
На следующем шаге вам нужно задать текст описания, который вы планировали выложить, можете прикрепить ссылку и нажать «Поделиться».
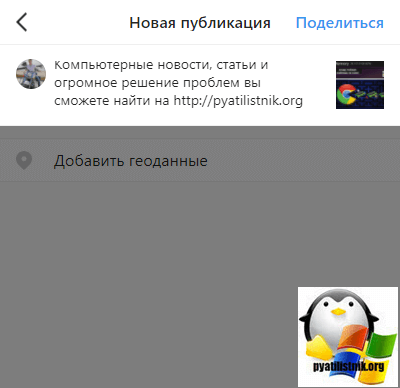
Все видим, что пост успешно опубликован с вашего компьютера и без всяких дополнительных приложений.
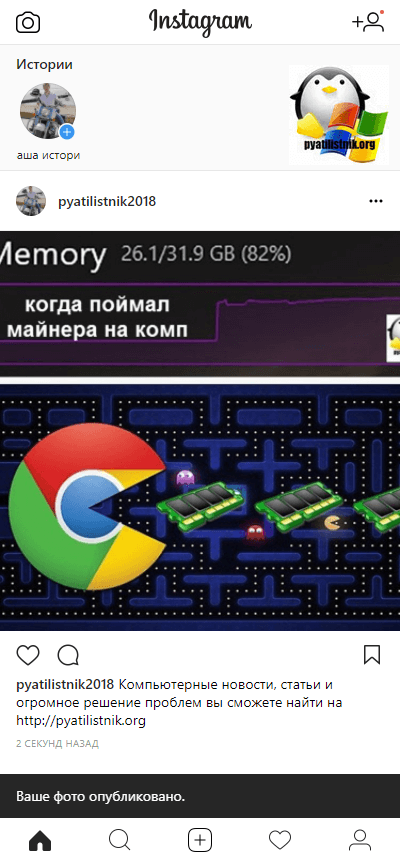
Произведем проверку публикации, через официальное приложение для Windows 10. Все успешно реализовано. Как видите добавить фото с компьютера в instagram очень просто и все подручными средствами. Если есть вопросы, то пишите их в комментариях под видео или статье. Всем пока.
Как постить фото в Инстаграм с компьютера в Mozilla Firefox
Этот способ похож на второй, но кое-какие различия есть.
- Зайдите на сайт Инстаграм и войдите в свой аккаунт.
- Нажмите правой кнопкой мыши на странице и выберите “исследовать элемент”.
- Откроется окно с кодом, ищем иконку телефона и нажимаем на нее. Даже если обновите, кнопка “загрузить” не появится.
- Далее, вставляем в окно User Agent вот эту строчку полностью: Mozilla/5.0 (iPhone; CPU iPhone OS 10_2_1 like Mac OS X) AppleWebKit/602.4.6 (KHTML, like Gecko) Version/10.0 Mobile/14D27 Safari/602.1.
Это окно находится в верхней части над профилем Инстаграма, рядом с иконкой фотоаппарата. - Далее нажимаем на “палец” рядом с окном, в который вставляли строчку с кодом.
- Обновите страницу, кнопка для загрузки должна появиться как и в прошлом способе. Все дальнейшие действия идентичны шагам в браузере Google Chrome.
Для любителей скачивать приложения на компьютер есть способ 3.
Программы для загрузки фото в Инстаграм через ПК

Для выполнения этой операции, вам нужно будет загрузить любую из следующих программ:
Именно их мы сейчас и рассмотрим более подробно.
Простой и удобный сервис для управления Инстаграм и другими соцсетямиНаполните ваш аккаунт отличным контентом на неделю вперед, всего за 10 минут ➡
BlueStacks – первый способ для загрузки фотографий
Итак, в первую очередь вам понадобится аккаунт в системе Инстаграм. Если такового нет, то нужно зарегистрироваться и зайти с компьютера . Далее, помимо самого приложения Инстаграм, вам понадобится «BlueStacks» для Windows. Эта программа нужна вам для работы с Инстаграмом через компьютер.
Теперь внимательно рассмотрим сам алгоритм процесса загрузки фотографий.

Шаг №1: Копируем выбранные нами фотографии в папку под названием C://ProgramData/BlueStacks/UserData/SharedFolder. Эта папка находится в компьютерах с операционной системой Windows, в то время как для Apple MacBook путь к папке будет совершенно другой, как и алгоритм действий в целом, но не будем сейчас об этом.
Шаг №2: Папка, которая находится в C://ProgramData, изначально скрыта от просмотра, поэтому сперва нужно активировать видимость скрытых папок.
Инструкцию по выполнению данной операции смотрите на видео:
Шаг №3: Далее нам понадобится программа «ES File Manager», её можно скачать либо через GooglePlay для Андроида, либо через AppStore для iOS, либо с любого сайта для операционной системы Windows.

Шаг №4: Запускаем скаченное приложение BlueStacks и входим в папку под названием “bstFolder”, после чего открываем папку “BstSharedFolder”.
Если же вы не обнаружили никаких папок, вбейте в запрос следующее: «bstfolder» (кавычки ставить не надо). После чего найдите папку “BstSharedFolder”.

Самостоятельное продвижение Инстаграм без заданий
Раскрути свой аккаунт Инстаграм самостоятельно ➡
Шаг №5: В той папке, которую мы нашли, мы обнаружим все нужные нам фотографии, которые добавляли ранее. После чего необходимо скопировать их в буфер обмена, для этого выберите либо пункт «Скопировать», либо «Copy».
Шаг №6: Затем заходим в программу ES File Manager и нажимаем на значок вверх. Это перебросит нас на главное меню или на SD карту.
Шаг № 7: На эту самую карту сбрасываем все наши фотографии, которые находятся в папке DCIM. Для этого нажимаем кнопку «Menu», затем выбираем «Operation» и далее «Paste» или горячую клавишу «Вставить» внизу страницы.
Шаг №8: Заходим в Инстаграм в раздел «Галерея» и любуемся на наши загруженные фото.
Шаг №9: По желанию, фотографии можно обработать фильтрами , которые вам предлагает сервис Инстаграма.
Смотрите видео – Как загрузить фотографии в инстаграм через программу BlueStacks:
Gramblr – второй способ для загрузки фотографий
Ещё один способ загрузки фото – с помощью программы Gramblr. Чтобы скачать эту программу, достаточно ввести ее название в любом поисковике и пройти на официальный сайт. Интерфейс приложения довольно-таки прост сам по себе и в особом внимании не нуждается. Суть загрузки фотографий через это приложение намного проще, чем в предыдущем рассмотренном варианте. Но как и для BlueStacks, понадобится аккаунт в Инстаграме . Теперь рассмотрим, как же загрузить фотографии.

Шаг №1: Открываем программу в любой из предложенных папок на компьютере.
Шаг №2: В окне вводим логин и пароль от аккаунта в Инстаграм.
Шаг №3: Открываем нужную нам фотографию, нажимая на кнопку «Choose File», затем загружаем её нажатием на кнопку «Upload».
Размер фотографии, которую вы загрузите, может быть не более, чем 650х650 пикселей.
Шаг №4: Пишем описание к фото или ставим хэштеги (так называемые метки, начинающиеся со значка «#»), а затем сохраняем нажатием кнопки “Save Caption”.
Шаг №5: Когда наша фотография загрузилась, ею можно поделиться на страницах других социальных сетей. Если вам нужно загрузить другую фотографию, то для этого нужно нажать на кнопку «Upload Another» и повторить весь процесс описанный выше.
Смотрите видео по теме:
Рекомендуем курс по заработку в интернетеУзнайте более 50 способов заработать в интернете, включая свои аккаунты в Инстаграмм
Сервисы отложенной публикации
Эти инструменты используют специалисты по раскрутке, иначе говоря — SMM-менеджеры. Вряд ли такие сервисы понадобятся вам, если вы просто выкладываете красивые картинки в аккаунт, не заботясь о том, чтобы монетизировать и сделать социальную сеть своей профессией. Однако если хотите попробовать себя в SMM-раскрутке Instagram, то запомните следующие сервисы:
- SMMplaner — бесплатно дает выкладывать 30 постов в месяц, видео и гиф-анимацию с компьютера закачивать не разрешает.
- Amplifr — помогает не только выкладывать, но и производить аналитику, таргетированные посты, есть функция резервного копирования.
- PublBox — можно не только выложить картинку, но и отредактировать ее, функций не очень много, но для стандартного использования хватает.
- SMMBox — также позволяет вести много проектов, по отзывам пользователей считается одним из самых простых и интуитивно понятных, рекомендован новичкам.
- Onlypult — можно публиковать видео, не только фотографии. Есть встроенные фоторедакторы, легкая загрузка с ПК.

У всех этих сервисов только один серьезный недостаток: они платные. Большинство предлагает пробный период либо какое-то количество бесплатных постов в месяц, но даже если такая «акция невиданной щедрости» и есть, то функционал будет серьезно урезан. Однако стоимость услуг невысока, начинается от 500 рублей, а для профессионалов сервисы отложенной публикации — необходимый инструмент.
Самая популярная на сегодняшний день социальная сеть — Instagram. Количество пользователей исчисляется сотнями десятками и даже сотнями миллионов. Однако политика Инстаграма изначально ориентировалась на владельцев мобильных гаджетов — смартфонов или планшетов, и разработчики не торопятся менять функционал приложения. Если открывать ресурс в броузере, получится только минимальный набор команд, а ведь бывают ситуации когда нужно выложить фото в Инстаграм с компьютера. Разумеется, сторонние разработчики помогут это сделать.











