Как выключить компьютер комбинацией клавиш?
Существует возможность управления курсором при помощи клавиатуры. Тут нет ничего сложного.
- Для начала работы в этом режиме нажмите: левый Alt + левый Shift + Num Lock.
- После чего появится окно, в котором система запросит разрешение на управление курсором мыши с клавиатуры. Нажмите кнопку «Да». Тут же есть доступ в меню специальных возможностей, где вы сможете откорректировать чувствительность курсора и отключить или настроить горячие клавиши по своему усмотрению.
- Как только вы запустите этот режим, в системном трее (правый нижний угол) появится миниатюрное изображение компьютерной мыши. Оно говорит о том, что режим успешно запущен.
- Для отключения этого режима повторите сочетание клавиш из первого пункта.
После проделанных выше действий система предоставит вам возможность управлять курсором без помощи мыши. Для работы вы будете использовать следующие клавиши панели Num Lock:

- 1–9 (за исключением 5) — для перемещения курсора. Например, кнопки 4 и 6 отвечают за перемещение влево и вправо (на некоторых моделях клавиатур на этих кнопках изображены стрелки с направлением движения);
- «+» — равносильно двойному клику;
- «/» — использование ЛКМ (левой кнопки мыши);
- «-» — использование ПКМ (правой кнопки мыши);
- «*» — режим одновременного использования левой и правой кнопки мыши;
- «0» — зажимание кнопки мыши;
- «-» — отпускает удерживание мыши.
На самом деле, этот режим просто эмуляция (имитация) мышки за счёт панели Num Lock. Использовать его совсем нетрудно — немного практики и вы быстро освоитесь.
Основные способы оптимизации компьютера под Windows
В этой части текста мы представим Вам самые простые способы для ускорения вашего компьютера. Вы можете применять все по очереди или только выбранные.
Проверьте программы
Перейдите в Панель Управления → Программы → Программы и компоненты и посмотрите список всех приложений, которые у Вас установлены на компьютере. Просмотрите его и подумайте, какие Вы используете, а какие «висят бесполезным грузом». Удалите из системы последние. Для этого щелкните правой кнопкой мыши на названии программы и выберите пункт Удалить . Подождите, пока программа будет удалена и перейдите к следующей. В завершении перезагрузите компьютер, чтобы все изменения вступили в силу.
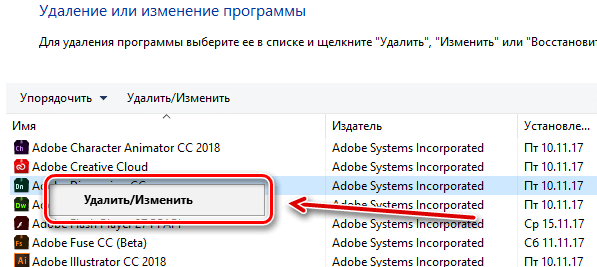
Однако, здесь мы рекомендуем Вам проявить большую осторожность, так как в разделе Программы и компоненты Вы найдете также те приложения, которых вообще не устанавливали. Конечно, это могут быть вирусы, но также это могут быть пакеты драйверов и программы, позволяющие работать компонентам компьютера (например, сенсорной панели или периферийным устройствам). Как правило, они имеют четко обозначенное название производителя устройства, но если Вы сомневаетесь, проверьте в интернете, что это такое или обратитесь в авторизованный сервисный центр.
Проверьте процессы и службы
Ещё один вопрос – это запущенные процессы. Нажмите Ctrl + Alt + Del и запустите Диспетчер задач. Нажмите Подробнее, выберите вкладку Процессы и посмотрите, какие программы в данный момент активны на вашем компьютере.
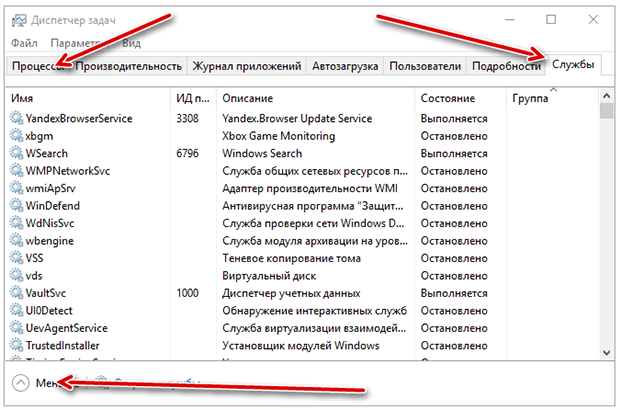
В разделе Службы также проверьте, какие отключены, а какие выполняются. Здесь также рекомендуется соблюдать осторожность – если у вас нет полной уверенности в том, за что отвечает данная служба, лучше её не выключать.
Проверьте компьютер на вирусы
Если система вдруг замедлился, хотя до сих пор работала быстро и эффективно, то, возможно, причиной является вирус или нежелательное программное обеспечение. Проще всего их найти, сканировав компьютер с помощью антивирусной программы или встроенного в систему Windows Defender. Если он активен всё время использования компьютера, то обнаруживает угрозы «на лету».
Иногда, однако, стоит просканировать систему. Если антивирус ничего не обнаружил, установите Adw Cleaner или используйте портативную версию Glary Utilities, также с их помощью вы сможете сканировать ваш компьютер. Может оказаться, что случайно в вашей системе появилось нежелательное программное обеспечение. Скорее всего, оно работает в фоновом режиме. Поэтому Вы его не видите, а оно, между тем, расходует ресурсы и замедляет остальные процессы.
Иногда изменения видны. Например, на рабочем столе или в Меню «Пуск» появляются новые незнакомые значки, изменяется поисковик или домашняя страница в браузере. Это вдвойне опасно. Другая поисковая система может показывать неправильные результаты поиска и вести на вредоносные сайты. Бывает и так, что на вашем компьютере браузер начинает открывать и показывать вкладки/окна с рекламой.
Задумались откуда появляются нежелательные программы и тулбары (дополнения для браузеров) на вашем компьютере? Существует два варианта: случайная установка в результате посещения зараженного сайта или установка вместе с безопасным программным обеспечением. Поэтому следует внимательно читать лицензионные соглашения при установке. Обращайте внимание на любые дополнительные панели с выделенными элементами. Снимайте отметки об установке дополнительного программного обеспечения, поисковых систем и тулбаров. Не все эти дополнения вредны: часто они просто мало пользы и напрасно занимают место на диске.
Отключите ненужные программы в Автозапуске
Проще всего проверить, какие программы запускаются вместе со стартом системы Windows, открыв соответствующую закладу в Диспетчере задач.
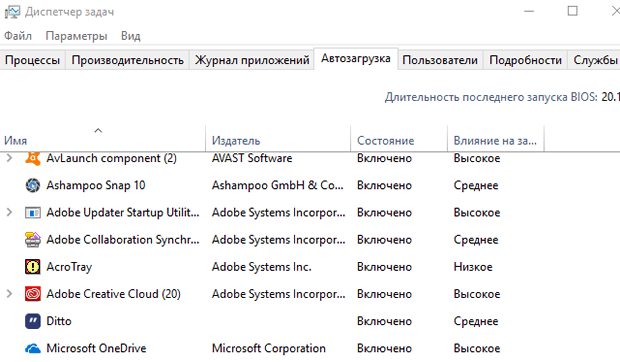
Обратите внимание на столбец Влияние на запуск. Отключите все ресурсоемкие и не используемые сразу после включения компьютера. В принципе, Вы можете отключить автозагрузку всех программ, но, например, ручной запуск приложения сетевого диска несколько утомляет.
Измените стандартный план управления питанием
По умолчанию план питания установлен на Сбалансированный, который обеспечивает длительное время автономной работы, но, к сожалению, – сниженную производительность компьютера.
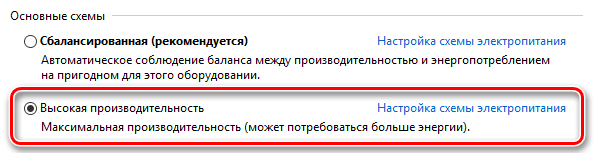
Если Вы используете компьютер только дома и у вас есть доступ к источнику питания, установить план на Высокая производительность. Вы сразу же заметите улучшения.
Проведите очистку диска от файлового мусора
Медленная работа компьютера – это часто симптом слишком большого количества файлов на диске. Хорошо, если у вас есть на нём хотя бы 10% свободного места (для жесткого диска объемом 1 ТБ это будет 100 ГБ). Если у вас меньше, нужно упорядочить файлы – в первую очередь, удалить ненужные.
Проверьте папку Загрузки, в которой часто скапливается большое количество файлов, которые Вы больше не используете. Если у Вас всё ещё слишком мало свободного пространства, воспользуйтесь внешним жестким диском. Копируйте на него важные документы и занимающие больше всего места. Для этого можно использовать также облачный диск, например, One Drive, который входит в состав программного обеспечения Microsoft Office.
Дефрагментация файлов на диске
В процессе очистки диска стоит подвергнуть его дефрагментации/оптимизации. Это страшное название означает лишь наведение порядка в файлах, которые оказались разделены на части.
Эту опцию вы найдете по пути Панель управления → Система и безопасность → Администрирование → Оптимизация дисков.
Это довольно трудоемкий процесс. Во время его выполнения Вы можете продолжать работу на компьютере, но лучше оставить компьютер в покое, так дефрагментация займёт меньше времени и будет более полной.
Дефрагментацию диска HDD стоит проводить каждые 2-3 месяца.
Твердотельные накопители не требуют дефрагментации. Дефрагментация сильно (и напрасно) расходует их ресурс и может сократить срок службы.
Очистите вентилятор компьютера
Часто основной причиной падения производительности компьютера является перегрев. Как правило, это связано с непроходимостью вентиляционных отверстий вентилятора. Нарушение вентиляции приводит к повышению температуры устройства. Процессор и остальные компоненты ограничивают свою производительность, чтобы охладиться. В крайних случаях, компьютер нагревается до столь высоких температур, что может даже выключаться.
Стоит периодически открывать крышку, чтобы добраться до вентилятора и почистить его. Лучше всего здесь подойдёт сжатый воздух, с помощью которого можно выдуть пыль с компонентов. Иногда требуется также замена термопасты на процессоре или видеокарте. Вы можете этим заняться самостоятельно или отдать компьютер в сервисный центр.
Проверьте компоненты компьютера
Часто причиной общего снижения производительности являются отдельные компоненты: слишком маленький жесткий диск или неподходящий блок питания, несправляющийся со скачками напряжения.
Небольшое пространство диска быстро заполняется. Отсутствие свободного пространства замедляет работу компьютера. Слишком низкое напряжение может привести к тому, что устройство работает медленнее, потому что оно должно экономить энергию.
Если вам нужен новый блок питания или диска, проверьте сначала, какая модель совместима с вашим компьютером. Также вы можете просто записать какая у Вас модель компьютера и обратиться за консультацией к специалисту.
Используйте программы для очистки
На рынке доступно много программ, которые «чистят компьютер». Мы вспоминаем о них в конце, так как лучше всего воспользоваться им только после применения предыдущих методов.
Эти программы очищают реестр от остатков удаленных приложений и файлов. Благодаря этому компьютер может заработать быстрее.
Даже, если предыдущие советы уже привели к ускорению компьютера, стоит воспользоваться этой возможностью и сделать очистку не только на диске, но и в реестре.
Распределение времени процессора
Настройка позволяет установить приоритет распределения ресурсов процессора. В этом же окне, что на изображении выше, выберите вкладку «Дополнительно» и выставьте приоритет на программы, а не службы, работающие, в фоновом режиме:

Затем перейдите в окно настройки файла подкачки.
Отключите автозагрузки в списке
На самом деле внушительное количество программ запускается в автоматическом режиме вместе с загрузкой системы, но их и дальше никто не трогал, если бы только они не нагружали систему. Из-за них система загружается заметно дольше, а оперативная память, пусть и не сильно, но всё же забита утилитами, которые чаще абсолютно не нужны. Впрочем, их можно и не удалять, а просто отключить, что мы и рекомендуем сделать:
-
Используя сочетание клавиш
, следует вызывать «Диспетчер задач»;

Отказ от заставки и гаджетов рабочего стола
Оставаясь в окне Панель управления зайдите в Оформление и персонализация. Здесь надо выбрать подраздел Персонализация и в нем кликнуть по меню Изменение заставки. В появившемся отделе необходимо сменить строку на Нет и нажать на Ок. Вернувшись на шаг назад, выберите Гаджеты рабочего стола и отметьте подпункт Удаление гаджетов. Смело избавляйтесь от всех, потому что часть из них (например: погода, синхронизация часов и прочее) помимо использования ресурсов системы производит самостоятельное подключение к сети Интернет, что также влияет на скорость работы компьютера. Затем выходите и в очередной раз проведите процесс перезагрузки, поверьте, он не будет лишним.
Совет. Никогда не отказывайтесь от предложений ОС перезагрузить компьютер – это позволит Windows 7 быстрее сохранить и использовать принятые изменения.
Отключение уведомлений от стороннего ПО
В Windows 10 каждый пользователь может получать уведомления от сторонних приложений, целевая реклама которых, создается автоматически на основе запросов с аккаунта. Чтобы отключить отслеживание и рекламные сообщения следует проследовать шагам:
Шаг 1. В меню настроек, переходим в пункт «Конфиденциальность».
Шаг 2. В пункте «Конфиденциальность» отключаем первый параметр, как показано на скриншоте.
Отключаем Windows Aero и другие визуальные эффекты
В начале статьи мы указали, что существуют способы для ускорения даже самых старых компьютеров. Среди них — отключение фирменного оформления Windows Aero с полупрозрачными окнами и улучшенными эффектами. Эти решения безусловно красивы и не вызывают раздражения, но могут просадить слабый видеоадаптер «ниже плинтуса», от чего мы наблюдаем «фризы» (замирания экрана на доли секунды).
Чтобы пожертвовать красотой ради производительности:
- Переходим в «Пуск/Панель управления/Система и безопасность/Система/Дополнительные параметры системы».

- Заходим в «Быстродействие» вкладки «Дополнительно».

- Во вкладке «Визуальные эффекты» мы можем видеть состояние каждого параметра.

Система дает нам выбор убрать отдельные эффекты галочкой или выбрать профиль «Обеспечить наилучшее быстродействие». Если вы обладатель сильно устаревшего железа, то сразу выбирайте второй вариант и нажимайте «ОК».
Результат должен появиться сразу после превращение Aero в плитку из Windows 98.
Windows 7
- Обозреватель компьютеров (Computer Browser) — если вы не подключаете компьютер к сетям;
- Сервер (Server) — актуально только для машин, использующихся в качестве сервера;
- Модуль запуска службы Windows Media Center (Windows Media Center Service Launcher);
- Модуль поддержки NetBIOS через TCP/IP (TCP/IP NetBIOS Helper);
- Защищенное хранилище (Protected Storage);
- Служба перечислителя переносных устройств (Portable Device Enumerator Service);
- Клиент отслеживания изменившихся связей (Distributed Link Tracking Client) — только в случае, если вы не подключаете компьютер к сетям;
- Вторичный вход в систему (Secondary Logon);
- Windows Search — если стандартный поиск Windows не для вас;
- Служба ввода планшетного ПК (Tablet PC Input Service);
- Служба регистрации ошибок Windows (Windows Error Reporting Service);
- Вспомогательная служба IP (IP Helper) — если вы не пользуетесь IPv6-подключением;
- Диспетчер сеансов диспетчера окон рабочего стола (Desktop Window Manager Session Manager) — если вы не активируете тему оформления под названием Aero;
- Темы (Themes) — если вы не меняли и не собираетесь менять классическую тему оформления Windows;
- Служба политики диагностики (Diagnostic Policy Service);
- Диспетчер печати (Print Spooler) — если вы не подключаете принтер;
- Автономные файлы (Offline Files);
- Удаленный реестр (Remote Registry) — служба, которую можно полностью отключить;
- Центр обеспечения безопасности (Security Center).
Пожалуйста, оцените статью
Средняя оценка / 5. Количество оценок:
Оценок пока нет. Поставьте оценку первым.
Отключил в своём Windows 8 Центр обеспечения безопасности (Security Center) и стала вылазить ошибка антивирус защита не включена пришлось снова включить а так без проблем остальное отключил и ПК заметно ускорился всё работает.
Для большинства самый правильный путь снести Венду и поставить любой популярный дистр Линуска)
..не подойдёт только ярым геймерам и приверженцам думающим что не смогут найти альтернативу своему любимому софту.
С уважением к вам и вашему делу @axelvaisper )
Вот уже большую часть жизни, лет 16 использую только Линукс. Работаю веб разработчиком, занимаюсь аудио фото видео монтажом и 3D графикой
Все чудесно в Ваших рассуждениях, но не все так просто. Я уже давно использую Линукс дома, он дал вторую жизнь ноуту 2007 года выпуска. «Популярный дистр Линукса», впрочем, как и непопулярный, не поможет Вам в работе с некоторыми принтерами (Коника-Минолта, ОКИ и некоторых других). Хомячки-красноглазики сразу начнут кричать что принтеры надо выкинуть и купить «правильные». Все здорово, только у нас «правильных» только один из 6-ти. И он довольно дохлый в плане производительности. И весело представить как весь офис дружно бежит за бумажками стометровку. А про приложения-Вы абсолютно правы. А эти советы помогают из мега-тормоза компа образца 11-го года, сделать просто тормоз :))) И то отключил лишь часть служб, спулер печати и некоторые сетевые не трогал.
если сравнить размер установочного диска обоих ОС то можно увидеть огромную разницу)
Дело в том, что в венду понапихали всё что только можно.
Если взять расширенную версию скажем дебиана с поддержкой всего и вся с начала времён думаю и поддержка вашего принтера там найдётся)
Или перекомпилировать с его поддержкой ядро, для более продвинутых)
Работаю веб разработчиком, занимаюсь аудио фото видео монтажом и 3D графикой
===
это одна миллионная (1/1000000) от всего того, для чего используется Виндоуз на миллионах ПК только в нашей стране. Конечно, в узком сегменте, пожалуйста.
Все это можно проделать с большим комфортом через Auslogics BoostSpeed
Статус этой программы колеблется между совсем бесполезной и немножко ненужной.
а отключать ли мне рукописный ввод на планшете в клавой и установленной десятой шиндовс?
Про отключение центра обновлений что-то ничего не написано. Кстати в win10 отключить его не просто, точнее стандартными средствами невозможно. Да, обновляться нужно, чтобы от вирусов защититься, но делать это лучше где-то раз в месяц, включая центр обновления и после их установки снова его отключать.
Тем, что для половины людей эти службы бесполезны, особенно для обычных юзеров
Простым пользователям проще и лучше поставить пиратскую копию, где все это уже отключено, потому что управление службами не то место где можно лазить неопытными ручками, не понимая что делаешь. Многие настройки можно сделать только через реестр, что опять требует знаний и опыта. Птице Брилая посоветую скачать простую программу «windows manager 10», где можно отключить обновление. Кстати обновление не дает такой защиты как нормальный антивирус, а встроенный помощник — жалкое подобие защиты.
Не надо ничего трогать, выигрыша будет с гулькин нос, а вероятность появления проблем резко возрастёт. Не хватает скорости, сделайте апгрейд ПК (SSD, RAM, CPU).












