Как оптимизировать работу компьютера
Рано или поздно каждый из нас сталкивается с тем, что компьютер начинает работать хуже. Причина зависаний и торможений обычно не в поломке, а в неправильной эксплуатации. Как физической (скопление пыли внутри системного блока или износ системы охлаждения в ноутбуках), так и технической, когда мы неосознанно расходуем ресурсы своего ПК на ненужные и бесполезные процессы, забиваем память, подцепляем вирусы. Подготовили для вас 11 советов, как ускорить работу компьютера.
Даже на только что купленном компьютере часто есть предустановленные программы, которые на практике никогда не используются. Что уж говорить о ПК, на котором человек отработал пару лет — там старого ненужного барахла больше, чем на антресолях. Пользы от этих программ никакой, а место и ресурсы тратятся.
Для удаления всех ненужных программ откройте Панель управления в меню кнопки Пуск, выберите пункт Программы. Появится список всех установленных на ПК приложений, где можно удалить всё, что вам уже не требуется.

Главное случайно не удалить софт, обеспечивающий корректную работу системы. Издателем такой программы обычно является производитель компьютера или компания Microsoft, и дата его установки — хронологически самая ранняя. Если программа не требуется вам прямо сейчас, но может пригодиться в будущем, или вы пользуетесь ей раз в год — можно просто хранить установочный файл и устанавливать её на то время, когда она вам нужна.
Основные способы оптимизации компьютера под Windows
В этой части текста мы представим Вам самые простые способы для ускорения вашего компьютера. Вы можете применять все по очереди или только выбранные.
Проверьте программы
Перейдите в Панель Управления → Программы → Программы и компоненты и посмотрите список всех приложений, которые у Вас установлены на компьютере. Просмотрите его и подумайте, какие Вы используете, а какие «висят бесполезным грузом». Удалите из системы последние. Для этого щелкните правой кнопкой мыши на названии программы и выберите пункт Удалить . Подождите, пока программа будет удалена и перейдите к следующей. В завершении перезагрузите компьютер, чтобы все изменения вступили в силу.
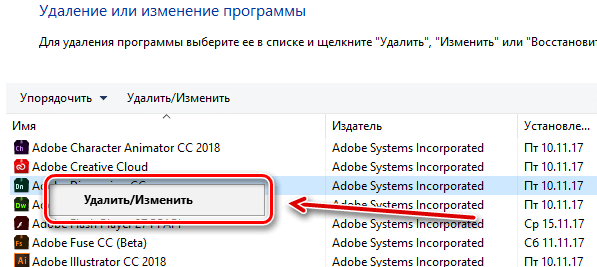
Однако, здесь мы рекомендуем Вам проявить большую осторожность, так как в разделе Программы и компоненты Вы найдете также те приложения, которых вообще не устанавливали. Конечно, это могут быть вирусы, но также это могут быть пакеты драйверов и программы, позволяющие работать компонентам компьютера (например, сенсорной панели или периферийным устройствам). Как правило, они имеют четко обозначенное название производителя устройства, но если Вы сомневаетесь, проверьте в интернете, что это такое или обратитесь в авторизованный сервисный центр.
Проверьте процессы и службы
Ещё один вопрос – это запущенные процессы. Нажмите Ctrl + Alt + Del и запустите Диспетчер задач. Нажмите Подробнее, выберите вкладку Процессы и посмотрите, какие программы в данный момент активны на вашем компьютере.
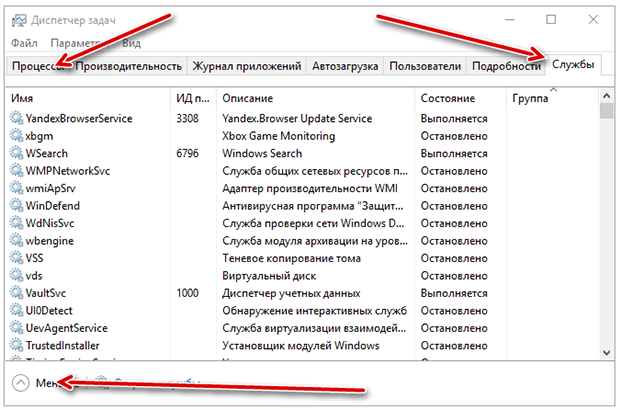
В разделе Службы также проверьте, какие отключены, а какие выполняются. Здесь также рекомендуется соблюдать осторожность – если у вас нет полной уверенности в том, за что отвечает данная служба, лучше её не выключать.
Проверьте компьютер на вирусы
Если система вдруг замедлился, хотя до сих пор работала быстро и эффективно, то, возможно, причиной является вирус или нежелательное программное обеспечение. Проще всего их найти, сканировав компьютер с помощью антивирусной программы или встроенного в систему Windows Defender. Если он активен всё время использования компьютера, то обнаруживает угрозы «на лету».
Иногда, однако, стоит просканировать систему. Если антивирус ничего не обнаружил, установите Adw Cleaner или используйте портативную версию Glary Utilities, также с их помощью вы сможете сканировать ваш компьютер. Может оказаться, что случайно в вашей системе появилось нежелательное программное обеспечение. Скорее всего, оно работает в фоновом режиме. Поэтому Вы его не видите, а оно, между тем, расходует ресурсы и замедляет остальные процессы.
Иногда изменения видны. Например, на рабочем столе или в Меню «Пуск» появляются новые незнакомые значки, изменяется поисковик или домашняя страница в браузере. Это вдвойне опасно. Другая поисковая система может показывать неправильные результаты поиска и вести на вредоносные сайты. Бывает и так, что на вашем компьютере браузер начинает открывать и показывать вкладки/окна с рекламой.
Задумались откуда появляются нежелательные программы и тулбары (дополнения для браузеров) на вашем компьютере? Существует два варианта: случайная установка в результате посещения зараженного сайта или установка вместе с безопасным программным обеспечением. Поэтому следует внимательно читать лицензионные соглашения при установке. Обращайте внимание на любые дополнительные панели с выделенными элементами. Снимайте отметки об установке дополнительного программного обеспечения, поисковых систем и тулбаров. Не все эти дополнения вредны: часто они просто мало пользы и напрасно занимают место на диске.
Отключите ненужные программы в Автозапуске
Проще всего проверить, какие программы запускаются вместе со стартом системы Windows, открыв соответствующую закладу в Диспетчере задач.
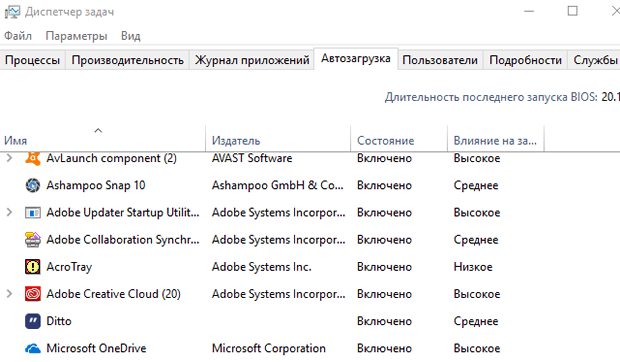
Обратите внимание на столбец Влияние на запуск. Отключите все ресурсоемкие и не используемые сразу после включения компьютера. В принципе, Вы можете отключить автозагрузку всех программ, но, например, ручной запуск приложения сетевого диска несколько утомляет.
Измените стандартный план управления питанием
По умолчанию план питания установлен на Сбалансированный, который обеспечивает длительное время автономной работы, но, к сожалению, – сниженную производительность компьютера.
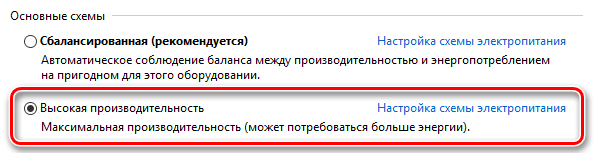
Если Вы используете компьютер только дома и у вас есть доступ к источнику питания, установить план на Высокая производительность. Вы сразу же заметите улучшения.
Проведите очистку диска от файлового мусора
Медленная работа компьютера – это часто симптом слишком большого количества файлов на диске. Хорошо, если у вас есть на нём хотя бы 10% свободного места (для жесткого диска объемом 1 ТБ это будет 100 ГБ). Если у вас меньше, нужно упорядочить файлы – в первую очередь, удалить ненужные.
Проверьте папку Загрузки, в которой часто скапливается большое количество файлов, которые Вы больше не используете. Если у Вас всё ещё слишком мало свободного пространства, воспользуйтесь внешним жестким диском. Копируйте на него важные документы и занимающие больше всего места. Для этого можно использовать также облачный диск, например, One Drive, который входит в состав программного обеспечения Microsoft Office.
Дефрагментация файлов на диске
В процессе очистки диска стоит подвергнуть его дефрагментации/оптимизации. Это страшное название означает лишь наведение порядка в файлах, которые оказались разделены на части.
Эту опцию вы найдете по пути Панель управления → Система и безопасность → Администрирование → Оптимизация дисков.
Это довольно трудоемкий процесс. Во время его выполнения Вы можете продолжать работу на компьютере, но лучше оставить компьютер в покое, так дефрагментация займёт меньше времени и будет более полной.
Дефрагментацию диска HDD стоит проводить каждые 2-3 месяца.
Твердотельные накопители не требуют дефрагментации. Дефрагментация сильно (и напрасно) расходует их ресурс и может сократить срок службы.
Очистите вентилятор компьютера
Часто основной причиной падения производительности компьютера является перегрев. Как правило, это связано с непроходимостью вентиляционных отверстий вентилятора. Нарушение вентиляции приводит к повышению температуры устройства. Процессор и остальные компоненты ограничивают свою производительность, чтобы охладиться. В крайних случаях, компьютер нагревается до столь высоких температур, что может даже выключаться.
Стоит периодически открывать крышку, чтобы добраться до вентилятора и почистить его. Лучше всего здесь подойдёт сжатый воздух, с помощью которого можно выдуть пыль с компонентов. Иногда требуется также замена термопасты на процессоре или видеокарте. Вы можете этим заняться самостоятельно или отдать компьютер в сервисный центр.
Проверьте компоненты компьютера
Часто причиной общего снижения производительности являются отдельные компоненты: слишком маленький жесткий диск или неподходящий блок питания, несправляющийся со скачками напряжения.
Небольшое пространство диска быстро заполняется. Отсутствие свободного пространства замедляет работу компьютера. Слишком низкое напряжение может привести к тому, что устройство работает медленнее, потому что оно должно экономить энергию.
Если вам нужен новый блок питания или диска, проверьте сначала, какая модель совместима с вашим компьютером. Также вы можете просто записать какая у Вас модель компьютера и обратиться за консультацией к специалисту.
Используйте программы для очистки
На рынке доступно много программ, которые «чистят компьютер». Мы вспоминаем о них в конце, так как лучше всего воспользоваться им только после применения предыдущих методов.
Эти программы очищают реестр от остатков удаленных приложений и файлов. Благодаря этому компьютер может заработать быстрее.
Даже, если предыдущие советы уже привели к ускорению компьютера, стоит воспользоваться этой возможностью и сделать очистку не только на диске, но и в реестре.
Удалите временные файлы
Жёсткий диск во время непрерывной работы буквальной каждый день накапливает огромное количество временных файлов. И со временем малозаметные файлы становятся «якорем», который тянет уровень скорости работы всей системы в пучину тормозов и долгих загрузок.
Именно поэтому следует заниматься регулярной очисткой системы, чтобы скорость загрузок различных программ и ОС не тормозили. Кроме того, это банально поможет освободить место на работающем без выходных жёстком диске. И на выбор можете воспользоваться как встроенной функцией ОС, так и воспользоваться рекомендуемыми отдельными программами:
- Используя сочетание клавиш
, перейдите в окно «Параметры» следом нажмите на вариант «Система» далее выбираете вкладку «Хранилище»;



Какие программы будут полезны?

CCleaner – пожалуй, одна из самых популярных утилит в мире, благодаря которой можно быстро и эффективно провести чистку системы от мусора. Кроме того, она полностью бесплатная и имеет высокий уровень функциональности: чистка реестра, удаление повреждённых/неиспользуемых файлов и многое другое. И всё же главное – это повышение отзывчивости и скорости загрузки системных компонентов.

Отключите программы в автозагрузке
Еще эффективнее предотвратить автозапуск приложений при загрузке системы для сохранения памяти и ресурсов процессора, ускоряя при этом процесс авторизации в системе.

В Windows 8, 8.1 и 10 появился собственный Менеджер Автозагрузки, встроенный в Диспетчер задач. Нажмите правой кнопкой мыши по панели задач и выберите пункт “Диспетчер задач” или нажмите клавиатурное сочетание Ctrl+Shift+Escape. Перейдите на вкладку “Автозагрузка” и отключите приложения, которые Вы не используете. Windows любезно подскажет, какие приложения больше всего замедляют процесс загрузки компьютера.
Как ускорить работу компьютера Windows
Если ваш ноутбук загружается по полчаса, программы «тормозят», да и в целом быстродействие оставляет желать лучшего, то вы можете подумать, что старичок уже отжил свой век и пора искать ему замену. Но не спешите – есть несколько простых действий, которые могут вернуть вашему ноутбуку былую скорость.
Избранные статьи

Утилиты для очистки и сжатия системного реестра
Все настройки в ОС Windows и в большинстве программ, информация об установленных программах, службах и прочее, прочее — хранится в системном реестре.
Но, например, при удалении какой-нибудь программы — часто информация остается о ней в реестре (т.е. строки, которые уже никому не нужны) — и по мере работы, таких строк может быть сотни!
Их нужно вовремя чистить и приводить реестре в порядок. И чем правильнее и безошибочнее будет наполнение реестра — тем быстрее в нем будет находится нужная информация.
Таким образом, оптимизируя и очищая реестр — мы повышаем производительность нашего ПК.
Wise Registry Cleaner
Отличная и простая утилита для ухода за системным реестром Windows. После запуска программы вам достаточно нажать одну кнопку для анализа состояния вашего реестра, а затем для его очистки (все просто и быстро!).
Программа поддерживает полностью русский язык, имеет интуитивно-понятный интерфейс, который поможет даже совсем начинающим пользователям сориентироваться куда тут и чего.
Кстати, помимо своей основной задачи по очистке и сжатию реестра, программа позволяет провести оптимизацию системы для максимального ускорения!
Wise Registry Cleaner: очистка, сжатие и сжатие реестра
- очистка системного реестра: пути программ, приложений, типы файлов, список истории, DLL и т.д.
- оптимизация системы для ускорения работы компьютера;
- сжатие системного реестра;
- создание бэкапа (резервной копии реестра) , чтобы в случае, если что-то пойдет не так — всегда можно было вернуть систему в первоначальное состояние (к слову, сколько пользуюсь программой — всегда все работало хорошо!) ;
- простой и интуитивной понятный интерфейс;
- поддержка русского языка.
Auslogics Registry Cleaner
Auslogics Registry Cleaner — простая эффективная утилита, которая поможет вам избавиться от ошибок в реестре, удалить старые и ошибочные записи, удалить неиспользуемые ключи. Утилита полностью бесплатная для домашнего использования.
Auslogics Registry Cleaner — закончена очистка реестра
- удаление неиспользуемых ключей (registry keys);
- исправление ошибок в реестре;
- возможность вести поиск по: расширениям, шрифтам, ассоциациям, DLL;
- перед изменением реестра есть возможность создания бэкапа;
- после чистки системы — вам представится отчет о исправленных ошибках и прогнозируемый процент увеличение производительности системы (см. скрин выше) ;
- поддержка русскоязычного интерфейса;
- низкие системные требования.
На сим статью завершаю. За дополнения по теме — заранее благодарю.
Настройка файла подкачки
В некоторых случаях имеет смысл самостоятельно настроить работу файла подкачки Windows. Самый распространенный из таких случаев — ноутбук с оперативной памятью 6-8 Гб или больше с HDD (не SSD). Учитывая, что жесткие диски на ноутбуках традиционно медленные, в описанной ситуации для повышения скорости работы ноутбука, можно попробовать отключить файл подкачки (за исключением отдельных сценариев работы — например, профессиональное редактирование фото и видео).
- Убрать все ненужные программы из автозагрузки. Оставить антивирус и, возможно, возможно, Skype или другую программу для общения. Торрент-клиенты, панели управления NVidia и ATI, различные прибамбасы, включенные в «сборки» Windows, программы принтеров и сканеров, фотокамер и телефонов с планшетами — все это и многое другое в автозагрузке не нужно. Принтер будет работать, KIES можно запустить и так, торрент запустится автоматически, если вы решите что-то скачать.
- Удалить все лишние программы. Не только в автозагрузке есть ПО, влияющие на скорость работы компьютера. Многочисленные Защитники Яндекс и Спутники Mail.ru, ненужные программы, которые были заранее предустановлены на ноутбук и т.д. — все это может также влиять на скорость работы компьютера, имея запущенные системные службы для своей работы и другими способами.
- Обновите Windows и драйвера для видеокарты.
- Удалите ненужные файлы с жесткого диска, высвободите больше пространства на системном HDD. Нет смысла хранить терабайты уже просмотренных фильмов и образов с дисками игр локально.
- Установите SSD, если есть такая возможность.
- Настроить файл подкачки Windows.
- Дефрагментировать жесткий диск. (если это не SSD).
- Не устанавливайте нескольких антивирусов. Один антивирус — и все, дополнительные «утилиты для проверки флешки», «анти трояны» и прочее не устанавливайте. Тем более, второй антивирус — в некоторых случаях это приводит к тому, что единственный способ заставить компьютер нормально работать — переустановка Windows.
- Проверьте компьютер на вирусы и наличие вредоносных программ.
Надеюсь, эти советы кому-то помогут и позволят ускорить работу компьютера без переустановки Windows, к которой часто прибегают при любых намеках на «тормоза».












