Как стать продвинутым пользователем ПК: хорошие онлайн-школы и дистанционные курсы
В наше время умение пользоваться компьютером, создавать документы и таблицы, искать информацию в интернете и проверять электронную почту — базовое требование для работника практически любой сферы и полезный навык в обыденной жизни.
Специально для тех, кто хочет разобраться в нюансах работы на персональном компьютере (ПК), мы подготовили подборку качественных курсов, где начинающих пользователей обучат всем необходимым навыкам в режиме онлайн или на видео-лекциях.
А для тех, кто готов осваивать компьютер самостоятельно, мы подготовили список бесплатных ресурсов со статьями и видеоуроками.
Покажите эту статью бабушке, маме или соседке, которые хотели бы научиться пользоваться современными технологиями, и при необходимости помогите им сделать первые шаги в обучении.
Включение компьютера
Внимание! Если у вас персональный компьютер, убедитесь, что все устройства правильно подключены между собой, а сетевой шнур к исправной электрической розетке.
Для включения ПК или ноутбука нужно нажать кнопку питания «Power». Её расположение на разных компьютерах может отличаться, но её обозначение всегда неизменно.

Первый запуск компьютера может потребовать больше времени, чем все последующие. Это связано с загрузкой начальных параметров операционной системы. В это время изображения на мониторе может несколько раз выключаться (мигать). От вас могут потребоваться дополнительные действия по выбору часового пояса или языка. Все последующие загрузки компьютера будут проходить гораздо быстрее, среднее время 30-50 секунд.
На современных операционных системах, в процессе первой загрузки будет предложено создать учётную запись, чтобы при последующих запусках вход осуществлялся через идентификацию (ввод логина и пароля). Это требуется для того, чтобы обезопасить данные на вашем ПК.

Глава 2. Первое знакомство с системой Windows XP Professional
Ранее мы уже отмечали, что для работы на компьютере необходим специальный программный продукт – операционная система. В этой книге приводится описание самой популярной на сегодняшний день операционной системы Windows от компании Microsoft (рассматривается версия Windows XP Professional).
Первое, что отображается на экране после загрузки компьютера – это пользовательский интерфейс Windows (рис. 2.1), включающий в себя следующие компоненты: Рабочий стол, Панель задач и меню Пуск.

Рис. 2.1. Пользовательский интерфейс Windows
Меню Пуск открывается нажатием одноименной кнопки, которая расположена в левом нижнем углу интерфейса. Панель задач представляет собой полосу, располагающуюся вдоль всей нижней границы интерфейса, и включает в себя значки, кнопки открытых приложений, системные часы и др. Наибольшую часть пользовательского интерфейса занимает Рабочий стол – это вся область экрана, кроме кнопки Пуск и панели задач.
Далее мы подробнее познакомимся с этими, а также другими элементами ОС Windows.
2.1. Рабочий стол
Рабочий стол оформляется фоновым рисунком, поверх которого отображаются ярлыки вызова приложений и значки папок. Кроме этого, нажатием на рабочем столе правой кнопки мыши вызывается контекстное меню.
2.1.1. Фоновый рисунок рабочего стола
В качестве фонового рисунка рабочего стола можно использовать файлы, имеющие одно из следующих расширений: bmp, gif, jpg, dib, png или htm.
Примечание. Расширение файла представляет собой набор символов, характеризующих его тип, следующих сразу за его именем и отделяющихся от имени файла точкой. Чтобы было понятнее, поясним на конкретных примерах: в файле Список. doc расширение – doc (оно указывает на то, что этот документ создан в программе Word), в файле Рисунок. bmp расширение – bmp (кстати, это одно из графических расширений), и т. д.
По умолчанию в качестве фонового рисунка рабочего стола предлагается изображение, которое называется Безмятежность (см. рис. 2.1). Отметим, что разработчики включили в состав операционной системы еще целый ряд графических файлов, и любой из них вы можете выбрать для оформления рабочего стола. Делается это несложно: щелкните на рабочем столе правой кнопкой мыши, в открывшемся меню выполните команду Свойства, и в появившемся окне Свойства: Экран выберите вкладку Рабочий стол (рис. 2.2).

Рис. 2.2. Выбор изображения для фонового рисунка
В поле Фоновый рисунок представлен список графических файлов, любой из которых можно использовать для оформления. Чтобы выбрать подходящее изображение, выделите его в списке курсором и нажмите кнопку Применить либо ОК. Над списком изображений демонстрируется образец того, как будет выглядеть рабочий стол при выбранном в данный момент рисунке – это позволяет оперативно просмотреть все содержимое перечня и подобрать наиболее приемлемый вариант. Обратите внимание: на рис. 2.2 в списке выбран фоновый рисунок Безмятежность, которым оформлен рабочий стол на рис. 2.1.
В принципе, для оформления рабочего стола можно использовать любое изображение (например, фотографию любимой болонки, или семейное фото, и т. п.), добавив его в список и выбрав по общим правилам. Для выполнения данной операции предназначена кнопка Обзор, которая находится справа от списка (см. рис. 2.2). С ее помощью на экран вызывается окно Обзор (рис. 2.3).

Рис. 2.3. Выбор произвольного изображения
Здесь в поле Папка (вверху окна) указывается путь к файлу требуемого рисунка. Откройте раскрывающийся список, выберите каталог (если файл рисунка находится не в корневой директории, то последовательно открывайте все папки на пути к нему), затем щелкните мышью на требуемом файле и нажмите кнопку Открыть.
В результате выполненных действий указанный рисунок будет добавлен в перечень фоновых изображений, расположенный в окне Свойства: Экран на вкладке Рабочий стол. Причем на нем автоматически позиционируется курсор, а в расположенном выше поле отобразится образец того, как будет выглядеть рабочий стол (рис. 2.4).

Рис. 2.4. Произвольное изображение
Изменения вступят в силу после нажатия кнопки Применить либо ОК (рис. 2.5).

Рис. 2.5. Оформление рабочего стола произвольным изображением
Аналогичным образом вы можете оформлять рабочий стол любым рисунком. Единственное условие – его расширение должно соответствовать одному из тех, которые приведены в начале раздела.
2.1.2. Значки и ярлыки на рабочем столе
Основной функциональный элемент рабочего стола Windows – это расположенные на нем значки и ярлыки, предназначенные для оперативного доступа к программам, файлам, документам и папкам. Вы можете сами установить на рабочий стол необходимые значки и ярлыки.
Примечание. Как правило, на рабочий стол выводятся ярлыки и значки для наиболее часто используемых приложений, файлов и папок. В остальных случаях лучше использовать Проводник (о нем более подробно поговорим ниже), чтобы не загромождать рабочий стол редко используемыми элементами.
После установки операционной системы на рабочий стол по умолчанию выводится значок Корзина. С его помощью осуществляется доступ к корзине с удаленными файлами, папками и иными объектами. Периодически следует удалить из корзины все содержимое, чтобы не хранить на жестком диске то, что уже не понадобится.
Примечание. Если вам нужно сразу и окончательно удалить объект с жесткого диска, минуя корзину, воспользуйтесь комбинацией клавиш Shift+Del.
Также при установке Windows на рабочий стол могут быть автоматически выведены следующие значки и ярлыки:
Мой компьютер – для доступа к файлам, папкам и документам, хранящимся на компьютере.
Мои документы – в данной папке хранятся различные текущие документы пользователя (письма, отчеты и т. д.).
Моя музыка – папка предназначена для хранения музыкальных и звуковых файлов.
Мои рисунки – в данной папке целесообразно хранить цифровые фотографии, рисунки, графические объекты и т. п.
«Windows»
Вообще, операционные системы могут быть разными. Одни из них очень известны, другие – не очень распространены среди обычных рядовых пользователей.
«Windows» относится к самым распространенным операционным системам, которая отличается своим удобством и отлично подходит для использования не только специалистами, но и простыми людьми в домашних условиях.
«Windows» также бывает различных версий: «Windows 95», «Windows 7», «Windows XP», «Windows 8», «Windows 10» и т.д. Самыми распространенными являются семерка, восьмерка и десятка. Некогда популярная «Windows XP» официально считается устаревшей, хотя на ней и сейчас вполне можно работать.
Отличить версии «Windows» между собой можно по внешнему виду:



Также есть другой простой способ узнать, какая версия операционной системы установлена на вашем компьютере:
- Нажимаем в левом нижнем углу на кнопку «Пуск» левой кнопкой мышки
- Далее нажимаем в раскрывшемся окошке на пункт «Компьютер» (или «Мой Компьютер») правой кнопкой мышки.
- Затем в новом раскрывшемся окошке нажимаем левой кнопкой мышки на пункт «Свойства»
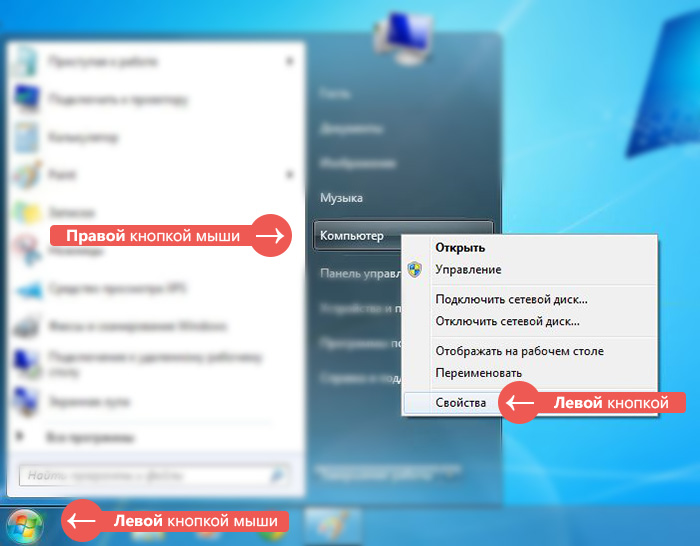
Узнаем, какая операционная система установлена на нашем компьютере
- После этого откроется папка, в которой будет указана информация по вашей операционной системе
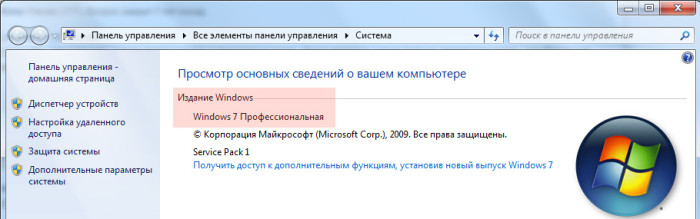
Узнаем, какая операционная система установлена на нашем компьютере
Итак, мы кратко изучили, что такое операционная система. Теперь приступим к исследованию непосредственно самого компьютера.
Какие компьютерные программы стоит изучить пенсионеру
Если вас заинтересовала какая-либо программа и вы хотите разбираться в ней не на любительском, а на профессиональном уровне, в этом помогут онлайн-курсы. Ниже расскажем о нескольких популярных программах.
- Освоив этот графический редактор, вы сможете ретушировать старые фото, профессионально работать с графикой, создавать коллажи и анимацию. Изучить фотошоп поможет курс от образовательной платформы Skillbox «Photoshop с нуля до PRO». Обучение платное, дистанционное, длительность 2 месяца.
- Создавать таблицы, строить графики и диаграммы — всё это позволяет делать табличный редактор. Так, в нём вы можете рассчитать размер пенсионных начислений за год. Освоить программу поможет курс «Excel для начинающих». Вы научитесь использовать формулы для вычислений и визуализировать данные на графиках и диаграммах.
- В текстовом редакторе можно писать длинные письма родственникам, сочинять стихи и писать мемуары. Изучить программу можно на курсе «Навыки работы в MS Office 2020» от SF Education. В курс также входит работа с Excel и PowerPoint. Вы сможете грамотно оформлять длинные текстовые документы и делать привлекательные функциональные презентации.
- Adobe Premiere Pro. Программа позволяет на профессиональном уровне монтировать видео. На курсе «Монтаж видео в Adobe Premiere Pro и Adobe After Effects» за два месяца научат создавать простые видеопереходы, анимацию, титры и видеоэффекты.
Принцип 5. Ускоряйтесь сознательно
Существует еще один важный принцип, без которого перечисленные в этой статье приемы и техники могут оказаться лишь полумерой.
Дело в том, что умение быстро работать за компьютером — это, прежде всего, привычка. И человек, не имеющий такой привычки, регулярно будет отвлекаться от своего занятия, поддаваться минутной лени и апатии, а скорость его работы зачастую будет зависеть от настроения.
Ниже приведено несколько рекомендаций, которые помогут выработать привычку к быстрой и продуктивной работе:
1. Постоянно прикладывайте сознательные усилия к тому, чтобы «ускориться». Возможно, что в самом начале это будет не очень приятно, но именно так часто и бывает с новыми привычками.
2. Скорость должна быть высокой, но не настолько высокой, чтобы страдало качество. В первую очередь следует научиться быстро выполнять те операции, которые не требует размышлений и особого внимания: перемещение файлов, запуск программ
3. Боритесь с отвлечениями. Старайтесь убирать или отключать все, что отвлекает от работы: телевизор, радио, почту, социальные сети, мессенджеры, всплывающие сообщения. Избегайте во время работы ярких впечатлений и сильных эмоций, иначе ваши мысли будут постоянно к ним возвращаться.
4. Ориентируйтесь на результат, а не на процесс — это дисциплинирует и не дает отвлекаться. Для этого составьте список результатов и целей, которых вы хотите достичь в течение рабочего дня, и периодически в него заглядывайте.
Также полезно составлять «микропланы». Запишите результаты, которых вы хотите достичь в ближайшие полчаса или час, а в конце этого отрезка времени подведите итоги.

В дальнейшем такие «микропланы» можно будет составлять мысленно.
5. Если вы вдруг задумались, отвлеклись, увязли в ненужных деталях или «поймали себя» на неоправданно медленной работе, спокойно вернитесь к быстрому темпу. При этом не следует себя за это ругать или осуждать.
Через некоторое время высокий темп работы станет для вас естественным и привычным.
Компьютерные колонки
Еще одно устройство вывода информации — это компьютерные колонки. В этом случае информация подается в виде звука, исходящего от звуковой карты. Главное отличие компьютерных колонок от обычных — встроенный аудиоусилитель. То есть звуковая карта, расположенная в системном блоке, передает аналоговый сигнал на аудиоусилитель, и только после этого обработанный звук выводится на динамики.
В компьютерных колонках имеется два шнура. Один подключается к системному блоку, а второй — к электросети. Между собой колонки тоже имеют соединение шнуром, некоторые оснащены регулятором звука.
Видеокурс компьютер для женщин

Видеокурс Компьютер Для Женщин. Из видеокурса Компьютер для женщин ты получишь сведения об основных программах, с которыми работают начинающие пользователи (Windows, Word, Outlook Express, Internet Explorer, Paint), узнаешь, как самостоятельно подключиться к сети Интернет и многое другое. Читать запись полностью »
Видеокурс Азы работы на компьютере специально для начинающих пользователей компьютера выкладываю отличный Видеокурс Азы работы на компьютере. Как вы уже догадались, он обучит вас азам работы с пк. Читать запись полностью »
Что такое «Корень» и «Дерево»?

Прежде чем продолжить разговор о папке «Недавние документы» для операционных систем Windows 7 и Windows 8, я бы хотел остановиться еще на одном таком компьютерном термине, как «Корень» .
Очень часто мы слышим такие фразы — «Корень», «Корневая папка», «Корневой файл», «Дерево», «Древовидная структура».
Или еще интересней. Например, файл hosts находится в каталоге
%SystemRoot%System32driversetc.
Что это за понятия и почему именно так они называются и что это за непонятные обозначения, которые встречаются в интернете, мы и поговорим с Вами в этом уроке.
Начать я хочу с такого базового понятия, как Корень.
Как Вы уже знаете из урока «Жесткий диск«, на персональном компьютере или ноутбуке обычно установлен один жесткий диск. Очень часто этот жесткий диск «разбивают» (делят) на два логических диска. Далее…












