Сертификат не найден на компьютере
При возникновении ошибки «Сертификат не имеет связи с закрытым ключом» необходимо выполнить проверку сертификата электронной подписи.
Алгоритм проверки электронной подписи:
В программном продукте 1С необходимо
1. перейти в раздел «Администрирование»
2. «Обмен электронными документами»
3. «Настройка электронной подписи и шифрования»
4. На вкладке «Сертификаты» открыть используемый сертификат
5. Нажать на кнопку «Проверить»
6. Ввести пароль закрытой части ключа и нажать «Проверить»
! Обращаем Ваше внимание, что программа сама увеличит количество * в поле «Пароль:» до 16 при проверке. Данное поведение является штатным и выступает дополнительной защитой конфиденциальных данных в виде количества символов в пароле. Проверка будет осуществлена на основании введенных Вами данных .
Если в ходе проверки напротив пункта «Наличие сертификата в личном списке» возникнет сигнализирующий желтый символ, на него необходимо нажать для открытия технической информации.
Если в технической информации об ошибке указано » Сертификат не найден на компьютере.Проверка подписания, созданной подписи и расшифровки не могут быть выполнены.» это обозначает, что сертификат не установлен на данном рабочем месте в личном списке. Проверить это можно перейдя в Панель управления — Свойства браузера
В открывшемся окне перейти на вкладку «Содержание» и нажать «Сертификаты»
В сертификатах перейти на вкладку «Личные».
Как видно на примере в личных действительно отсутствует сертификат электронной подписи.
Решение: Установить сертификат в личный список.
Корректная установка сертификата в личный список происходит из программы криптографии.
1. Для пользователей, использующих VIPNet CSP
Запустить VIPNet CSP — выбрать необходимый контейнер и нажать «Свойства«
В открывшемся окне свойств контейнера необходимо нажать «Открыть» для открытия сертификата электронной подписи.
В сертификате необходимо нажать «Установить сертификат»
В открывшемся мастере импорта сертификатов необходимо выбрать в расположении хранилища «Текущий пользователь» и нажать «Далее»
Затем выбрать «Поместить все сертификаты в следующее хранилище» и нажать «Обзор«. В открывшемся окне выбрать хранилище «Личное» и нажать «ОК«. Завершить установку сертификата.
2. Для пользователей, использующих КриптоПро CSP
Запустить КриптоПро CSP. Для этого необходимо перейти в Пуск — Панель управления — КриптоПро CSP
В открывшемся окне криптопровайдера перейти на вкладку «Сервис» и нажать «Просмотреть сертификат в контейнере. «.
Затем нажать «Обзор» и выбрать необходимый контейнер закрытого ключа.
В открывшемся окне необходимо выбрать необходимый контейнер закрытого ключа и нажать «ОК«
В следующем окне можно сверить данные о выбранного сертификата и нажать «Установить«.
После чего появиться окно, свидетельствующее о том, что сертификат установлен в хранилище «Личные» текущего пользователя.
После установки сертификат появится в хранилище «Личные» в свойствах браузера.
После установки сертификата в хранилище «Личные» ошибка не воспроизводится.
Также вам может быть интересно:
Нет доступного сертификата для подписания документов.
Вы используете интернет обозреватель, отличный от Microsoft Internet Explorer. Рекомендуется использовать Microsoft Internet Explorer версии 8.0 или выше.
К сожалению, Вы не сможете воспользоваться сервисом.
К сожалению, проверка возможности защищенного соединения к серверу окончилась неудачно. Это могло случиться по одной из следующих причин:
- Антивирус блокирует защищенное соединение, выполните проверки с отключенным антивирусом (чаще всего относится к бесплатным антивирусным ПО).
- На Вашем компьютере не установлены криптосредства, совместимые с КриптоПро (КриптоПро CSP не ниже версии 3.6 R4).
- На Вашем компьютере нет корневого сертификата УЦ ФНС РФ. Вы можете установить его с сайта УЦ ФНС РФ (сертификат УЦ ФНС России должен быть установлен в папку «Доверенных корневых центров сертификации»).
- В браузере не разрешено TLS соединение. Зайдите в меню «Сервис» — «Свойства обозревателя». Перейдите на закладку «Дополнительно» и установите галочку «TLS 1.0»
- Недоступен порт 443. Доступ может быть запрещён системным администратором организации. Доступность порта уточните у системного администратора.
Настройки КриптоПро CSP
При использовании браузера Internet Explorer 11 и ОС Windows 7 в настройках КриптоПро CSP на вкладке Настройки TLS должен быть проставлен флажок Не использовать устаревшие cipher suite-ы. В остальных случаях флажок должен быть снят.

После произведенных настроек необходимо перезагрузить ПК.
На вашем компьютере отсутствуют или некорректно настроены средства для работы с ЭЦП. Обратитесь к поставщику вашего сертификата и СКЗИ
Если библиотеки установлены, но ошибка остается – необходимо произвести следующие настройки Internet Explorer:
1. Добавить адреса ЭТП в Надежные узлы.
- в Internet Explorer «Сервис» — «Свойства обозревателя» — вкладка «Безопасность»;
- выделить «Надежные узлы» («Надежные сайты»); — кнопка «Узлы» («Сайты»);
- убрать внизу флаг «Для всех узлов этой зоны требуется проверка серверов (https:)» (не все ЭТП работают по защищенному соединению https://);
- в строку «Добавить в зону следующий узел» ввести адрес ЭТП (по http и https); кнопка «Добавить».
2. Для зоны «Надежные узлы» («Надежные сайты») разрешить использование элементов Active-X.
- в Internet Explorer «Сервис» – «Свойства обозревателя» — вкладка «Безопасность»; выделить «Надежные узлы» («Надежные сайты»); нажать кнопку «Другой…»;
- в разделе «Элементы Active-X и модули подключения» у всех параметров отметить «Включить» (для IE 6 – «Разрешить»).
3. Установить и зарегистрировать библиотеку capicom.dll.
- скачайте файл capicom.dll
- скопируйте файл capicom.dll в папку C:WINDOWSsystem32 (для Windows XP, Vista, Win7 — C:WINDOWSsystem32regsvr32);
- нажмите кнопку «Пуск» и выберите «Выполнить»;
- в окне «Запуск программы» в поле «Открыть» наберите или скопируйте: для Windows XP, Vista, Win7 — C:WINDOWSsystem32regsvr32 capicom.dll нажмите кнопку «ОК».
- Регистрация библиотек может быть запрещена локальной политикой прав доступа. В таком случае, нужно обращаться к системному администратору.
4. Проверить статус сертификата
- зайдите в «Панель управления Рутокен» — вкладка «Сертификаты»
- выделите сертификат — статус сертификата должен быть «Действителен»
- возможны ошибки: «Сертификат ненадежен»/»Не удалось проверить статус отзыва» или «Не установлен корневой сертификат. Просмотреть | Установить», выполните решение из инструкции.
5. Проверить права на библиотеку capicom.dll
- откройте каталог C:WindowsSystem32,
- найдите capicom.dll,
- правой кнопкой мыши «Свойства» — вкладка «Безопасность» — «Дополнительно» — «Изменить разрешения».
- в списке найти текущего пользователя компьютера, проверить, какой статус стоит в колонке «Разрешения». Если отличный от «Полный доступ» — выделить строку, нажать «Изменить». Поставить галку «Полный доступ», сохранить.
Если при сохранении выйдет сообщение о нехватке прав — перейти на вкладку «Владелец», Изменить, выбрать текущего пользователя компьютера, попробовать заново назначить «Полный доступ».
6. Как правило, для участия в торгах необходимо пользоваться браузером Internet Explorer версии 6.0 и выше. В IE 9 и выше могут возникать ошибки, которые можно решить, воспользовавшись режимом совместимости («Свойства браузера» — «Сервис» — «Параметры режима представления совместимости» — добавить адрес площадки.
Это общие настройки для всех ЭТП. На некоторых площадках необходимо установить дополнительные компоненты, необходимые для корректной работы.
Установите корректные настройки КриптоПро
Осуществите ряд шагов по корректной настройке программы «КриптоПро»:
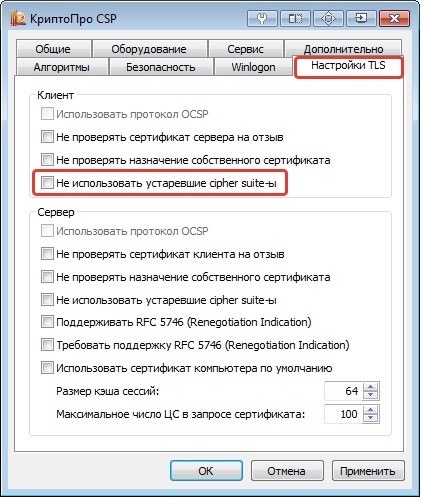
- Выполните запуск программы «КриптоПро CSP» с административными правами;
- Выберите нужную вкладку «Настройки TLS»;
- Далее требуется снять галочку с опции «Не использовать устаревшие cipher suite-ы»;
- Кликните на «Применить», а затем перезагрузите ваш ПК;
- После перезагрузки вновь запустить «КриптоПро CSP» вновь перейдите во вкладку «Настройки TLS»;
- Поставьте галочку рядом с опцией «Не использовать устаревшие cipher suite-ы», но на перезагрузку не соглашайтесь ;
- Теперь перейдите прямо в Личный кабинет по прямой ссылке lkul.nalog.ru;
- Установите корневые сертификаты 2020, 2018, 2017, 2016 годов с сайта https://www.gnivc.ru/certification_center/secrulesep/. Сертификаты должны быть установлены в хранилище под именем «Промежуточные центры сертификации».
Входим в личный кабинет ФНС
Для входя в Личный кабинет ФНС Юридического лица подключаем Рутокен ЭЦП 2.0 и переходим по ссылке http://lkul.nalog.ru/check_rutoken.php
Ссылка для входа в Личный кабинет индивидуального предпринимателя — https://lkip.nalog.ru/rutoken
Пункты диагностики должны окрасится зеленым цветом и должен появится запрос на выбор сертификата:
В случае удачной проверки условий подключения нажимаем «Перейти в личный кабинет юридического лица». Выбираете еще раз сертификат и вводите пин-код.
В итоге Вы зашли в личный кабинет юридического лица ФНС.
Если Вы самостоятельно не сможете справиться с настройкой Рутокен ЭЦП для входа в Личный кабинет юридического лица на сайте ФНС — обратитесь в нашу платную техническую поддержку . Обычно наши специалисты справляются с настройкой за 15 минут и стоимость наших услуг выйдет всего 1000 рублей.
Если помогла статья — скажите Спасибо автору:
Нужна наша помощь в настройке? Сэкономьте свое время и обратитесь в нашу платную техническую поддержку!









