Почему нет подключения к интернету на компьютере, телефоне: что делать?
Ошибка подключения к интернету – самая распространенная проблема среди всех, да и дискомфорта от нее больше, чем остальных специфических сбоев. Сегодня компьютер и телефон без подключения к интернету очень ограничены в возможностях: лишены доступа к новостям, видео, фильмам, онлайн-играм и т. п. Наша инструкция создана таким образом, чтобы как можно скорее исправить неполадку, поэтому здесь учтены самые вероятные сбои, которые могли повлиять на исправность подключения ко всемирной паутине.
Причины могут быть самые разнообразные, но условно можем их поделить на несколько групп.
Почему нет подключения к интернету:
- Из-за внешних сбоев. Здесь подразумевается неполадка в конкретном приложении или проблема со стороны провайдера.
- Физические поломки. Сюда относятся: перебитые кабели, проблемные разъемы, поломка роутера, выход из строя сетевого оборудования (медиаконвертера, свича и т. п.), неисправность интернет-входа на устройстве.
- Системные неполадки. Чаще всего нет подключения к интернету именно из-за данного рода проблем и, к счастью, практически всегда их реально исправить собственноручно. На эту категорию неисправностей в основном и направлена данная инструкция.
Причины и диагностика неисправности
Ситуация, когда пропало подключение к WiFi на ноутбуке с Windows 7, 8 или 10, как правило, происходит неожиданно. К примеру, все работало нормально, и вдруг после обновления драйверов или Windows, внесения изменений в настройки или установку какой-либо программы происходит сбой. Чтобы разобраться в причине, почему на ноутбуке пропал Вай Фай, важно провести небольшую диагностику.
Перед тем как паниковать и менять встроенный модуль Вай Фай, сделайте такие шаги:
- Придумайте и вспомните, какие действия вы проводили перед появлением неисправности. К примеру, на ноутбуке пропала сеть Вай Фай после обновления, установки ПО или выполнения иных работ. Во многих случаях ответ не приходится искать слишком долго.
- Перезапустите ноутбук. Сделайте полноценную перезагрузку, а не просто включение-отключение устройства.
- Если пропал WiFi адаптер на ноутбуке после чистки или выполнения ремонтных работ в сервисном центре, скорее всего, модуль не подключен или поврежден. Если технические мероприятия проводились самостоятельно, разберите изделие и устраните недоработки самостоятельно.

Первоначальная диагностика позволяет сделать предварительные выводы, почему на ноутбуке пропал значок Вай Фай или разорвалось соединение. Сама неисправность может выражаться следующим образом:
- Пропал Вай Фай и нет никакой связи. Причиной может быть неисправность маршрутизатора. Попробуйте его перезапустить, а после этого наберите телефон службы поддержки.
- Подключение имеется, но сам Интернет отключился или нет возможности подсоединиться к маршрутизатору.

- Пропал значок Вай Фай на ноутбуке с Win 7, 8 или 10. Иконку не удается найти ни в одном месте на устройстве.
Если Интернет постоянно «отваливается» на всех версиях Виндовс, причина, как правило, в маршрутизаторе. Попробуйте перезапустить устройство. Если Вай Фай появится после перезапуска, речь идет о банальном зависании. Если пропало WiFi соединение на ноутбуке и так несколько раз в день, причина может быть в перегрузке устройства. Но обо всем подробнее.
Что делать, если перестал работать интернет
Перед тем, как зайти в настройки роутера или позвонить оператору связи, попробуйте простые способы решения проблемы:
- Проверьте надежность подключение провода во всех точках соединения: роутер, модем, компьютер, розетка RJ-45.
- Перезагрузите модем/ Wi-Fi роутер. Выключите устройство и вытащите блок питания из розетки на 10 секунд. После этого включите устройство и попробуйте подключиться к сети.
Если эти действия не помогли, проверьте настройки подключения.
Ситуация 1: интернет подключается через кабель напрямую, но не работает через роутер
Если перезагрузка роутера не решила проблему, скорее всего, на устройстве сбились настройки. Чтобы восстановить их, в браузере наберите 192.168.1.1 или 192.168.0.1 и перейдите на страницу конфигураций устройства. У некоторых моделей роутеров адрес может быть другим. После перехода на страницу настроек, вам потребуется пройти авторизацию. В большинстве случаев логин и пароль для входа – admin. Далее нужно ввести ряд обязательных данных – логин и пароль абонента, которые провайдер выдал при регистрации, прописать IP–адрес и DNS. Подробные конфигурации указаны в той же регистрационной карте, где логин и пароль. Если у вас нет этой информации, свяжитесь со службой поддержки провайдера.

Ситуация 2: не работает интернет, подключенный по кабелю
Иногда интернет не работает при прямом подключении кабеля к компьютеру. При этом в настройках сети на компьютере можно увидеть статус «Идентификация» или «Неопознанная сеть».
Наиболее вероятная причина, почему интернет не работает через кабель, заключается в IP-адресе. Зайдите в «Центр управления сетями» во вкладку «Изменение параметров адаптера». Далее правой кнопкой мыши нажмите на иконку с подключением по локальной сети и перейдите в свойства. Выберите «Протокол Интернета версии 4» и поставьте галочки около пунктов автоматического получения IP и DNS.

После выполнения действий вытащите кабель из компьютера и подключите снова. Если это не помогло подключиться к сети, пропишите IP и DNS самостоятельно. Нужные конфигурации указаны в карте регистрации абонента, выданной провайдером. Изменение настроек DNS – это первое, что делать, если подключение есть, а интернет не работает. Чаще всего, проблема бывает именно в них.
Ошибка Wi-Fi подключения «Не удаётся подключиться к этой сети»
Если вы пытаетесь подключиться к Интернету по Wi-Fi, и у вас выходит ошибка «Не удаётся подключиться к этой сети», смотрите решение этой ошибки здесь.
При любом интернет-подключении – проводном или беспроводном – сузить область поиска причины, почему не работает Интернет, нам поможет средство диагностики сетей Windows. В Windows 7, 8.1 и 10 на значке сети в системном трее вызываем контекстное меню и выбираем «Диагностика неполадок».
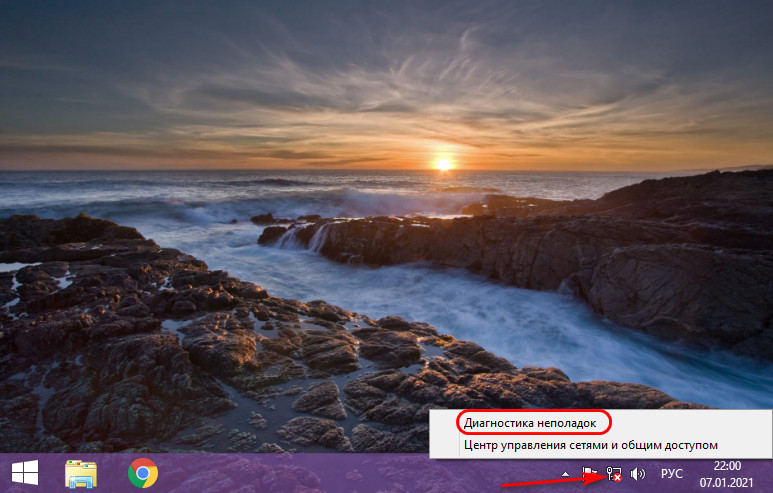
Если у вас несколько подключений на компьютере, например, проводное и беспроводное Wi-Fi, на старте диагностики укажите интересующее вас подключение. Если же вам нужно, чтобы работало хотя бы одно из подключений, тогда выбирайте «Все адаптеры».
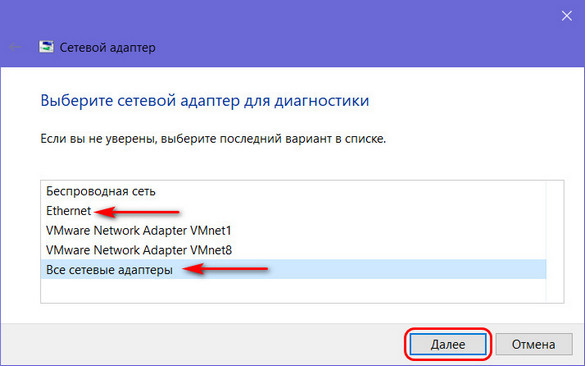
Средство диагностики сетей Windows выполнит проверку на предмет обнаружения проблем с Интернетом. И в финальном окошке диагностики отрапортует нам об обнаруженных проблемах. Например, в этом случае система диагностировала проблемы Ethernet-кабеля.
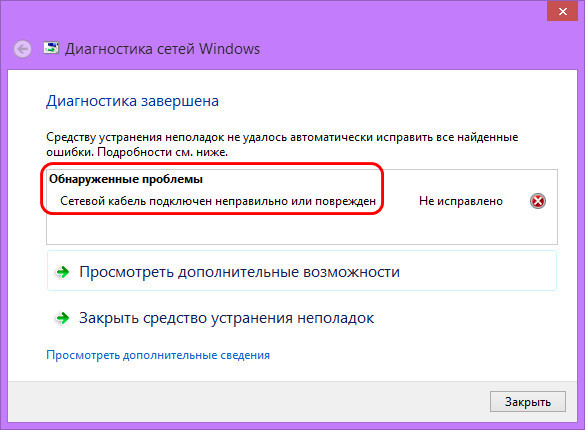
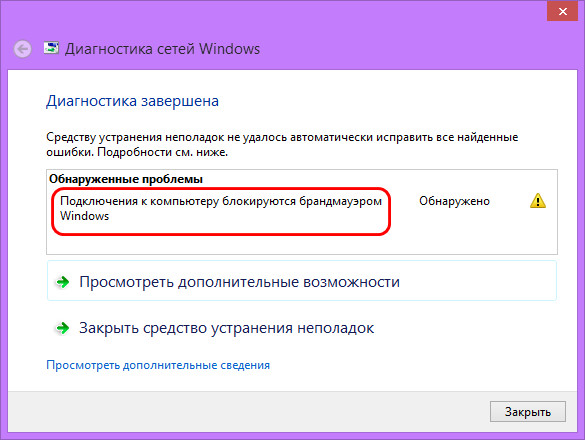
В этом – проблемы подключения точки доступа, роутера или модема.
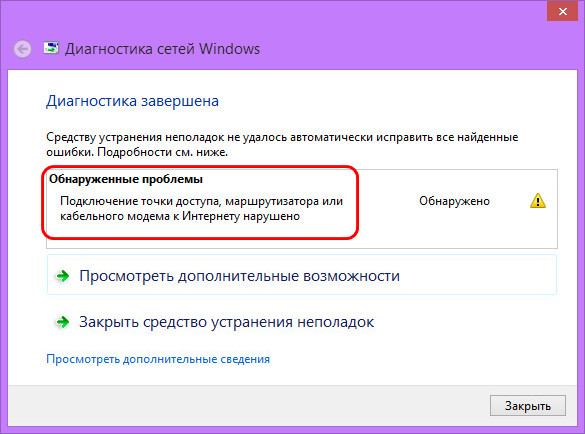
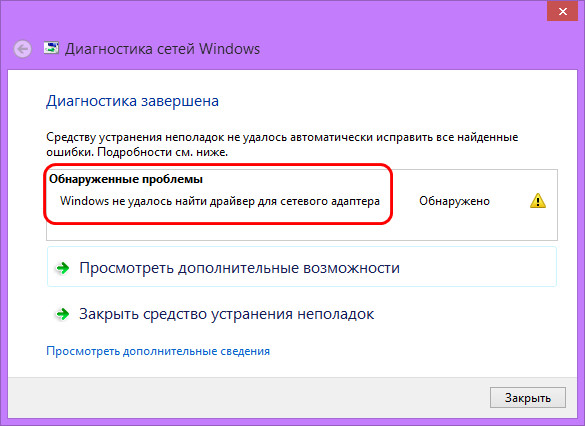
Ну и давайте рассмотрим некоторые проблемы, которые мы можем устранить на системном и программном уровне.
Вариант 2: проблема на стороне роутера (если интернета нет на всех устройствах, подключаемых к Wi-Fi сети)
Если интернета нет ни на одном из устройстве, соединенных с Wi-Fi, то почти наверняка можно винить роутер (по крайней мере, в первую очередь проверить его работу). Вообще, сбои в работе роутера, к сожалению, не такая уж и редкость.
Если у вас раньше все работала в штатном режиме (нормально), то для начала, попробуйте перезагрузить роутер . Часто роутер при сильной нагрузке может «подзависнуть» или перезагрузиться, а новое подключение создать «забывает».
Не сбились ли параметры доступа к Интернету (и настроен ли роутер вообще)
В некоторых случаях, настройки доступа к сети Интернет (обычно, раздел WAN в роутерах) могут сбиться. Кстати, если у вас новый роутер и вы его только впервые подключили — то они у вас не заданы вообще, и отсутствие интернета в этом случае — дело не удивительное.
Для проверки настроек необходимо зайти в веб-интерфейс роутера, как правило достаточно ввести в адресную строку браузера IP 192.168.1.1 или 192.168.0.1 (ссылка на инструкцию ниже). Затем открыть раздел настроек Интернета (WAN).
В помощь!
1) Инструкция о том, как зайти в настройки [веб-интерфейс] роутера, и что делать, если настройки не открываются.
2) Как настроить новый Wi-Fi-роутер самостоятельно.
Из-за обилия разнообразных марок роутеров и их прошивок, дать 100%-ную инструкцию вряд ли возможно. Например, в роутерах Tenda этот раздел так и называется «Настройки Интернета» (см. скрин ниже ).
Вам необходимо ввести те параметры доступа к сети Интернет, которые вам предоставил провайдер при заключении договора на оказание услуг связи.
Обычно, если это PPPoE подключение (одно из самых популярных в России), это логин и пароль для доступа к Интернет. Иногда требуется указать определенные IP-адреса, DNS и пр.

Настройка PPPoE подключения / Роутер Tenda
В качестве еще одного примера — окно настроек роутера TP-Link (раздел «Сеть/WAN» ). В принципе, все поля аналогичны, для их заполнения также понадобятся данные из договора с провайдером.
Настройки интернета (WAN) / TP-Link
В дополнение!
Также порекомендую одну предыдущую статью о том, как настроить роутер (за основу был взят Tenda FH456) : создать подключение к Интернет и Wi-Fi
Нет ли ограничения на кол-во подключаемых устройств (нет ли блока по MAC-адресу)
В некоторых роутерах можно задать особые настройки безопасности: например, разрешить подключаться только определенному количеству устройств, ограничить устройства по MAC-адресу и пр.
Или вообще, как в настройках полосы пропускания (роутер Tenda) — можно отключить доступ к Интернету для любого из устройств!
Рекомендую проверить эти настройки и внести коррективы.

Контроль полосы пропускания / Роутер Tenda / Кликабельно
Кстати, предполагаю, что далеко не всегда так просто «прошерстить» все настройки безопасности роутера (тем более, если это делаете первый раз).
В некоторых случаях гораздо быстрее сбросить настройки роутера в дефолтные (по умолчанию) и затем вручную вновь задать параметры. Для сброса настроек роутера у них на корпусе есть (чаще всего) небольшая едва заметная кнопка «reset» (нажимать на нее нужно карандашом).
Кнопка сброса настроек роутера/маршрутизатора
Проверьте баланс на счету провайдера. Нет ли проблем на его стороне
Если с настройками все в порядке — обратите также внимание на работу провайдера. У некоторых провайдеров тех. работы не такая уж и редкость (особенно, если у вас в районе старое оборудование, или в вашем доме активно подключают других пользователей). Попробуйте уточнить в тех. поддержке — нет ли тех. работ, и проверьте свой лицевой счет — есть ли там средства*.
* Совет может показаться слишком банальным. Но у меня был раз случай: оплатил услуги связи сразу на полгода вперед.
Спустя месяц, Интернет-провайдер повысил тарифы на свои услуги, и моей предоплаты хватило только на 3 мес. (после отключения интернета — был несколько удивлен такой причине. ).
Проверьте, все ли в порядке с кабелем
Ну и еще одна не такая уж редкая причина — это обрыв Интернет-кабеля. Например, в квартире его нередко перегрызают домашние питомцы, в подъезде — «варвары». Также часто кабель перебивают при перестановки мебели, тяжелых предметов.
Вот так тоже бывает: кабель в подъезде дома был варварски оборван.
Дополнение!
Как подключить и настроить новый Wi-Fi роутер самостоятельно — инструкция с картинками
Проверка подключения
Хорошо, в статусе подключения стоит крестик — дело плохо, так как подключения не видно системой даже при воткнутом в компьютере сетевом кабеле. Давайте попробуем разобраться, в чем проблема и как это исправить. Для начала вам нужно проверить, а хорошо ли вы подключили сетевой кабель в Ethernet-порт вашей материнской платы. Стоит заметить, что порой защелка на конце сетевого кабеля(она как правило на нем есть) могла не сработать — и кабель просто болтается в Ethernet-порте. Убедитесь, что ваш сетевой кабель как следует подключен. Возможно, что-то не так с этой самой защелкой или что-то еще.
Ок, похоже на то, что кабель подключен к материнской плате как следует. Все еще никаких результатов? Давайте теперь проверим, а все ли нормально с вашим сетевым кабелем от провайдера. Такое случается довольно редко, но порой такие кабели могут повреждаться. Также обратите особое внимание на интерфейс-подключения RJ-45, которым обжимается сетевой кабель: жилы кабеля могли отойти от него, вследствие чего установить соединение и не удается. Ну что, осмотрели все как следует? Хорошо, физические проблемы с кабелем можно теперь исключить из списка.
Дополнительная информация
Если к текущему моменту разобраться с тем, почему не работает Интернет не удалось, равно как и заставить его заработать, может оказаться полезной следующая информация:
- В Windows, в Панель управления — Устранение неполадок есть средство для автоматического исправления проблем с подключением к Интернету. Если оно не исправит ситуацию, но сообщит описание проблемы, попробуйте выполнить поиск в интернете по тексту этой проблемы. Один из распространенных случаев: Сетевой адаптер не имеет допустимых параметров настройки IP.
- Если у вас Windows 10, посмотрите следующие два материала, могут сработать: Не работает Интернет в Windows 10, Как сбросить сетевые настройки Windows 10.
- Если у вас новый компьютер или материнская плата, а провайдер ограничивает доступ к интернету по MAC-адресу, то следует сообщить ему новый MAC-адрес.
Надеюсь, какой-то из вариантов решения проблемы с Интернетом на компьютере по кабелю подошел для вашего случая. Если же нет — опишите ситуацию в комментариях, постараюсь помочь.












