Не могу распечатать изображение в формате jpg
С эл.почты получила документы в формате JPEG, открыла в MS Office Picture Manager, при отправке на печать раз 10 выскакивает окошко: “Ошибка печати изображений; Не удалось распечатать изображение из-за следующей ошибки: Недостаточно памяти для печати изображений. Закройте несколько открытых программ и повторите попытку”.
Закрытие программ не помогает. Проблем с МФУ нет, печатает все подряд. Установлен Windows 7 максимальная, 32-разр. Помогите, очень срочно нужны документы на утро. Спасибо.
Вам также может быть интересно:
Причины ошибки

Для исправления ошибки разберитесь в причинах, некоторые из которых я вам представлю здесь:
- Открыто много всего, что оказывает нагрузку на память. Для исправления ситуации просто завершите работу не нужных вам программ или процессов.
- Оперативная память ваша мала для тех или иных задач. (в современности даже 4 ГБ RAM может порой не хватить).
- Память жёсткого диска переполнена, что нет места в виртуальной памяти. Это может происходить при размерной настройке файла подкачки в автоматическом режиме.
- Вы произвели настройку файла подкачки или вообще отключили его, что вызвало недостаток памяти для запуска и работы программ. Также здесь может оказывать влияние программа-оптимизатор.
- Происходит утечка памяти под влиянием какой-либо программы, возможно, и вредоносного плана. Она даже может занять всю доступную память.
- Программа, запускаемая вами, может иметь в себе проблемы, вызывающие сообщение о недостаточности памяти.
Отключение расширений
Разработчики создали уйму полезных и удобных расширений для популярных веб-обозревателей. Opera не стала исключением из правила. В ней можно установить крутые инструменты, расширяющие базовый функционал программы. В то же время расширения могут стать причиной нехватки памяти на ПК. Попытаемся отключить плагины для возобновления нормальной работы софта.
- Запустите браузер Opera.
- Откройте главное меню в левой части окна.
- Выберите пункт «Расширения». Альтернативный вариант: задайте комбинацию клавиш «Ctrl + Shift + E».
- Далее на экране появится список установленных плагинов в Opera. Отключите расширения (эта опция наличествует возле каждого плагина).
- Перезагрузите браузер, чтобы новые настройки вступили в силу.
Если ошибка повторяется, двигаемся дальше.
Проверка на вирусы
Обычно решение проблемы кроется в одном из предыдущих способов. Ничего не помогает? Возможно, на устройстве появились вирусы. Уж они-то умеют навести в системе свои «порядки»!
Воспользуйтесь любым эффективным антивирусом для проверки ПК. Запустите полное или выборочное сканирование системы на предмет поиска вредоносных объектов. Очистите компьютер от нежелательных «гостей», если таковые найдены. Перезагрузите ПК и еще раз проверьте браузер.
Восстановление файлов ОС
Антивирус может стать настоящим спасением только в том случае, если обратиться к нему своевременно. Но не стоит забывать и о другом сценарии. Вирус мог успеть повредить системные файлы еще до запуска проверки. Подобные вмешательства вредоносных объектов приводят к сбою в работе веб-обозревателя (и не только). В связи с этим Opera отказывается функционировать в привычном режиме.
Не стоит отчаиваться. Системные файлы поддаются восстановлению. Как это сделать?
- Следуйте схеме: Пуск => Служебные – Windows.
- Найдите в этом разделе подпункт «Командная строка». Нажмите на него ПКМ.
- Выберите вариант «Запуск от имени…».
- В окне командной строки введите следующие данные: sfc/scannow. Затем нажмите на кнопку Enter.
- Дождитесь завершения процесса восстановления системных файлов.
- Закройте все окна на своём ПК. Совершите перезапуск системы.
Проверьте, как работает браузер Opera после предыдущих вмешательств. По идее, один из выше указанных способов восстановления нормальной работы браузера должен сработать.
Заключение
Ошибка «Недостаточно памяти в Opera» не входит в число самых распространенных сбоев в работе браузера. Однако неопытному пользователю непросто выявить истинную причину подобного казуса.
В данном материале мы подробно описали все доступные способы решения данной проблемы, проинструктировав новичка на все случаи жизни. Ни один из вышеперечисленных методов не отнимет у вас много времени, поэтому их можно применять поочередно, один за другим. Истинную причину ошибки браузера можно выявить лишь практическим путем. Внимательно следуйте рекомендациям из данного материала, чтобы не усугубить имеющуюся проблему.
[Вопросы] Скриншоты, сделанные в смартфоне, не открываются на компьютере
Скриншоты, сделанные в смартфоне (Xiaomi Redmi Note 7 Pro)не открываются на компьютере с помощью программы «просмотр фотографий Windows». Она пишет:
Средство просмотра фотографий Windows не может отобразить изображение.Возможна нехватка свободной оперативной памяти. Закройте некоторыенеиспользуемые программы или. если жесткий диск почти заполнен, освободитечасть места на диске, после чего повторите попытку.
С помощью других программ скриншоты открываются. При этомвидно их иконки, если выбрать огромные или крупные значки.
agnosteek | из Mi A1
4170580891 | из приложения
Лекримитр | из MI 9
luk77 | из Redmi Note 7
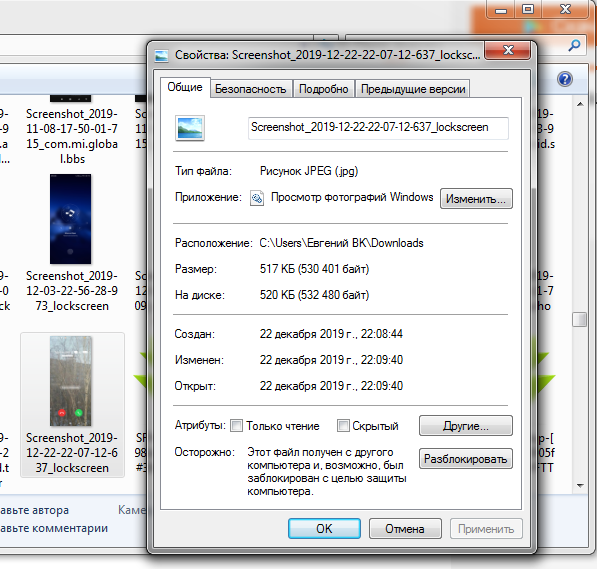
Здравствуйте.
Mi 9 T. MIUI Global Stable 11.0.3.0.PFJEUXM.
Если имя файла будет »Screenshot_», тогда не открывает без танцев
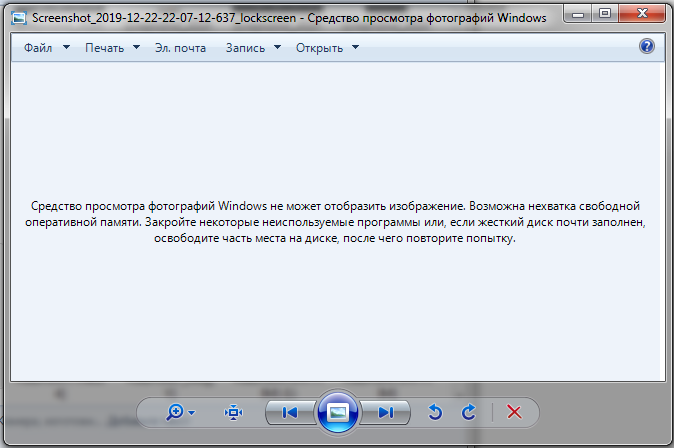
Безымянный571-3.png (65.36 KB, Downloads: 0)
2019-12-24 14:50:50 Upload
И на форум можно вставить нормально.

Но если »IMG_», то никаких проблем.
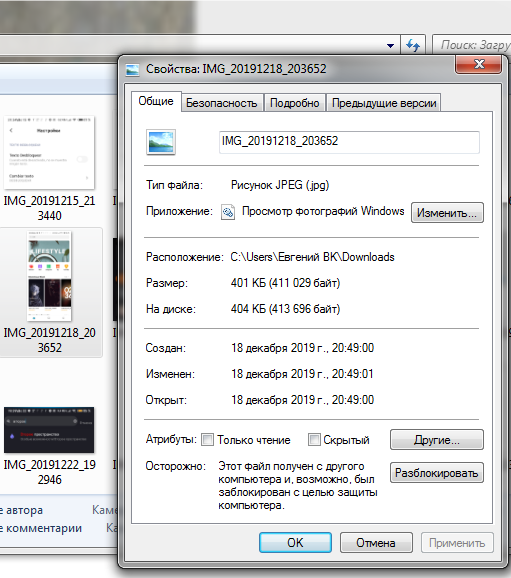
Безымянный571-4.png (95.74 KB, Downloads: 0)
2019-12-24 14:57:31 Upload
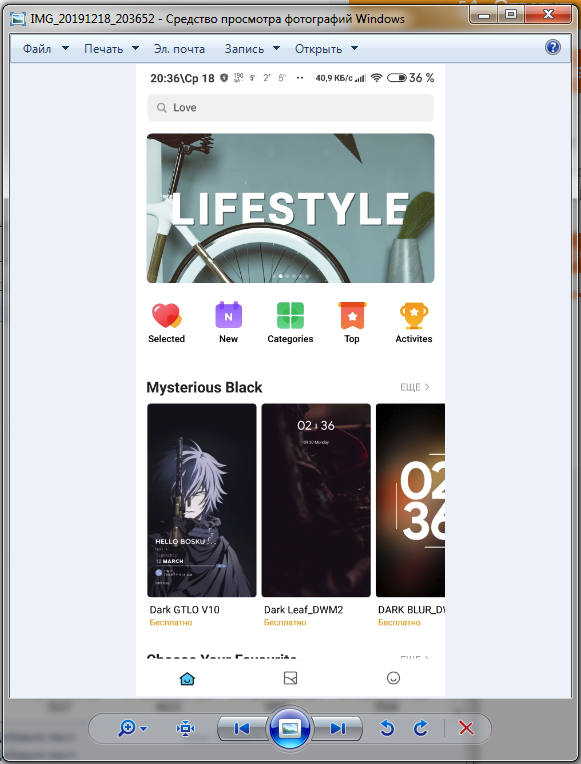
Безымянный571-5.png (243.45 KB, Downloads: 0)
2019-12-24 14:57:58 Upload
Все одно и то-же. И формат и расширение и прочее-прочее.
Имя файла менять пока не пробовал — но это будет похлеще анекдота.
Всех Благ.
PS. Перименовал в IMG — не помогло. Похоже при записи происходит некая внутренняя конвертация в самом файле изображения.
PSS. Но если открыть в Paint и пересохранить в тот-же формат, но через конвертацию сначала в *.png, а потом *.png снова в *.jpg (даже с тем-же именем) — то все работает нормально, как и было раньше.
Недостаточно памяти для завершения операции
Если вы столкнулись с ошибкой «На компьютере недостаточно памяти для завершения операции«, то первую очередь закройте все открытые программы и игры, после чего перезагрузите компьютер. Это связано с тем, что очень много запущено процессов, которым не хватает памяти. Если ошибка появляется вновь, то можно попробовать увеличить виртуальный обьем памяти.
Для этого нажмите сочетание кнопок Win+R и введите sysdm.cpl, чтобы открыть свойства системы.
- Перейдите во вкладку «Дополнительно» и ниже нажмите на «Параметры. «.
- Перейдите на вкладку «Дополнительно» и нажмите ниже на кнопку «Изменить. «.
- Уберите галочку «Автоматически выбирать обьем файла подкачки» и установите значение на «Указать размер«.
- Найдите ниже графу «Рекомендуется» и введите это значение выше для исходного и максимального размера.
Если ошибка будет появляться, то стоит задуматься о покупке дополнительной планки RAM. Вы также можете задать значение 4000 и проверить.
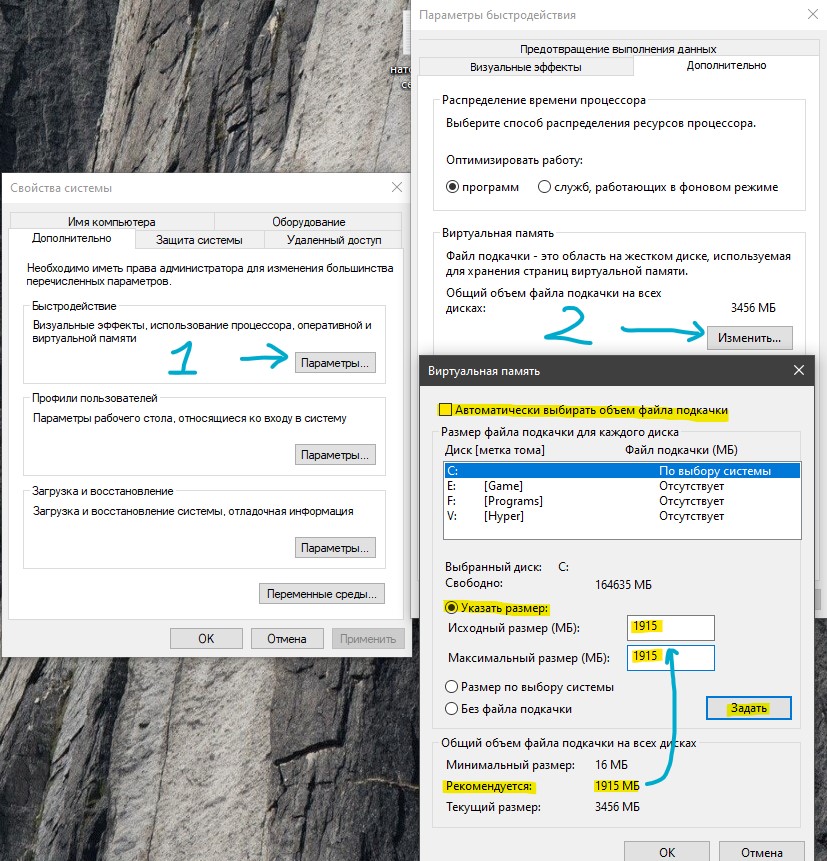
Смотрите еще:
- Правильный размер файла подкачки для стабильной работы системы
- Как узнать сколько слотов оперативной памяти свободны и заняты
- Video RAM: Как увеличить выделенную видеопамять в Windows 10
- Как проверить оперативную память на ошибки в Windows
- На диске недостаточно места для выполнения этой операции

Канал Чат
Активируем файл подкачки

При работе с программами, особенно во время их запуска или системного обновления, в одномоментном режиме требуется дополнительное количество оперативной памяти. Для этих целей на жестком диске установлен системный файл подкачки, который компенсирует подобные скачки за счет имеющихся резервов. Вопрос заключается в том, что он, по какой-либо причине может быть отключен, со всеми вытекающими последствиями при работе с ПК. Проверка данного параметра выполняется следующим образом:
- Открыть панель управления и войти в раздел «Система».
- Найти и активировать пункт «Дополнительные параметры системы».

- Через «Параметры» открыть страницу «Быстродействие».

- В разделе «Дополнительно» ставим значок активации напротив пункта оптимизации работы программ.
- Активируем процедуру нажатием на клавишу «Изменить».
Параметры файла подкачки могут устанавливать в ручном режиме, но проще всего установить их в автоматический формат, после чего кликнуть по значку «Ок».
В случае, если все перечисленные операции по очистке жизненно важного для работы компьютера пространства на жестком диске не принесли положительных результатов, необходимо провести собственный анализ для чего:
- Войти в раздел ПК «Диспетчер задач».
- Открыть вкладку «Подробности».

Для создания реальной картины по загруженности, процедуру лучше всего провести минимум пару раз – при стандартном для компьютера режиме работы и на максимальной загруженности, например, во время обновления или запуска особенно «тяжелого» приложения. Как правило, предупреждение о нехватке памяти вызывает одна конкретная программа и выявить ее данным способом не составит труда. Что с ней делать? Оптимальный вариант – безжалостно удалить, но, если программа является для вас важной и необходимой, обратитесь с данной проблемой на официальный сайт разработчиков.
Еще один способ увеличить объем памяти своего устройства, запустить на нем виртуальный диск, вариантов, в том числе и бесплатных, существует достаточно много. Но делать это следует только после того, как вы провели очистку и настройку установленного на своем компьютере механического аналога перечисленными в статье способами.











