Как открыть всю оперативную память
Большинство специалистов в области оптимизации операционных систем семейства Windows одной из самых главных проблем этих ОС называют невозможность использования полного объема ОЗУ, установленного на компьютере, причем вне зависимости от архитектуры (32 или 64 бита). Система либо не распознает память выше определенного лимита (обычно это 4 Гб в 32-битных ОС), либо видит память, но работать с ней не может. О том, как задействовать всю оперативную память, далее и будет рассказано. Но сразу следует предостеречь всех пользователей, что применять некоторые приводимые ниже решения можно только на свой страх и риск.
И для начала давайте посмотрим, как узнать полный установленный и используемый в данный момент объем ОЗУ. Если посмотреть на раздел свойств системы, вызываемый через меню ПКМ на значке компьютера на «Рабочем столе» или в «Проводнике», сразу же можно заметить, что в описании указан и весь объем, и доступный. Почему доступный размер меньше? Да только потому, что в любом случае система часть оперативной памяти использует под свои нужды (для процессов, как раз и обеспечивающих функционирование самой ОС).

Точно так же просто можно обратиться к системному монитору в «Диспетчере задач», если перейти на вкладку производительности. Однако ситуаций с невозможностью задействования всего объема может быть две:
- система не видит объем выше 4 Гб;
- общий объем определяется, но использоваться не может.
Причина
Это предусмотренная ситуация, возникающая на компьютерах с ОС Windows 7. То, насколько сократится объем доступной системной памяти, зависит от ряда факторов:
Установленных на компьютере устройств и памяти, зарезервированной ими.
Способности системной платы к обработке памяти.
Версии и конфигурации BIOS системы.
Установленной версии Windows 7 (например, ОС Windows 7 Начальная поддерживает только 2 ГБ установленной памяти).
Других параметров системы.
Например, при наличии видеоадаптера с 256 МБ собственной памяти эта память должна отображаться в первых 4 ГБ адресного пространства. Если на компьютере уже установлено 4 ГБ системной памяти, часть адресного пространства должна быть зарезервирована для отображения памяти видеоадаптера. Для отображения памяти видеоадаптера используется часть системной памяти. В результате общий объем системной памяти, доступной операционной системе, сокращается.
Дополнительные сведения о том, как определить, каким образом на компьютере используется память, см. в подразделе «Выделение физической памяти в Windows 7» раздела «Дополнительные сведения».
Аппаратная проблема
Может случиться и так, что компьютер попросту не видит одну из двух установленных планок оперативки. Для устранения проблемы можно поэкспериментировать со слотами, в которые эти планки установлены. Часто достаточно попросту поменять модули местами или установить их в другие слоты.
Также может помочь протирание контактов ОЗУ медицинским или техническим спиртом. Если этой жидкости нет под рукой, можно протереть их обычной канцелярской резинкой. Если же модули установлены неправильно, запустится мастер диагностики. Придется установить ОЗУ в правильное положение.
Причина
- Часть памяти забирает видеокарта.
- Лимит редакции или разрядности операционной системы.
- Программное ограничение.
- Резервирование памяти системой.
- Неисправность оперативной памяти.
- Ограничение со стороны процессора.
- Ошибка БИОС или необходимость его обновления.
- Лимит максимального объема, который поддерживает материнская плата.
- Материнская плата не поддерживает один из модулей памяти.
1. Использование встроенной видеокарты
Для этой проблемы характерно незначительное выделение памяти под работу видеоадаптера. В данном случае мы будем наблюдать небольшое уменьшение доступной памяти, например:
Любая интегрированная в материнскую плату видеокарта потребляет системную память, так как у нее нет своих ресурсов.
Чтобы понять, какая видеокарта используется, можно зайти в диспетчер устройств (команда devmgmt.msc) и раскрыть раздел Видеоадаптеры:
. как правило, адаптеры NVIDIA и AMD являются дискретными (не встроенными), а Intel — интегрированными.
Если же мы захотим, чтобы встроенная видеокарта потребляла меньше памяти, заходим в БИОС/UEFI и находим один из параметров:
- Share Memory Size
- Onboard VGA Frame Buffer
- Display Cache Window Size
- On-Chip Video Window Size
- Onboard Video Memory Size
- Internal Graphic Mode Select
- Integrated Graphics Share Memory
- .
* в различных версиях БИОС они могут называться по-разному. Также не исключено, что может использоваться другие параметры — в таком случае нужно изучить документацию к материнской плате или воспользоваться поисковиком.
После меняем объем резервирования памяти под нужны видеосистемы:
2. Программное ограничение
Ограничение может быть выставлено в системе. Чтобы его снять, открываем командную строку и вводим команду msconfig — откроется окно «Конфигурация системы» (также можно воспользоваться поиском Windows по названию окна).
В открывшемся окне переходим на вкладку Загрузка и кликаем по Дополнительные параметры:
Проверяем, что не поставлена галочка на Максимум памяти или не стоит значение, меньшее объему. В противном случае, просто снимаем галочку:
3. Лимиты операционной системы
Разные редакции системы Windows имеют ограничение по максимально используемому объему памяти.
а) Все 32-х битные версии могут использовать максимум 3.25 Гб оперативной памяти. Это архитектурное ограничение — предел, на который способна система на 32 бита. Картина будет, примерно, такой:
Чтобы задействовать более 3 Гб памяти, необходимо переустановить систему на 64-х битную версию.
б) Редакции Windows также имеют ограничения. Например, Windows 10 Home 64 бита позволит использовать 128 Гб, а Windows 10 Pro x64 — 512 Гб. С Windows 7 ситуация хуже — домашняя базовая редакция позволит использовать лишь 8 Гб, а начальная, всего, 2 Гб.
Подробнее в таблицах:
| ОС | Ограничение, Гб | |
|---|---|---|
| 32-бит | 64-бит | |
| Windows 10 Home | 4 | 128 |
| Windows 10 Pro | 4 | 512 |
| Windows 8 | 4 | 128 |
| Windows 8 Enterprise | 2 | 512 |
| Windows 8 Professional | 4 | 512 |
| Windows 7 Starter | 2 | 2 |
| Windows 7 Home Basic | 4 | 8 |
| Windows 7 Home Premium | 4 | 16 |
| Windows 7 Professional | 4 | 192 |
| Windows 7 Enterprise | 4 | 192 |
| Windows 7 Ultimate | 4 | 192 |
Если наша проблема связана с лимитом редакции, необходимо обновить систему или переустановить ее.
4. Настройка базовой системы ввода вывода
Для того, чтобы компьютер мог задействовать всю память, в некоторых случаях, может потребоваться настройка БИОС/UEFI:
| Настройка | Описание | Установить |
|---|---|---|
| HPET Mode | Режим счетчиков HPET (High Precision Event Timer) | 64 бита |
| Memory Hole | Резервирование памяти для работы шины ISA | Disabled |
| Memory Remapping | Перемещает адресное пространство, используемое картами расширения, за пределы первых 4 Гбайт | Enabled |
| Hardware Memory Hole | ||
| Memory Remap Feature | ||
| Memory Hole Remapping | ||
| DRAM Over 4G Remapping | ||
| H/W Memory Hole Remapping | ||
| H/W DRAM Over 4GB Remapping |
5. Проверка крепления модулей или перестановка планок памяти
Планка памяти может быть подключена к слоту на материнской плате недостаточно плотно, из-за чего, она не будет использоваться компьютером. В таком случае, мы будем наблюдать нехватку большого объема памяти (на один модуль). Пробуем поплотнее ее вставить в разъем. При правильной установке, модуль должен издать щелчок.
Иногда, помогает перестановка местами модулей памяти. Просто разбираем компьютер, вытаскиваем модули и меняем их местами.
В некоторых случаях, может быть неисправным слот на материнской плате. Если есть свободные разъемы, можно попробовать задействовать их. Необходимо при этом использовать слоты одного цвета.
Если в материнской плате более 2 слотов, варианты установки планок для поддержки режима dual channel могут быть разные — рядом или через одну. В некоторых случаях, это приводит к тому, что один из модулей не определяется. Пробуем вставить плашки в разные слоты в разных вариациях.
6. Проблема с БИОС / UEFI
Так как БИОС/UEFI отвечает за сбор сведений о компьютере, проблема может возникнуть на начальной стадии включения ПК.
Для начала, пробуем сбросить настройки. Для этого отключаем компьютер от источника питания и вытаскиваем батарейку минут на 20 (первый раз можно попробовать, секунд, на 10). Если это не поможет, обновляем БИОС.
7. Максимальный объем, который поддерживает материнская плата
Необходимо проверить, какой максимальный объем может увидеть сама материнская плата. Для этого стоит воспользоваться инструкций — она идет в комплекте, а также ее можно скачать на сайте производителя. Еще, подобную информацию можно найти на некоторых Интернет-магазинах:
Некоторое оборудование (как правило, уже устаревающее), в принципе, не поддерживает большие объемы памяти. Например, ноутбук ASUS K50 по спецификации поддерживает 4 Гб, однако, официальная техническая поддержка заявляет, что он будет видеть только 3 Гб.
8. Неисправность или несовместимость модуля памяти
В случае неисправности памяти система и БИОС будут отображать не весь ее объем (как правило, только половину). Например, если в компьютер вставлено 16 Гб (2 планки по 8 Гб) мы будем видеть только 8. В этом случае можно попробовать вытащить и обратно вставить планки памяти (можно немного продуть их от пыли). Еще, планки можно поменять местами. Также можно попробовать почистить контакты (подойдет обычная стирательная резинка). В некоторых ноутбуках или моноблоках есть отдельная заглушка, открыв которую можно добраться до модулей памяти, иначе — необходимо разобрать компьютер полностью. Если это не помогло, выполняем тест памяти. В случае, когда тест также показывает часть памяти, пробуем вытащить обе планки и вставить их по одной — если компьютер не включится с одной из них, данную неисправную планку нужно заменить, если компьютер будет запускаться со всеми планками, возможно, мы имеем дело с проблемой БИОС (шаг ниже).
Также второй модуль памяти может быть несовместим с первым. При таком раскладе, мы также будем видеть половину объема, от необходимого. Подробнее про правильный выбор памяти читайте в инструкции Как выбирать комплектующие для компьютера. Стоит иметь ввиду, что память может быть неправильно промаркирована, из-за чего в магазине можно купить не ту планку. Проверить настоящие технические характеристики памяти можно с помощью различных программ, например AIDA64.
9. Дискретная видеокарта
Выше, уже указывалось, что встроенная видеокарта забирает часть памяти для своей работы. Дискретная карта, в некоторых случаях, также может забирать системную память в качестве, так называемой, «памяти подкачки». Это происходит в момент, когда собственной памяти ей не хватает (чаще всего, после разгона или запуска требовательных игр/приложений).
Для решения проблемы, пробуем следующее:
- Если карта разгонялась, возвращаем старые параметры.
- Переустанавливаем драйвер видеокарты.
Также, в некоторых ноутбуках может использоваться две видеокарты — встроенная и дискретная. Если приложение не требовательно к графическому адаптеру, то ноутбук будет работать от встроенной видеокарты, отнимая ресурсы памяти. Как вариант, в настройках БИОС можно включить приоритет использования дискретной видеокарты.
10. Ослабление кулера
Не совсем очевидное решение, но если слишком сильно затянуть кулер, это приводит к небольшому перегибу материнской платы. Это может привести к различным проблемам, в том числе, неспособностью компьютера увидеть одну из планок памяти.
Для решения необходимо разобрать компьютер и аккуратно ослабить крепление кулера — он должен прилегать к плате плотно, но не перегибать ее.
11. Отключение виртуализации
В некоторых случаях, включенная технология виртуализации может оказывать воздействие на поддержку максимального объема памяти. Чтобы проверить данный вариант, пробуем ее отключить.
Отключение поддержки виртуализации происходит в БИОС в разделе с названием похожим на CPU или CPU Configuration. Данный раздел находится, как правило в подразделе Advanced. В зависимости от используемого процессора, опция поддержки виртуализации называется по -разному:
- для процессоров Intel переводим опцию Intel Virtualization Technology (или Intel VT) в положение Disabled.
- для процессоров AMD переводим опцию SVM Mode в положение Disabled.
Сохраняем настройки и проверяем объем памяти.
12. Поддержка модуля со стороны материнской платы
Если память была докуплена, и она отличается от второй планки, необходимо убедиться, что материнская плата поддерживает новый модуль.
Это можно сделать на официальном сайте производителя материнки — переходим в раздел поддержки и находим лист совместимости. Среди перечня оборудования необходимо найти купленную память.
13. Ограничения процессора
У каждого процессора есть свой лимит на поддержку максимального объема оперативной памяти. Необходимо зайти на официальный сайт разработчика и проверить, какой максимальный объем поддерживает наш процессор.
Если наш процессор не способен поддерживать нужный объем, его придется заменить на более мощный.
Если проблема проявилась после перестановки процессора, обратите внимание на целостность ножек. Если погнуть одну из них, это может привести к разным негативным эффектам, в том числе, неполноценному определению объема памяти.
14. Установка драйвера для чипсета
Обновление или переустановка драйвера также может помочь в решении проблемы. Для этого определяем производителя и модель материнской платы, заходим на сайт производителя, находим страницу конкретной модели и скачиваем драйвер для чипсета. Устанавливаем скачанный драйвер и перезагружаем компьютер.
Также, драйвер можно установить в полуавтоматическом режиме с помощью программы DriverHub.
15. Чистка модулей ластиком
Если проблема появилась сама собой, можно попробовать вытащить модули памяти из материнской платы и чистим их контакты стирательной резинкой. После продуваем разъемы на материнской плате и вставляем память на место.
16. Подгон таймингов
Если в компьютер установлены планки с разными таймингами, контроллер памяти автоматически подгоняет нужные параметры, как правило, ориентируясь на показатели самой медленной из них. Но бывает, что контроллер не может подобрать оптимальные настройки. Это приводит к тому, что один из модулей не работает корректно и его объем памяти не задействуется.
Для настройки таймингов заходим в БИОС/UEFI и находим опцию настройки памяти. В зависимости от наличия типа микропрограммы, ее версии и производителя, данные настройки могут сильно отличаться. Необходимо найти инструкцию к используемой версии БИОС/UEFI для изменения параметров таймингов и выставить те, которые соответствуют самому медленному модулю памяти.
17. Ограничение лицензии Windows
В системах, которые идут в комплекте с компьютерами используется жесткая лицензионная политика, ограничивающая замену оборудования. Это может привести к ситуации, когда при добавлении памяти, она не будет распознаваться вся.
В данном случае необходимо переустановить систему. При этом не поможет простая переустановка поверх имеющийся системы — только полное форматирование системного раздела с установкой новой Windows.
Как заставить 32-битную Windows использовать более 3 Гб оперативной памяти
На полках магазинов компьютерной техники еще можно встретить ПК с объемом оперативной памяти менее 4 Гб, но с каждым годом их становится всё меньше. Тем не менее, в Microsoft пока что не думают отказываться от 32-битных Windows и на это у них есть все основания. Некоторое прикладное ПО до сих пор не умеет работать с 64-разрядными системами, а еще есть виртуалки, на которых ради экономии ресурсов пользователи и тестировщики предпочитают устанавливать 32-битные Windows.
А вот ставить 32-разрядную ОС на ПК с более чем 3 Гб памяти на борту, пожалуй, бессмысленно, ведь такая система всё равно не сможет использовать весь потенциал ОЗУ из-за ограничений архитектуры. Или всё же сможет? Возможно, вы будете удивлены, но такое действительно возможно. Есть версии Windows, в которых имеется особая функция под названием PAE или Physical Address Extension, позволяющая ЦП работать с 86-битной адресацией, что дает возможность задействовать объем памяти вплоть до 64 Гб при том же 32-битном адресном пространстве, остающимся неизменным.
Согласно официальным источникам, PAE поддерживается Windows Server Enterprise Edition 2000, 2003 и 2008, чтобы активировать этот режим в других версиях, потребуется внесение кое-каких модификаций. Предложенный здесь способ применим в большей мере к Windows 7, а вот в Windows 8.1 и 10 результаты могут оказаться не теми, которых стоило бы ожидать. Если вы всё же решитесь на трюк, рекомендуем создать полную резервную копию системного раздела.
- Предупреждение! Внесение модификаций в Windows с помощью описанных здесь инструментов может привести к необходимости переустановки вашей системы.
Для дела вам понадобятся PAE-патчи, скачайте их в архиве по ссылке , распакуйте архив и выберите патч для вашей версии системы.
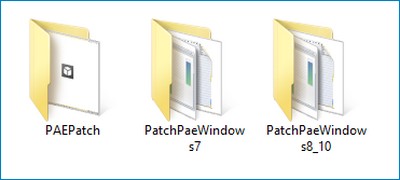
Файлы безопасны, но антивирус всё-таки желательно отключить. Проще всего в Windows 7, в этой ОС достаточно забросить файл PAEPatch.exe из одноименной папки в каталог C:/Windows/system32 и запустить. О том, что патч был применен, укажет новая загрузочная запись во вкладке «Загрузка» утилиты msconfig (ее можно запустить через окошко «Выполнить»). Включите эту запись как используемую по умолчанию, тайм-аут выставьте от 2 до 5 секунд.
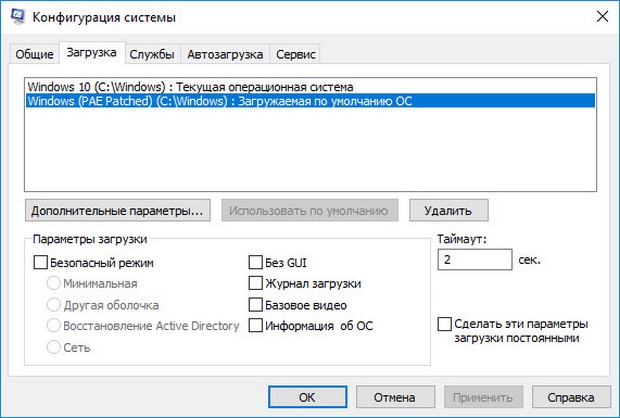
В Windows 8.1 и 10 всё немного сложнее, там вам нужно будет проследовать инструкции, приведенной в файле readme.tхt
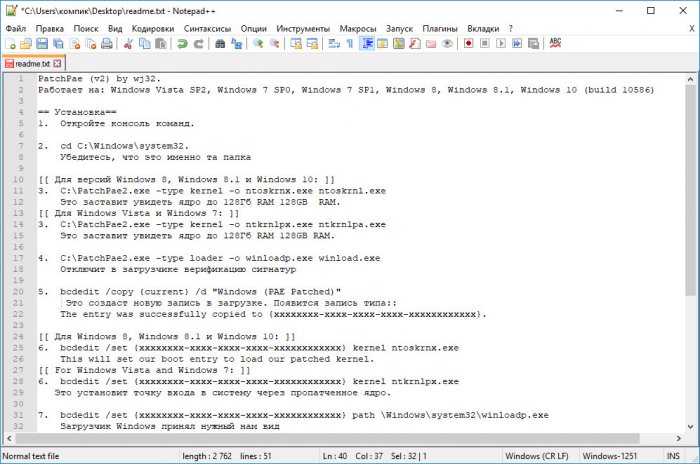
— последовательно выполнить несколько команд, предварительно убедившись в корректности пути к исполняемому файлу патча PatchPae2.exe.
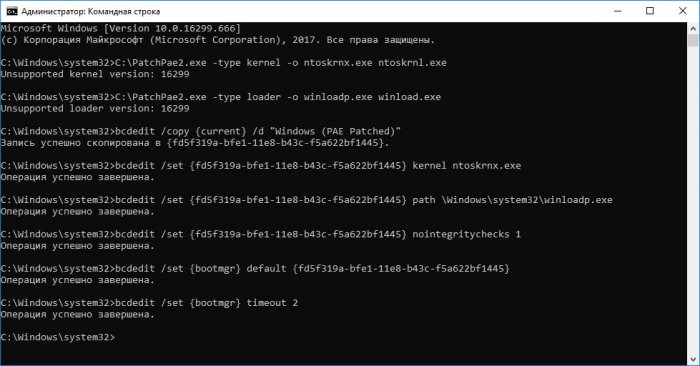
После этого также проверяем наличие загрузочной записи в окне утилиты msconfig и перезагружаем компьютер. Если всё получится, вы заметите прирост производительности, если нет, удаляем в msconfig запись «Windows (PAE Patched)» и файлы ntoskrnx.exe (ntkrnlpx.exe) и winloadp.exe из каталога System32.
Ну и не забываем о побочных следствиях применения патча. Испытавшие его на своих системах пользователи Windows 10 сообщали, что после «апдейта» у них переставали работать (это необязательно, а как повезет) некоторые устройства и системные приложения, включая Диспетчер задач. Не исключено появление зависаний, BSOD и черного экрана при загрузке. Со стороны пользователей Windows 7 особых жалоб не поступало, но это никак не означает, что можно обойтись без создания резервной копии системы.
Проверка планок ОЗУ
Иногда используется не весь объем памяти из-за физического повреждения планок. Для решения проблемы проверим ОЗУ на наличие повреждений, а также исправность слотов.
Отсоедините кабель питания и снимите крышку с системного блока. Извлеките планки, затем удалите пыль, и аккуратно протрите контакты ластиком.
Если установлено несколько планок, то попробуйте запустить ПК, оставив в гнезде по одной. Если с одной из планок компьютер не загружается, то она неисправна. Аналогичным образом проверьте все слоты, устанавливая в каждый рабочую планку. После установите и зафиксируйте ОЗУ защелками, не прилагая излишнего усилия.












