Что делать, если не работают порты USB?
Разработанный в конце прошлого века стандарт универсальной последовательной шины USB набрал популярность достаточно быстро. Основной задачей, которую ставили перед собой его разработчики, являлась унификация подключения периферийных устройств. Спустя 20 лет пользователи уже не вспоминают, а многие и не знают о таких интерфейсах, как PS/2, COM и LTP. Вся периферия, исключая разве что мониторы, подключается к ПК через этот разъем. Поэтому, когда выясняется, что в компьютере не работают порты USB, у пользователей начинается тихая паника.
У крупных корпораций, в которых со сложным оборудованием работают сотни людей, есть традиция писать инструкции на все случаи жизни. Помогает это далеко не всегда, но есть в них замечательная формулировка: «…при возникновении неисправности необходимо убедиться, что она не является следствием неправильных действий». Понимать это следует буквально. Если вы подключаете принтер в порт USB, а он не работает, не торопитесь поднимать панику. Посмотрите, где находится второй конец шнура. Он может лежать за принтером, выскочив из порта. Флешка, которая не открылась, может оказаться неисправной. Если же все делается правильно, а USB по-прежнему не работает, переходите к следующему этапу.
Проверьте на целостность
Для начала проверьте, нормально ли прикреплен к корпусу флешки USB-интерфейс. Если он отходит с одной стороны больше, чем с другой, скорее всего, это проблема с контактами. Если умеете, их можно припаять самостоятельно, но лучше отнести флешку в ремонт.
Также проверьте устройство на наличие механических повреждений: трещины, глубокие царапины, вмятины. Из-за них могли повредиться элементы платы, тогда восстановление данных будет невозможно. Если в флешку попала вода или влага, дождитесь, пока она просохнет, а потом подключайте к компьютеру.

Как определить проблему с флешкой?
Правильное определение флешки операционной системой зависит от многих факторов, которые необходимо проверить для выявления и устранения проблемы. Именно поэтому следует использовать комплексный подход диагностики накопителя.
Для начала следует проверить флешку в сервисе «Управление дисками». Для этого необходимо нажать правой клавишей мыши по кнопке «Пуск» и выбрать пункт «Управление дисками».
Другим способом, подходящим для пользователей старых версий Windows, является вызов утилиты «Управления дисками». Для этого следует нажать правой клавишей мыши по кнопке «Пуск», выбрать пункт «Выполнить» и в открывшемся окне ввести diskmgmt.msc.
В открывшемся окне утилиты можно обнаружить все подключенные накопители. Среди них должен находится диск, соответствующий по размеру с флешкой. Данный диск может отображаться даже если не происходит автозапуск, а также отсутствует его отображение в каталоге «Мой компьютер».
Отсутствие отображения флешки в «Управлении дисками» является свидетельством того, что с накопителем могли случиться следующие неполадки:
- Сломан USB порт компьютера. Чтобы выявить это, необходимо воспользоваться другим портом или вставить флешку в другой компьютер.
- На носитель не подается питание. Иногда флешки могут иметь внутренние повреждения, ограничивающие подачу питания. Помимо этого, существуют носители, требующие внешнего источника питания. В этом случае следует проверить кабель.
- Проблемы с накопителем, аксессуарами или компьютером. Чтобы исключить все проблемы, следует попробовать подключить флешку напрямую к материнской плате в разные порты. Явным признаком скорой поломки материнской платы являются выходящие из строя мосты, которые подключены к USB-входам. Чтобы убедиться в поломке флешки, ее можно проверить на другом компьютере.
Читайте также: Используем бесплатную программу Victoria для тестирования и исправления жесткого диска
Вирусы
Когда флешка определяется, но не читается, стоит проверить ее на вирусы. Если вы недавно вставляли накопитель в чужой компьютер или ноутбук, на нем мог хозяйничать вирус. Тогда система подключит ваше USB-устройство, а при попытке скопировать файлы выдаст ошибку «Приложение не найдено» или «В доступе отказано».
Читайте также: Как найти потерянный смартфон даже в случае, если он выключен: самые действенные способы и приложения для Android и IOS
Чтобы антивирус получил полный доступ к накопителю, проверьте, нет ли на нем замененного вирусом файла автозапуска. Для этого откройте флэшку в «Проводнике», опция показа «Скрытые элементы» должна быть включена, чтобы все элементы были видимыми.

Опция включается на верхней панели «Проводника» или в параметрах папки. Если вы найдете вирусный файл autorun.inf, сразу удалите его, затем запустите проверку антивирусом.
↑ 5. Программы для низкоуровневого форматирования
Штатные средства форматирования могут не помочь сложных случаях, например, когда флеш-накопители отображаются (в том же проводнике или управлении дисками) как нераспознанные устройства с файловой системой RAW. Последняя обозначает, что либо среда Windows не понимает файловую систему накопителя, либо файловой системы нет как таковой в принципе. Собственно, что и обуславливает проблемы с флешкой или SD-картой при её работе на других устройствах, с другими операционными системами. В подобного рода случаях восстановить флешку помогут сторонние Windows-программы, предназначенные для так называемого низкоуровневого форматирования.
На самом деле низкоуровневое форматирование – это процедура, которая проводится либо в производственных условиях фирм-изготовителей флеш-устройств, либо в серьёзных узкопрофильных сервисах. Разного рода ПО для Windows, заявляющее о такого рода операции, в действительности проводит обычное полное форматирование, но механизмами, отличными от тех, что применяет операционная система. Такие программы хорошо справляются с проблемами флеш-накопителей, если эти проблемы возникают на уровне файловой системы. Рассмотрим две из таких программ.
Наличие вирусов на накопителе или копьютере
Запустите полную проверку всей системы актуальным антивирусом с обновленными базами данных. Так как существуют вирусы определенного типа которые скрывают как данные на стороннем диске или флешке, так и сам накопитель от глаз пользователя и операционной системы.
Если ваш ПК не видит все накопители которые вы подключете, то скорее всего USB порты отключены в BIOS проверить это вы сможете зайдя в его настройки.
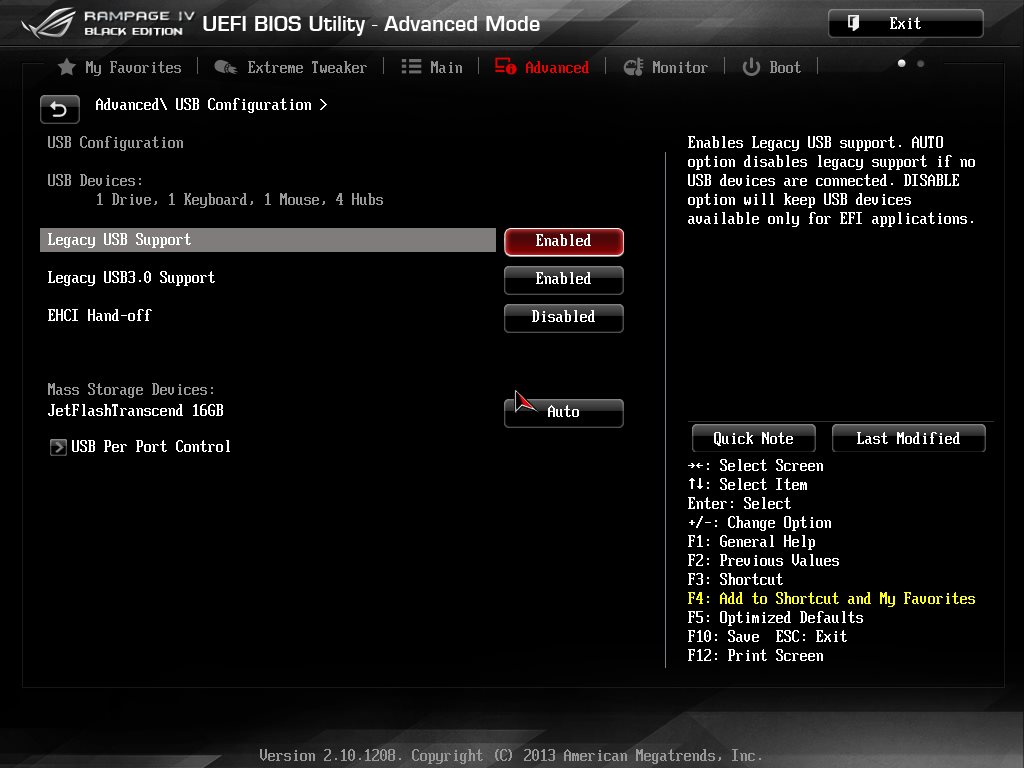
Есть вероятнось что неисправен сам USB порт физически, этот вопрос можно решить установкой или заменой дополнительных разьемов USB на передней панели вашего ПК подключенных на прямую к материнской плате.
Дополнительные действия
Перед тем, как считать свою флешку мертвой, попробуйте сделать следующие действия.
- Проверьте Ваш компьютер на вирусы
- Проверьте реестр Windows, а именно ключ HKEY_CURRENT_USER Software MicrosoftWindows CurrentVersion Policies Explorer . Если есть параметр «NoDrives»,- удалите его, а после перезагрузите компьютер
- Зайдите в раздел реестра Windows HKEY_LOCAL_MACHINE System CurrentControlSet Control.Если существует такой ключ «StorageDevicePolicies», удалите его.
- А также можете попробовать полностью обесточить компьютер/ноутбук — выключите его, отсоедините от сети/батареи, а затем нажмите и удерживайте кнопку питания в течении 10 секунд. После этого включите компьютер. Способ странный, но иногда помогает.
На этом я закончу статью.
Прочитав ее, вы узнали о возможных путях решения проблемы неопознанного USB-накопителя.
Надеюсь информация оказалась полезной, а в случае неполадки — вы смогли её устранить.












