Почему флешка полная а при открытии пустая. Что делать, если с флешки пропали файлы, но место занято
Несмотря на прогрессирование современных файловых систем таких как NTFS и exFAT, практически на всех поступающих в продажу флешках независимо от объема внутренней памяти по умолчанию используется старенькая ФС FAT32. Данная разметка раздела имеет ряд ограничений в связи с 4 битной длинной записи в таблице размещения файлов и папок общий размер файла не может превышать 4гб, а все резервирование информации о размещении каталогов заключается в параллельном ведении копии таблицы. Ну так как запись осуществляется одновременно в обе копии, не сложно догадаться что при сбое процесса записи, потере питания на флеш-накопителе, небезопасном извлечении устройства неправильная запись будет осуществлена так же в обе копии таблиц размещения файлов и папок . Как результат — Мы увидим пропажу тех или иных данных, раздел предлагающий себя отформатировать заново или вовсе непонятную китайскую грамоту. Все это является следствием повреждения FAT-таблиц. Восстановить работоспособность устройства несложно — отформатировали и работайте дальше. Но в таком случае будет потеряна вся хранящаяся на устройстве информация, иногда очень нужная и в единственном экземпляре. Особенно меня всегда умиляют бухгалтера, хранящие базы данных и текущие документы на флешке без резервного копирования рабочих данных на другой носитель. При том что вероятность сбоя этого устройства и потери данных составляет немаленькие 10-15%. Ну давайте вернемся к нашей проблеме и рассмотрим, что делать если с флешки пропали файлы и папки .
Итак, ситуация первая, Вы подключаете флешку она открывается как пустая, хотя занятый объем соответствует тому что и был. Тут возможно два варианта повреждений, в общем то с одним решением проблемы. Либо Вы поймали вирус который пометил все Ваши файлы и папки атрибутом скрытые (иногда этим балуется онлайн монитор доктора Касперского), либо при некорректном извлечении устройства на флешке повредился корневой каталог. Пробуем восстановить информацию средствами Windows. Для начала попробуем сделать все скрытые файлы видимыми. Для этого в панели управления откроем закладочку «параметры папок» и в ней, в меню Вид поставим галочку показывать скрытые файлы, папки и диски.
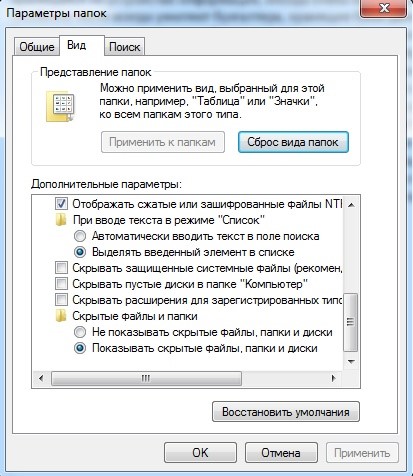
Если это не помогло вернуть потерянные данные, проведем проверку тома на наличие ошибок. Нажимаем правой кнопкой на букву флешки, выбираем меню свойства и в нем закладку Сервис. Верхняя кнопка предложит нам провести проверку на наличие ошибок — жмем проверить, незабываем поставить галочку автоматически исправлять системные ошибки и лечим наши поврежденные таблицы.

Если и это действие не дало результата — требуется восстановление профильными утилитами или обращение в сервисный центр.
Ситуация вторая, при подключении устройства раздел предлагает отформатировать, что делать если пропал файл нужный в данный момент? Для начала давайте выясним с чем мы имеем дело — ведь помимо программного сбоя к такому поведению может привести, и аппаратная неисправность флешки. Откроем Диспетчер устройств и посмотрим с каким объемом определяется наш накопитель. Если с полным, то все нормально можно использовать утилиту для восстановления данных (мы рекомендуем либо get data back for FAT, либо r-studio)

Если же устройства в списке нет — оно аппаратно не исправно и определяется с 0 объемом, тут без помощи специалистов уже не обойтись.
Ситуация 3 — при подключении флеш открывается раздел, но папки и файлы, хранящиеся на разделе, целиком или частично отображаются в виде китайских иероглифов вместо нормальных названий. Результат такого поведения — либо повреждение таблиц FAT — они ссылаются на неправильное место в коде раздела, либо появление софт бедов в памяти устройства — и в том, и в том случае можно пробовать восстановить информацию с помощью программ для восстановления данных, если не поможет — приносите поправим повреждения вручную.
Практически любой пользователь персонального компьютера знает, что такое usb-накопитель и 99% пользователей его используют для копирования информации с одного ПК на другой или же просто для хранения каких-либо файлов.
Но бывают такие моменты, когда вы вставили свой в компьютер и не обнаружили на нём файлов, при этом место на флешке занято. Причин того, что на флешке не видно файлов может быть много. От заражения вашего usb-накопителя вирусом, после использования на незащищённом компьютере и даже неправильно установленной даты и времени на вашем ПК.
Если проблему с датой можно решить просто, установив её вручную, кстати скинуться дата могла из-за , которая отвечает за сохранение настроек BIOS. То с вирусом всё на много сложнее и в данной статье постараюсь подсказать вам решение данной проблемы.
Если на флешке не видно файлов, но при проверке показывает, что место на ней занято, то первым делом нужно проверить дату и время установленную на компьютере. Если дата и время соответствуют действительности, то следующим шагом будет проверка флешки на предмет заражения вирусом.
Не подключайте флешку к другим компьютерам, если она определилась на вашем, значит она работает, не распространяйте вирус на других своих девайсах. Пусть он уже останется в том ПК куда заражённая флешка была установлена.
Для проверки вашего ПК и за одно флешки советую произвести проверку специальными утилитами Dr.Web CureIt! или Kaspersky Security Scan , советую использовать эти утилиты так как они проверены временем и лично считаю их самыми надёжными.
Завершив проверку usb-накопителя на вирусы, если были обнаружены и вылечены какие-либо угрозы, но на флешке не видно файлов, то скорее всего они скрыты и следующим шагом будет то, что нужно будет сделать скрытые файлы видимыми.
Для этого делаем следующее. Открыв любое окно Windows на компьютере нажмите кнопку ALT, вверху появиться меню, в котором нужно выбрать «Сервис» далее в выпадающем меню выбрать «Параметры папок».
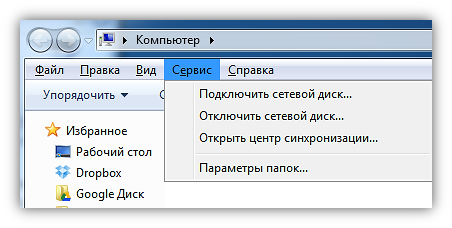
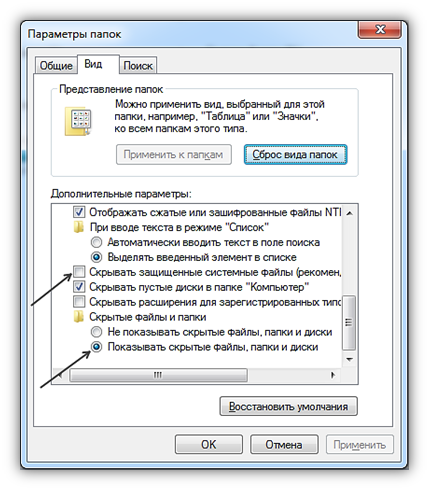
После чего в открывшемся окне выполнить переход на вкладку под названием «Вид» и опустив ползунок справа в самый низ, снимаете галочку с пункта «Скрывать защищённые системные файлы» и выбрать пункт «Показывать скрытые файлы, папки и диски», после чего нажать на кнопку «Применить».
Всё теперь вы можете открыть свою флешку и увидеть все скрытые на ней файлы и папки, они будут иметь полупрозрачный вид.
Чтобы снова отключить просмотр скрытых файлов, вам нужно повторить процедуру выше.
В этой статье описал моменты, когда не видны файлы на флешке, с которыми сталкивался сам лично. Если данная статья не помогла с решением вашего вопроса, то можете описать свою проблему в комментариях к статье, постараюсь помочь.
Наверняка каждый пользователь хоть раз, но сталкивался с такой проблемой, когда поработав за чужим компьютером и сохранив все данные на флешку, дома с удивлением обнаруживал, что файлов на ней нет – она пустая. Начинаете вспоминать, когда это вы успели удалить файлы или,может, и вовсе забыли их сохранить на флешку? А ведь документы и файлы могут оказаться очень важными. Как это могло случиться?
Такое обычно происходит, когда на компьютере обитают вирусы. Некоторые вирусы умеют менять атрибуты папок и файлов на «скрытый» или «системный». Таким образом, они как будто удаляют файлы, а на самом деле просто делают их невидимыми. Чтобы в этом убедиться, нужно проверить объем занятой памяти на устройстве. Для этого нужно зайти в «Мой компьютер» и посмотреть, сколько места занято на флешке. Если объем больше нуля, значит, все файлы остались в целости и сохранности, они просто невидны пользователю.
Причина
Чаще всего из-за вируса, который изменяет атрибут файлов на скрытый и/или системный. Также проблема может быть из-за повреждения носителя.
Решение 1. Настройка показа скрытых и системных файлов
Если после выполнения 1-о пункта, скрытые папки не стали видны, можно воспользоваться программой «Far Manager». Для снятия атрибута «Скрытый» в этой программе необходимо выделить файл или папку и нажать комбинацию клавиш Ctrl + A – затем снять флажки «System» и «Hidden».
- Настройте систему, чтобы она отображала скрытые файлы. Для этого нажмите «Пуск» — «Панель управления» — «Параметры папок» (В Windows XP — «Свойства папки»). На вкладке «Вид» снимите галочку «Скрывать защищенные системные файлы (рекомендуется)» и измените переключатель «Скрытые файлы и папки» в положение «Показывать скрытые файлы, папки и диски».
Если атрибут папки «Скрытый» затемнен и не активен, значит папка определена как системная. Открываем командную строку от имени администратора и вводим следующую команду:
attrib C:Temp -S -H /S /D
* где C:Temp нужно заменить на путь до папки, в которой не видны файлы; -S снимает атрибут системный; -H — снимает скрытый; /S — рекурсивный запрос (для вложенных папок и файлов); /D — действие для папки.
Решение 2. Проверка носителя
Выполняем проверку флешки. Для этого открываем командную строку — кликаем правой кнопкой по Пуск — Командная строка (администратор) / Windows Powershell (администратор). Вводим следующее:
* где F — буква для моего носителя.
Если система найдет ошибки на носители, она их исправит. Файлы должны появиться.
Решение 3. Восстановление файлов
Не исключено, что файлы были удалены с носителя. Это может произойти по неосторожности, из-за ошибки программного обеспечения, аппаратных проблем или вируса.
Для восстановления информации воспользуйтесь специальной программой, например, Piriform Recuva или R-Studio.
Решение 4. Проверка компьютера и носителя на наличие вирусов
Проверяем компьютер и саму флешку на вредоносное содержимое. Для этого лучше всего использовать временные лечащие утилиты, например, CureIt, запустив при этом компьютер в безопасном режиме.
↑ Проверьте файловую систему флешки
Следует также исключить повреждения файловой системы флешки. Для этого в Windows есть такой инструмент как chkdsk. Выполните в запущенной от имени администратора командной строке или Powershell команду chkdsk F:, где F — буква вашей флешки. Если в результате проверки будут обнаружены ошибки, выполняем команду chkdsk F: /F /R для их исправления.
После восстановления на флешке может появиться директория FOUND.000, в которой вы найдёте ваши файлы. К сожалению, все они могут оказаться в формате CHK и, чтобы их «восстановить», придётся воспользоваться утилитой unCHK, доступной на сайте разработчика datalabs.ru/pages/unCHKfree.
Запустив утилиту от имени администратора, в верхнем поле укажите путь к папке с файлами CHK, выберите метод восстановления (в ту же папку или с сортировкой по расширениям) и нажмите кнопку «Старт». Через несколько секунд утилита восстановит расширения файлов в соответствии с их типом.
Для более тщательного сканирования на предмет bad-блоков есть такие утилиты как Victoria. Сначала накопитель в ней проверяется в режиме чтения, а если в процессе будут обнаружены ошибки, тестирование следует запустить в режиме ремапинга (включить радиокнопку «Починить»).
Причина 1: Заражение вирусом
Довольно популярной проблемой, из-за которой на флешке не видны файлы, может быть заражение таковой вирусами. Поэтому подключать USB-носитель нужно только к компьютерам с установленной антивирусной программой. Иначе вирус будет передаваться от флешки к компьютеру или наоборот.
Наличие антивируса – залог успеха в лечении вашей флешки в случае если на ней не отображается информация. Антивирусные программы бывают платные и бесплатные, для домашнего пользования. Поэтому важно, чтобы эта программа была установлена.
По умолчанию большинство антивирусников автоматически проверяют флеш-носитель при его подключении. Но если антивирусная программа не настроена, Вы можете сделать это вручную. Для этого выполните ряд простых действий:
1. Откройте «Этот компьютер».
2. Правой клавишей мышки щелкнете на ярлык флешки.
3. В выпадающем меню есть пункт от антивирусной программы, который вам нужно выполнить. Например, если установлен антивирус Касперского , то в выпадающем меню будет находиться пункт «Проверить на вирусы», как это показано на фото ниже. Нажмите на него.
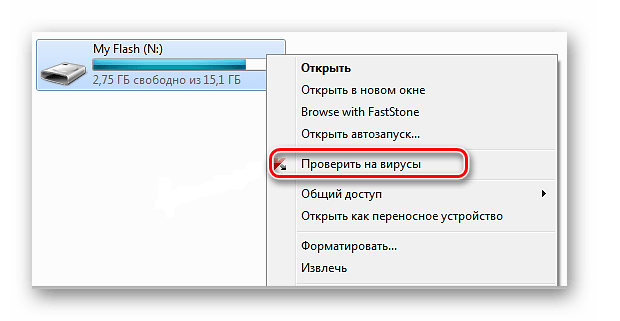
Если установлен Avast , то выберете пункт «Сканировать F:».
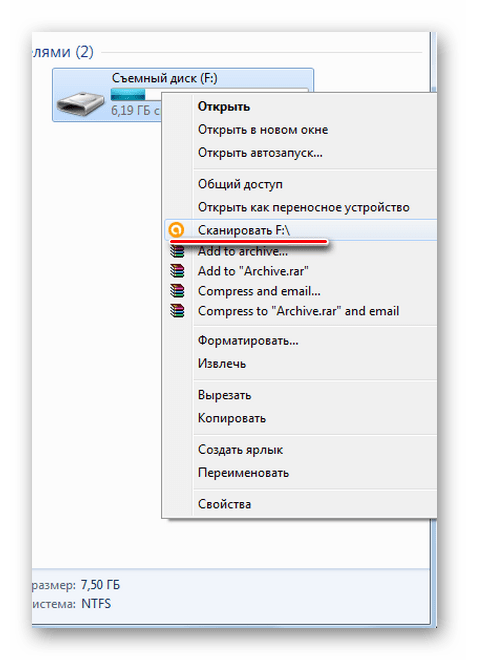
Таким образом, Вы не только проверите, но и при возможности вылечите от вирусов свою флешку.
Исправляем ошибку с помощью реестра
Если в ваш компьютер попал вирус, он мог поменять команды в реестре. Значит, нужно проверить их правильное написание. Помните, когда вы работаете с редактором реестра, делайте всё осторожно, т.к. если вы неправильно измените одну из команд, ОС может начать глючить или просто перестать запускаться.
- Вводим в поиск слово «regedit» и запускаем появившейся элемент;
- У нас открывается окошко редактора реестра. Нам необходимо пройти по адресу: HKEY_LOCAL_MACHINE SOFTWARE Microsoft Windows CurrentVersion Explorer Advanced Folder Hidden SHOWALL.
- В строке CurrentVersion справа ключ должен быть равен 1.
- В меню тип, должны стоять только значения «REG_DWORD» и «REG_SZ», больше ничего.
Если же у вас данная страница выглядит по-другому, вполне возможно, что ПК заражён вредоносным ПО. Поэтому, его необходимо просканировать на поиск вредителей.
Почему флешка не показывает данные, но при этом память используется
Флеш-карта не показывает файлы, при этом память устройства используется — одна из частых причин потери данных. Обычно даже если занятая память отображается, и использование свободного пространства возможно, вы можете не обнаружить свои файлы на устройстве. Самая же возможная причина этому — вирусная атака. Какой-то неизвестный вирус может не только заразить ваши файлы, но и скрыть их на устройстве, создавая пустой ярлык ваших файлов и папок, который никуда не ведёт.
Если у вас возникли проблемы с тем, что ваша флешка не показывает данные на устройстве, и вы ищите решение для восстановления данных. Поздравляем, вы его нашли! Здесь мы расскажем и покажем вам два простых способа, как же восстановить скрытые файлы с зараженной вирусом флешки и как решить проблему, если файлы или папки USB-накопителя не отображаются, но при этом память устройства используется. Кстати, данное руководство также подходит и для работы с флеш-накопителем, внешним жестким диском, SD-картой или другими внешними USB-устройствами.
❻ Если после подключения флешки — ПК зависает, появл. ошибки «отказано в доступе» и т.д.
Этот спектр проблем я вынес в отдельный раздел статьи. Возникать они могут как в случае физического повреждения накопителя (например, после падения с высоты ?), так и каких-то серьёзных ошибок.

Пример поврежденной флешки
Так как подобная тема достаточно обширна — то в одной своей предыдущей спец. заметке я «собрал» в кучу все возможные типовые проблемы подобного рода. Ссылка на нее ниже.
? В помощь!
Как восстановить флешку: ремонт своими руками — см. пошаговую инструкцию
Если вы решили вопрос как-то иначе — дайте знать в комментариях! Дополнения всегда приветствуются.
Проверка на наличие ошибок системной утилитой для Windows 10
Давайте проверим флешку на наличие ошибок системными методами.
Когда проверка будет завершена, систему файлов данная утилита восстановит. Появятся новые файлы на диске. Может образоваться файл FOUND.000, на котором будут находиться элементы, которые восстановила утилита. Чтобы просмотреть элементы в данной папке нужно применить программу unCHKfree. Но, чаще всего этого не требуется, и внешний накопитель функционирует после восстановления в штатном режиме.












