Что делать, если на флешке не видно файлов, но место занято
При работе с USB носителями часто возникают ситуации, когда часть файлов (или даже вся информация на носителе) становятся невидимыми.
В основе этой проблемы может лежать большое число причин.
Вопросы, рассмотренные в материале
Причина
Чаще всего из-за вируса, который изменяет атрибут файлов на скрытый и/или системный. Также проблема может быть из-за повреждения носителя.
Решение 1. Настройка показа скрытых и системных файлов
Если после выполнения 1-о пункта, скрытые папки не стали видны, можно воспользоваться программой «Far Manager». Для снятия атрибута «Скрытый» в этой программе необходимо выделить файл или папку и нажать комбинацию клавиш Ctrl + A – затем снять флажки «System» и «Hidden».
- Настройте систему, чтобы она отображала скрытые файлы. Для этого нажмите «Пуск» — «Панель управления» — «Параметры папок» (В Windows XP — «Свойства папки»). На вкладке «Вид» снимите галочку «Скрывать защищенные системные файлы (рекомендуется)» и измените переключатель «Скрытые файлы и папки» в положение «Показывать скрытые файлы, папки и диски».
Если атрибут папки «Скрытый» затемнен и не активен, значит папка определена как системная. Открываем командную строку от имени администратора и вводим следующую команду:
attrib C:Temp -S -H /S /D
* где C:Temp нужно заменить на путь до папки, в которой не видны файлы; -S снимает атрибут системный; -H — снимает скрытый; /S — рекурсивный запрос (для вложенных папок и файлов); /D — действие для папки.
Решение 2. Проверка носителя
Выполняем проверку флешки. Для этого открываем командную строку — кликаем правой кнопкой по Пуск — Командная строка (администратор) / Windows Powershell (администратор). Вводим следующее:
* где F — буква для моего носителя.
Если система найдет ошибки на носители, она их исправит. Файлы должны появиться.
Решение 3. Восстановление файлов
Не исключено, что файлы были удалены с носителя. Это может произойти по неосторожности, из-за ошибки программного обеспечения, аппаратных проблем или вируса.
Для восстановления информации воспользуйтесь специальной программой, например, Piriform Recuva или R-Studio.
Решение 4. Проверка компьютера и носителя на наличие вирусов
Проверяем компьютер и саму флешку на вредоносное содержимое. Для этого лучше всего использовать временные лечащие утилиты, например, CureIt, запустив при этом компьютер в безопасном режиме.
Устранение неполадок USB
Mcirosoft выпилила параметр по устранению неполадок USB из параметров, но есть специальная утилита от Microsoft, которая запускает эту функцию. Перейдите в раздел сайта, и скачайте утилиту » Устранение проблем с USB в Windows «. Флешка в этот момент должна быть подключена.
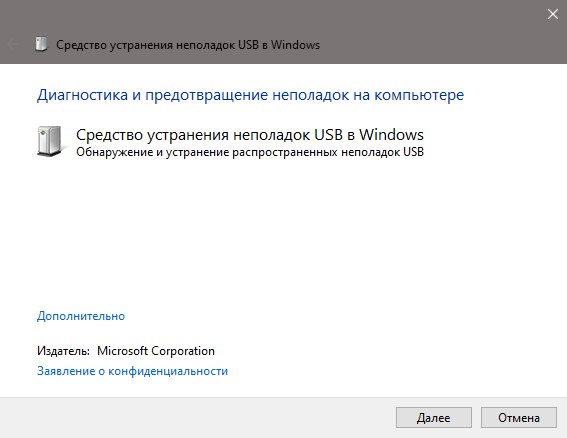
Почему так происходит?
Все дело в том, что практически всегда такое происходит из-за действия вредоносных программ. они не удаляют файлы, а делают их скрытыми ,иногда оставляя ярлыки.
Вот и получается, что при открытии содержимого флешки файлов не видно, но при этом место занято.
Поэтому как только это случилось, рекомендуется проверить на вирусы последний компьютер, в котором была эта флешка и после которого все файлы на ней перестали отображаться.
Обзор
При открытии папки на флешке, SD-карте или внешнем диске на компьютере с Windows 10/8/7, может появиться оповещение о том, что «Эта папка пуста», как показано на скриншоте ниже.
В этот момент можно сколько угодно убеждать себя, что в папке есть куча фотографий, видео и документов, и они не могут просто исчезнуть без какой-либо причины. На самом деле, если файлы не были вручную удалены из указанной папки, то сообщение должно быть ошибкой. И они скорее всего скрыты. Или же у вас просто нет разрешения на доступ к папке. Чтобы устранить эту проблему, ознакомьтесь с руководством ниже.
Часть 2: Как Исправить то, что USB Отображается как Пустой, но он Полный?
Теперь, когда вы знаете причины такого поведения USB-накопителя, вы можете искать способы исправить это. В зависимости от причины ошибки вы можете использовать различные способы исправить диск. Ниже приведены некоторые из способов, которыми вы можете воспользоваться, чтобы исправить USB-накопитель, который показывается как пустой, но он полный.
Исправление 1: Показать Скрытые Файлы
Скрытые файлы также могут быть одной из причин того, что ваш USB-накопитель отображается пустым даже после заполнения. Таким образом, попробуйте показать эти файлы, чтобы исправить ваш Диск.
Шаг 1. Перейдите на «Этот компьютер» со своего рабочего стола. В окне «Этот компьютер» перейдите к «Изменить папку и параметры поиска» через «Файл» в верхнем левом углу.
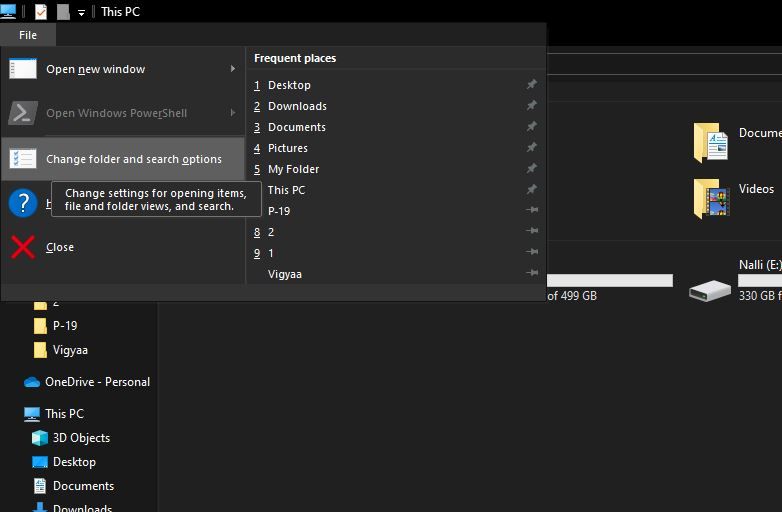
Шаг 2. Перед вами появится всплывающее окно с названием «Параметры папки». Перейдите на вкладку «Просмотр» во всплывающем окне и найдите параметр «Скрытые файлы и папки» в разделе «Дополнительные настройки». Теперь, когда вы включили опцию «Показывать скрытые файлы, папки и диски», вам нужно нажать «Применить» для подтверждения.

Шаг 3. Теперь вы увидите все ваши скрытые папки и файлы. Чтобы открыть определенную папку, вам нужно щелкнуть по ней правой кнопкой мыши и перейти в «Свойства». Теперь вам нужно отключить параметр «Скрытый» на вкладке «Общие» и затем нажать «ОК».

Исправление 2: Проверьте USB-накопитель на Наличие Ошибок
Вы можете использовать интегрированные методы, чтобы проверить ошибки вашего USB-накопителя и исправить их.
Шаг 1. Перейдите в «Этот компьютер» на главном экране. Выберите USB-накопитель, который отображается пустым, но он полный. Щелкните его правой кнопкой мыши и перейдите в «Свойства».
Шаг 2. Во всплывающем меню «Свойства» выберите «Инструменты» и нажмите кнопку «Проверить» в разделе «Проверка ошибок».
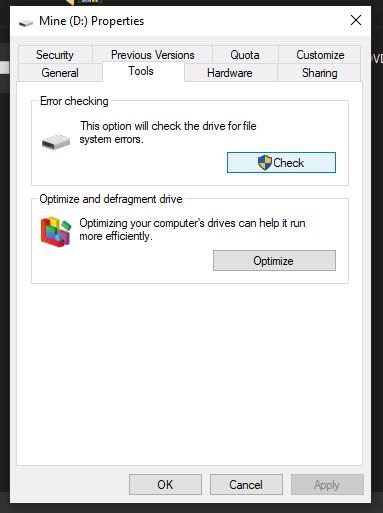
Шаг 3. Вы увидите два варианта: «Сканировать и попытаться восстановить поврежденный сектор» и «Автоматически исправить ошибки файловой системы». Выберите любой из вариантов и нажмите «Пуск».
Этот метод должен найти и исправить ошибки на вашем Диске. Вы можете попытаться исправить ошибку, используя оба варианта один за другим.
Исправление 3: Запустите CHDSK с Помощью Командной Строки
Если вы знакомы с командной строкой вашего ПК с Windows, вы можете попробовать этот метод, чтобы исправить свой USB-накопитель.
Шаг 1. Введите «CMD» на панели поиска на главном экране и щелкните параметр «Командная Строка», который отображается в результате.
Шаг 2. Введите «chkdsk #: /f» и нажмите Enter, чтобы дать команду в окне командной строки. («#» необходимо заменить буквой диска в команде «chkdsk #: /f»).
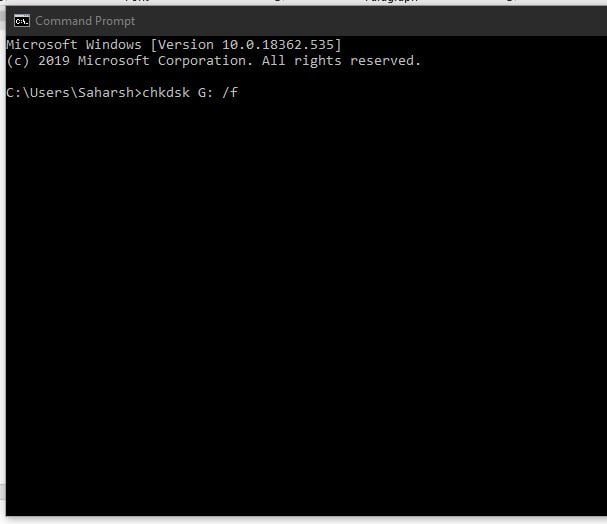
После обработки этой команды вы можете увидеть, что все ваши данные снова появятся, и ваш USB-накопитель может снова оказаться заполненным.
Исправление 4: Просканируйте USB-накопитель с Помощью Антивирусного ПО
Если ни один из вышеупомянутых методов не может исправить ваш USB-накопитель, вам следует попробовать удалить вирусы и вредоносное ПО с вашего USB-накопителя. Это можно сделать двумя способами.
- Вы можете использовать Windows Defender, интегрированную антивирусную программу для Windows 10 и более ранних версий, для быстрого или глубокого сканирования вашего диска. Используя Windows Defender, вы можете запустить Вирус & Защита от угроз автоматически и вручную.
- Вы можете скачать стороннее антивирусное ПО. Также вы можете использовать антивирусное программное обеспечение для сканирования вашего Диска на наличие вирусов или любых других угроз и ее устранения.
Исправление 5: Отформатируйте USB-накопитель
Наконец, остался единственный вариант — отформатировать USB-накопитель. Этот метод удалит все ваши данные, но может решить проблему с флешкой.
Шаг 1. Подключите USB-накопитель к вашей системе и перейдите в «Этот компьютер» на главном экране вашего ПК.
Шаг 2. Щелкните правой кнопкой мыши диск, который вы хотите отформатировать, и выберите «Форматировать» во всплывающем меню.
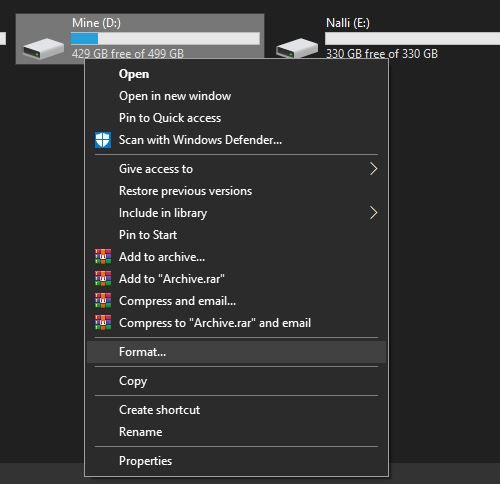
Шаг 3. В поле «Формат» настройте процесс в соответствии с вашими требованиями и нажмите «Начать».
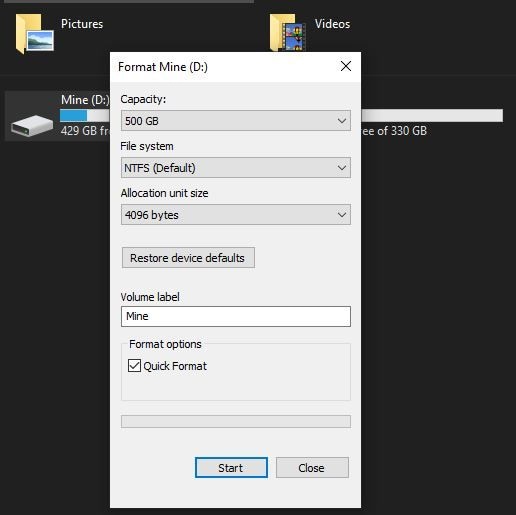
Перед тем, как попробовать этот метод, рекомендуется сделать резервную копию ваших данных. Но в некоторых случаях создание резервной копии затруднено, поэтому вы можете продолжить восстановление данных после форматирования диска.
Исправление 6: Как восстановить файлы на USB с помощью программного обеспечения для восстановления данных? Используйте Инструмент Recoverit Data Recovery
Если форматирование USB-накопителя было единственным методом, который сработал для вас, значит, вы потеряли все свои данные. Поэтому рекомендуется восстановить все данные с неисправного USB-накопителя с помощью инструмента Recoverit Data Recovery.
Да! Вы можете использовать инструмент Recoverit для очень эффективного восстановления всех ваших данных с USB-накопителя. Некоторые из основных функций инструмента Recoverit делают его одним из лучших инструментов для восстановления данных на рынке, и он также был оценен пользователями как самый высокий.

Recoverit Восстановление Данных — Лучшее ПО для Восстановления Файлов
- Вы можете восстановить все свои данные с USB-накопителя, опустошенного по разным причинам, таким как атака вредоносного ПО, повреждение, случайное удаление, повреждение и т. д.
- Вы можете восстанавливать данные со всех типов накопителей, таких как USB-накопитель, SD-карта, твердотельные накопители, жесткие диски, гибкие диски, флэш-накопитель и т. д.
- Вы можете предварительно просмотреть файлы перед восстановлением.
- Вы даже можете приостановить и возобновить процесс сканирования.
Руководство Пользователя по Восстановлению Данных с USB-накопителя:
Видеоурок: Как Восстановить Данные с USB-накопителя и Внешнего Жесткого Диска?
Недавние Видео от Recoverit
Шаг 1. Выбор USB-накопителя
Подключите USB-накопитель к компьютеру и убедитесь, что он обнаружен. После подключения запустите инструмент Recoverit на своем ПК. Теперь в окне выбора диска в инструменте перейдите в раздел «Внешние устройства» и выберите поврежденный USB-накопитель, с которого вы хотите восстановить файлы. Нажмите «Начать», чтобы начать сканирование.

Шаг 2. Просканируйте
После завершения сканирования все ваши восстанавливаемые файлы с USB-накопителя будут перечислены на главной панели окна. Вы можете отфильтровать список, используя опцию «Фильтр» на правой панели, которая позволяет применять фильтры по дате, размеру, типу и т. д.

Шаг 3. Просмотрите и Восстановите
После того, как вы нашли файлы, которые хотите восстановить с USB-накопителя, просто воспользуйтесь функцией «Предварительный просмотр» инструмента Recoverit для предварительного просмотра этих файлов. Теперь вы можете выбрать все файлы сразу или выбрать файлы, которые хотите восстановить, а затем нажать кнопку «Восстановить» в нижней части окна. Выберите желаемое место для восстановления файлов на вашем ПК, а затем нажмите «ОК», чтобы завершить процесс.

После завершения процедуры вы можете просто перейти в выбранное место во время «Шага 3» и найти все восстановленные файлы с USB-накопителя.












