На этом компьютере отсутствуют один или несколько сетевых протоколов win 10
В остальном, ошибки могут проявиться из-за:
- Драйверов на сетевой или Wi-Fi адаптер. В «Диспетчере устройств» может показывать, что с драйвером все в порядке и установлены все последние обновления. Но если возникает подобная проблема, попробуйте установить другой драйвер:
- Зайдите в «Диспетчер устройств» (ПКМ по Пуск) → Сетевые адаптеры → Свойства → вкладка «Драйвер» → Откатить до предыдущей версии.
- Если откатить до предыдущей версии не возможно, найдите официальный драйвер (сетевой карты или материнской платы), что предоставляется производителем и установите вручную (удалив в «Диспетчере устройств» старый).
Отключаем NetBIOS
Еще один способ исправить проблему с подключением и Интернетом в данной ситуации, срабатывающий для некоторых пользователей Windows 10 — отключение NetBIOS для сетевого подключения.
Попробуйте по шагам выполнить следующее:
- Нажмите клавиши Win+R на клавиатуре (клавиша Win — та, что с эмблемой Windows) и введите ncpa.cpl после чего нажмите Ок или Enter.
- Кликните правой кнопкой мыши по вашему Интернет-подключению (по локальной сети или Wi-Fi), выберите пункт Свойства.
- В списке протоколов выберите IP версии 4 (TCP/IPv4) и нажмите кнопку «Свойства» ниже (заодно, кстати, посмотрите, включен ли этот протокол, должен быть включен).
- Внизу окна свойств нажмите Дополнительно.
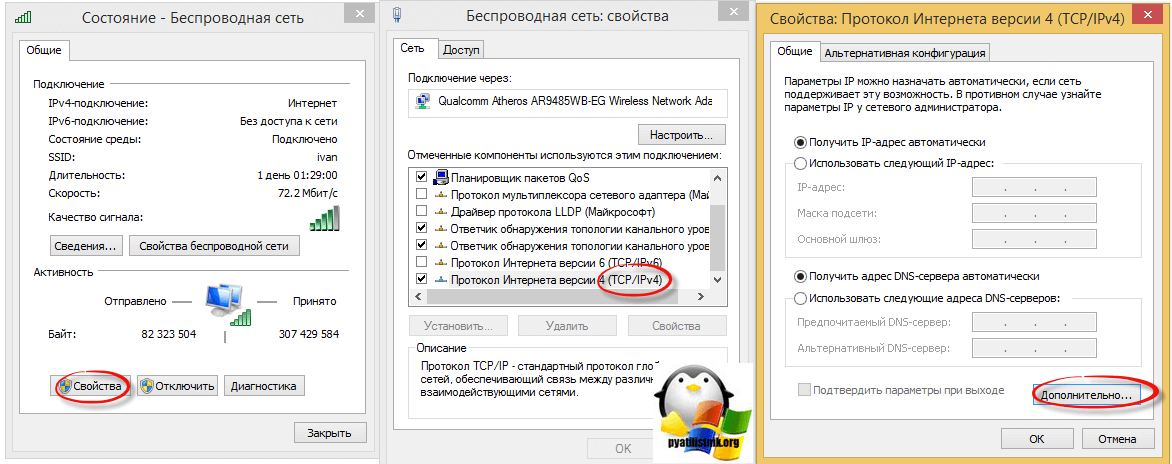
5. Откройте вкладку WINS и установите Отключить NetBIOS через TCP/IP и еще отключите проверку просмотра LMHOSTS
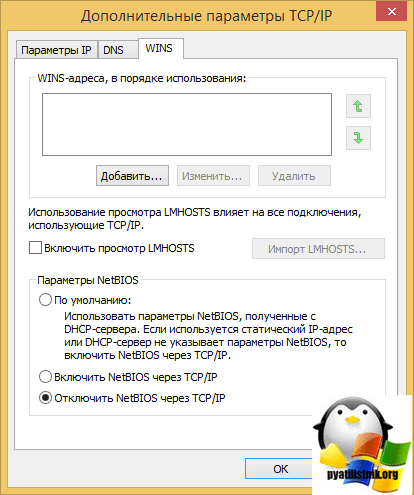
Примените сделанные настройки и перезагрузите компьютер, а затем проверьте, заработало ли подключение так, как нужно.
Отключение NetBIOS
Еще один способ исправить проблему с подключением и Интернетом в данной ситуации, срабатывающий для некоторых пользователей Windows 10 — отключение NetBIOS для сетевого подключения.
Попробуйте по шагам выполнить следующее:

- Нажмите клавиши Win+R на клавиатуре (клавиша Win — та, что с эмблемой Windows) и введите ncpa.cpl после чего нажмите Ок или Enter.
- Кликните правой кнопкой мыши по вашему Интернет-подключению (по локальной сети или Wi-Fi), выберите пункт «Свойства».
- В списке протоколов выберите IP версии 4 (TCP/IPv4) и нажмите кнопку «Свойства» ниже (заодно, кстати, посмотрите, включен ли этот протокол, должен быть включен).
- Внизу окна свойств нажмите «Дополнительно».
- Откройте вкладку WINS и установите «Отключить NetBIOS через TCP/IP».
Примените сделанные настройки и перезагрузите компьютер, а затем проверьте, заработало ли подключение так, как нужно.
Отключаем или удаляем антивирус
Проблему может вызывать также установленный защитник, особенно если он идет со встроенным фаерволлом. Нужно отключить все функции антивирусного ПО и попытаться выйти в глобальную сеть. В крайнем случае, можно вообще удалить антивирус и посмотреть, заработала ли сеть. Если это удалось, то стоит провести более точную настройку антивируса или инсталлировать другую утилиту для защиты.
Это один из самых важных драйверов для работы с интернетом. Если недавно производилось его обновление, то можно откатить его на раннюю версию, возможно новая утилита не подходит или установлена неправильно. Если же ничего такого не происходило, то пользователю следует зайти на сайт производителя сетевой карты или материнской платы и загрузить драйвер, подходящий для системы, оттуда. После чего можно полностью удалить текущий драйвер сетевой карты и установить новый. Дальше стоит перезапустить устройство, и проверить соединение с интернетом.
Плохое подключение кабеля с интернетом
Наиболее распространенной проблемой, из-за которой компьютер сообщает об отсутствии одного или нескольких сетевых протоколов, является плохое соединение кабеля с системным блоком, роутером или маршрутизатором. Исправить ошибку можно попробовать за счет отключения и повторного подключения кабеля интернета к сетевой карте или другим устройствам, которые отвечают за передачу сигнала.

Также, перед тем как приступать к способам ниже, убедитесь, что в последнее время на компьютер не было установлено приложений, способных вызывать данную ошибку. Речь идет о программах, которые могут использовать сетевые подключения для различных целей, в том числе работать с виртуальными сетевыми устройствами или мостами. Среди примеров таких программ можно назвать:
- Антивирусы и фаерволы;
- Программы для трансляции изображения с компьютера на другие устройства: LG Smart Share, Google Chromecast и прочие;
- Приложения для создания виртуальных сред: эмуляция среды Android или мобильных приложений Windows.
Выше перечислена только часть программ, которые могут вызывать ошибку с отсутствием сетевых протоколов. Рекомендуем удалить приложения, способные привести к подобной проблеме (установленные незадолго до возникновения ошибки), перезагрузить компьютер и попробовать соединиться с интернетом.
Решение 4. Используйте командную строку

- Запустите командную строку от имени администратора. Для этого в строке поиска введите Командная строка, щелкните правой кнопкой мыши Командная строка из списка результатов и выберите Запуск от имени администратора.
- Когда запускается командная строка, введите netcfg -d и нажмите Enter, чтобы запустить ее.
- Подождите, пока процесс завершится. После завершения процесса ваш компьютер должен перезагрузиться, и проблема должна быть решена.
Кроме того, некоторые пользователи предлагают использовать команду netsh int ipv4 install . Просто запустите командную строку от имени администратора, как на шаге 1, введите netsh int ipv4 install в командную строку и нажмите Enter, чтобы запустить ее.
После этого перезагрузите компьютер и посмотрите, решена ли проблема.
Метод 7. Удалите и переустановите ваше антивирусное программное обеспечение/безопасность
Если вы недавно установили какое-либо программное обеспечение для обеспечения безопасности в Интернете, оно может блокировать ваш доступ в Интернет. Временно отключите его, чтобы проверить, не в этом ли проблема. Способ Quicket — просто удалить его, перезагрузить компьютер и затем проверить — работает ли система без него, а затем переустановить другой антивирус. Удерживая клавишу Windows , нажмите R . В диалоговом окне запуска введите appwiz.cpl и нажмите ОК. В списке программ найдите свое программное обеспечение безопасности и щелкните по нему правой кнопкой мыши . Нажмите Удалить .. Следуйте инструкциям на экране, чтобы удалить его и перезагрузить систему.
Если вы используете адаптер Powerline , он может создавать помехи в вашей сети. Сброс может решить большинство из этих проблем. См. Руководство по эксплуатации адаптера для сброса настроек адаптера Powerline.
Как исправить отсутствие сетевых протоколов в Windows 10
Восстановите настройки сети по умолчанию.
Попробуйте сбросить сетевые протоколы до значений по умолчанию и сбросить стек TCP/IP. Это полный набор сетевых протоколов.
- Для этого нажмите правой кнопкой мыши меню «Пуск» и выберите Windows PowerShell (администратор).
- После этого введите две команды и нажмите Enter после каждой.
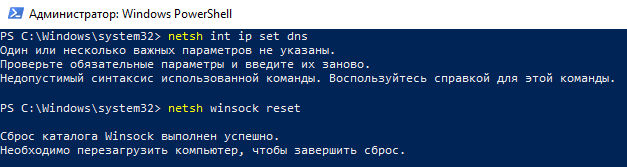
Команды включают в себя: netsh int ip set dns и netsh winsock reset . Теперь либо выйдите из PowerShell, либо закройте окно. Проверьте, помогло ли это решить проблему.
Удалите драйвер сетевого адаптера и переустановите его
Перейдите в Диспетчер устройств, щелкнув правой кнопкой мыши по меню «Пуск» и выбрав соответствующую ссылку или из панели поиска, расположенной на панели задач, чтобы исправить ошибку «сетевой протокол отсутствует на этом компьютере». Эта ошибка может появиться из-за неисправных сетевых драйверов. Вы можете попробовать удалить существующие сетевые драйверы и переустановить их, чтобы устранить эту ошибку.
Откройте диспетчер устройств и найдите сетевые адаптеры. Щелкните значок раскрывающегося списка и щелкните правой кнопкой мыши сетевой адаптер. Теперь нажмите «Удалить», чтобы удалить текущий сетевой адаптер.
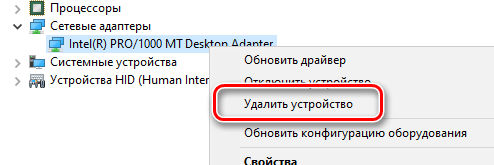
Теперь подтвердите удаление и нажмите ОК , чтобы удалить драйвер с устройства. После этого вам нужно будет перезагрузить компьютер, чтобы изменения вступили в силу. Перезагрузите компьютер, чтобы проверить, помогает ли это решить проблему.
Восстановить сетевые компоненты
Считается одним из самых простых способов исправить ошибку Windows 10, в которой говорится, что на этом компьютере отсутствуют один или несколько сетевых протоколов.
Этот шаг очень похож на первый, в котором вы используете PowerShell для исправления ошибки. Выполните те же действия, введите ipconfig /release и нажмите Enter , чтобы продолжить. Чтобы восстановить настройки, введите команды ipconfig /flushdns и ipconfig /refresh , нажмите Enter .
Теперь выйдите из PowerShell и закройте окно. После этого проверьте, решена ли проблема.
Используйте панель управления для устранения ошибки
В строке поиска на панели задач введите «Панель управления» и нажмите найденный результат. В панели управления вам нужно отключить NetBIOS. NetBIOS относится к сетевой базовой системе ввода/вывода.
Чтобы сделать это:
- Откройте Панель управления.
- Найдите «Сеть и Интернет».
- Выберите Центр управления сетями и общим доступом.
- Найдите и нажмите Изменение параметров адаптера. Вы увидите окно состояния подключения.
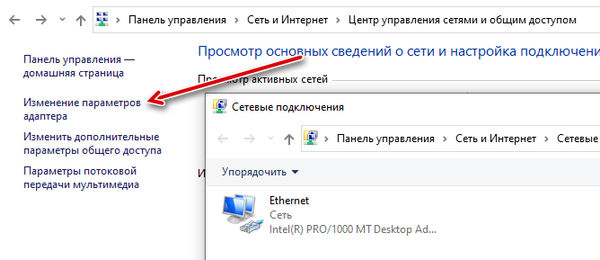
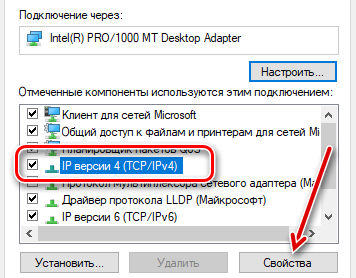
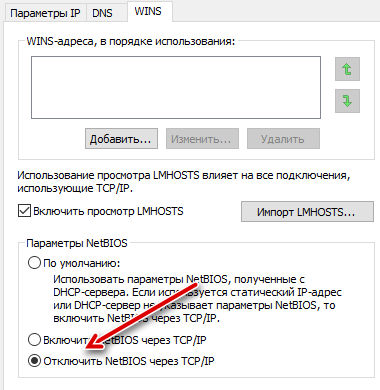
Попробуйте перезапустить маршрутизатор
Если ни одна из вышеперечисленных тактик не работает, попробуйте перезапустить свой интернет-маршрутизатор. Это нетехнический способ устранить ошибку подключения, но часто он помогает решить проблему.
Выключите его, подождите несколько секунд и снова включите. Также вы можете сбросить настройки роутера. Но, это сбросит ваш маршрутизатор до заводских настроек.












