При подключении к сетевому принтеру на Windows 10 отказано в доступе. Опять про разношерстные сети
В локальной сети можно не только обмениваться файлами, но и использовать общий доступ к принтеру. Очень полезная функция, как для дома, так и для офиса. В этой статье мы рассмотрим процесс настройки сетевого принтера на компьютере с Windows 10. Покажу весь процесс: от изменения параметров общего доступа к принтеру, до подключения сетевого принтера на других компьютерах в локальной сети. Я уже все проверил на своем оборудовании и сделал необходимы скриншоты. У меня все получилось настроить, все отлично работает, значит и у вас все получится.
Но для начала давайте разберемся, как это работает, как можно использовать эту схему подключения, и какие есть нюансы. Когда понимаешь, как что-то устроено и работает, то настраивать это намного проще.
На данном компьютере существует политика препятствующая подключению к этой очереди печати
Сообщения: 5070
Благодарности: 798
Доброго времени, коллеги.
Уже не один месяц борюсь с данной проблемой и пока результат нулевой. Ранее было все нормально, но на предприятии пришлось на чисто переустановить всем пользователям официальную корпоративную Windows 7 х32. В локальной сети домен (*.local) и есть несколько принтеров имеющих общий доступ по USB. При попытке подключения к этим принтерам, появляется окно с ошибкой: «Установленная на данном компьютере политика не позволяет подключение к данной очереди печати. Обратитесь к администратору». Если выполнять подключение к принтеру от имени Администратора, или зайти на пользовательский ПК под Администратором, ошибка та же. Все найденный в сети решения не помогают. Например, удаление KB3170455, не помогает, да и ко всему у многих просто нет этого обновления. Установка под локальным Администратором так же не проходит. Пробовал начисто ставить заново систему, принтер успешно устанавливается пока не в домене, но после применения политик и ввода в домен, естественно принтер пропадает и добавить его не могу. Выставлял разрешения NTFS на папку WINDOWSsystem32spool, все равно не подключаются. Смотрел результирующие политики на тех ПК, к которым непосредственно подключены принтеры, но ничего не нашел. Предполагаю, что проблема именно в политиках тех ПК к которым подключены эти принтеры. Что только уже не пробовал. Спасибо.
Отключить диспетчер очереди печати с помощью редактора групповой политики
Если у вас Windows 10 Pro или Windows 10 Корпоративная, у вас есть возможность изменить политику службы диспетчера очереди печати из редактора групповой политики. Если вы используете Windows 10 Домашняя, перейдите к следующему способу.
После отключения политики службы диспетчера очереди печати уязвимость не может быть использована.
- Нажмите Win + R и введите gpedit.msc. Нажмите Enter, чтобы запустить редактор локальной групповой политики.
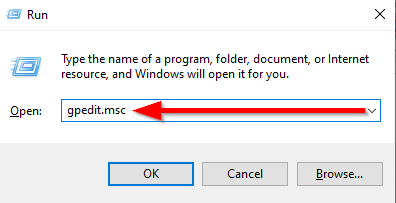
- Используйте левую панель, чтобы перейти к Конфигурация компьютера> Административные шаблоны> Принтеры.
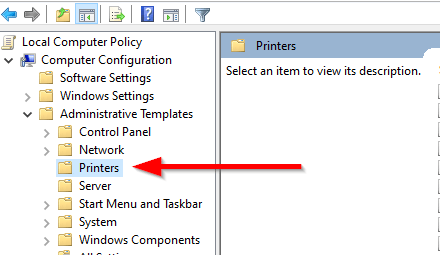
- На правой панели найдите Разрешить диспетчеру очереди печати принимать клиентские подключения.
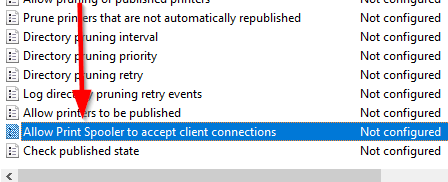
- Дважды щелкните настройку. Измените состояние с Не настроено на Отключено.
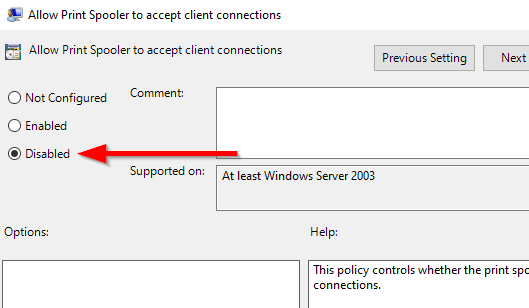
- Выберите Применить и ОК, чтобы сохранить изменения и выйти.
Удалить обновление KB5005565

1. В Windows 11/10 напишите в поиске меню пуска «Панель управления» и откройте её. Далее перейдите в удаление программ.

2. Слева нажмите на «Просмотр установленных обновлений«.

3. Выделите «Обновление безопасности KB5005565» и нажмите выше «Удалить«. Перезагрузите ПК и ошибка 0x0000011b устранится.
Без удаления обновлений
Если вы не желаете удалять обновление безопасности, то нажмите Win+R и введите regedit, чтобы открыть редактор реестра. В реестре перейдите по пути:
Временное отключение обновлений Windows
Также вы можете временно приостановить обновления ОС, пока Microsoft не решат проблему данного обновления. Сделать это можно через приложение «Параметры»:
Параметры – Обновление и безопасность – Центр обновления Windows – Дополнительные параметры – Раздел «Приостановка обновлений».


В данном разделе Вы можете приостановить скачивание обновлений до определённой даты (максимум на 35 дней).
Также можно ограничить скачивание некоторых обновлений путём перевода подключения в тип «Лимитное подключение». Сделать это можно также через приложение «Параметры»:
Параметры – Сеть и Интернет – Ethernet – нажмите по текущему подключению левой кнопкой мыши (обычно оно называется «Сеть»). В разделе «Лимитное подключение» переведите ползунок «Задать как лимитное подключение«.
При включении данной функции, часть необязательных обновлений скачиваться не будет.
5] Настройте уровень аутентификации LAN Manager
Иногда ошибка 0x00004005 возникает просто из-за неправильной настройки параметров сетевой безопасности. Для этого используйте следующие шаги —
- Щелкните правой кнопкой мыши значок Windows и выберите «Выполнить».
- Модель » gpedit.msc »В текстовом поле и нажмите ОК.
- Когда откроется окно локальной групповой политики, найдите путь ниже —
Computer Configuration > Windows Settings > Security Settings >
Local Policies > Security Options
- Перейдите на правую панель и найдите политику — «Сетевая безопасность: уровень аутентификации LAN Manager».

- Найдя, дважды щелкните по нему, чтобы отредактировать эту политику.
- В раскрывающемся меню выберите «Отправить LM & NTLM — использовать сеансовую безопасность NTLMv2, если согласовано».

- Нажмите «Применить», а затем «ОК», чтобы подтвердить внесенные выше изменения.
- Затем перезагрузите компьютер и посмотрите, устранена ли ошибка или все еще возникает при печати документов.
Исправление ошибки 0x0000011b через групповую политику
То же самое можно сделать и через групповую политику, для этого создайте RestrictDriverInstallationToAdministrators со значением 0. Идем в:
-
- Действие — Создать или заменить, если он уже есть
- Путь раздела — SoftwarePolicies MicrosoftWindows NTPrintersPointAndPrin
- Имя параметра — RestrictDriverInstallationToAdministrators
- Тип — Reg_Dword
- Значение — 0

Далее обновлять политику.
Метод 4: снова включите функцию CopyFiles
Наконец, для некоторых драйверов принтеров HP требуется функция CopyFiles , которую Microsoft по умолчанию отключила в сентябре.
Для пользователей, которым все еще нужна эта функция, Microsoft представила скрытую групповую политику, которая позволяет вам снова включить ее.
Чтобы включить функцию CopyFiles, создайте значение реестра Windows в разделе HKLMSoftwarePoliciesMicrosoftWindows NTPrinters с именем CopyFilesPolicy . Если установлено значение «1», CopyFiles снова будет включен.












