Мышь зависает, дергается и исчезает на Windows 10: причины и решения
Ваша мышь зависает, дергается или исчезает во время работы видеоигр и других приложений на операционной системе Windows 10? Вам жутко повезло, потому что сегодня мы расскажем вам, в чем может заключаться причина сей не самой приятной проблемы и как ее можно устранить, причем раз и навсегда.
Существует масса причин, по которым вы можете испытывать подобный «дискомфорт» со своим указателем. Тем не менее вот список наиболее распространенных причин:
- активирована опция возвращения указателя в исходное положение в диалоговом окне;
- активирована опция повышенной точности установки указателя;
- активирована опция по сокрытию указателя во время ввода с клавиатуры;
- некорректно работающий драйвер мыши;
- тачпад ноутбука конфликтует с подключенной мышью;
- в системе задействованы драйвера для еще одной мыши;
- проблемы с самой мышью (аппаратная неполадка).
Ознакомившись с возможными причинами, давайте теперь попробуем исправить зависания/подергивания/исчезание вашей мыши.
Моя мышь продолжает зависать Windows 7/8/10
Сталкивались ли вы с такой ситуацией: ваша мышь зависает или зависает случайно или перестает двигаться случайным образом, без предупреждения?
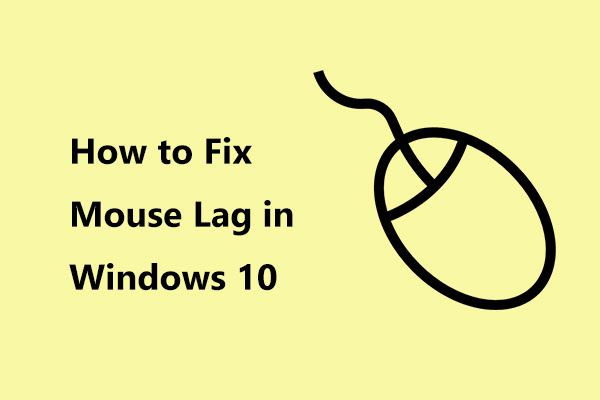
Как исправить отставание мыши в Windows 10? Попробуйте эти простые методы!
Ваша беспроводная мышь тормозит в Windows 10? Как исправить тормоза мышки? Этот пост показывает вам несколько простых методов.
Иногда это явление проявляется на несколько секунд, а затем снова начинает работать мышь. Иногда курсор мыши обычно застревает в одном и том же положении, а затем вы отчаянно перемещаете мышь, чтобы она могла двигаться правильно, но это не работает.
И вот вам вопрос: почему моя мышь продолжает зависать в Windows 10/8/7? Причины непрерывного зависания мыши различны, например, неправильные, поврежденные или устаревшие драйверы, вредоносные программы / вирусы, техническая проблема, такая как низкий заряд батареи, проблема с подключением, такая как поврежденный или ослабленный шнур, поврежденный реестр Windows и т. Д.
Наконечник: Иногда Windows продолжает зависать, что приводит к зависанию мыши. Чтобы решить эту проблему, перейдите к нашему предыдущему посту — 6 методов решения проблемы зависания компьютера (№5 — круто) .
После выяснения причин первостепенное значение имеет попытка устранить проблему. Теперь давайте перейдем к устранению этой проблемы шаг за шагом.
Почему зависает мышь в Windows 10 и как это исправить
Теперь о тех случаях, когда для исправления проблемы потребуется разобраться с ситуацией и произвести те или иные настройки Windows 10. Примечание: первый вариант в некоторых случаях срабатывает и для проводной мыши.
Параметры энергосбережения Bluetooth или беспроводной мыши
Одна из самых частых причин того, что мышь зависает на секунду-другую, особенно в случае Bluetooth и беспроводной мыши, если это происходит после какого-либо непродолжительного периода её неиспользования — параметры энергосбережения устройства, причем не обязательно самой мыши, но и контроллера, к которому она подключена.
Чтобы исправить проблему или убедиться, что причина не в этом, проделайте следующее:
В случае, если проблема появляется на ноутбуке, дополнительно рекомендую проверить: появляется ли проблема если переключить режим питания в «Максимальная производительность» — сделать это можно, нажав по значку батареи.
А нажав правой кнопкой мыши по значку батареи и выбрав пункт «Электропитание» вы можете посмотреть и выбрать одну из доступных схем электропитания — некоторые производители ноутбуков добавляют туда собственные схемы, возможно на одной из них (с высокой производительностью) проблема будет решена.
Высокая нагрузка на процессор как причина периодического зависания мыши на 1-2 секунды
И на производительных и на слабых ПК и ноутбуках вы можете столкнуться с тем, что при высокой нагрузке на процессор, мышь начинает дергаться. К сожалению, это «нормальное» поведение Windows и его часто можно наблюдать, когда в фоновом режиме Windows 10 производит распаковку загруженных обновлений, выполняется архивация и разархивация файлов и в других случаях. Рекомендую заглянуть в диспетчер задач (запустить можно через контекстное меню кнопку «Пуск») и проверить, есть ли что-то, вызывающее высокую нагрузку на процессор.
Если окажется, что источник 100% нагрузки являются системные прерывания, ознакомьтесь с инструкцией Что делать, если системные прерывания грузят процессор в Windows 10.
Другие причины
Среди прочих встречающихся причин рассматриваемого поведения указателя мыши можно выделить:
Видео инструкция
Надеюсь, статья помогла разобраться с причинами остановки, замирания и зависания указателя мыши в Windows 10 и устранить их.





Зависание курсора мыши windows 7. Тормозит мышка на компьютере что делать
Причины зависания мыши и устранение причины зависания,
тема для этой статьи. К всеобщей радости, большая часть населения сейчас имеют в семьях компьютеры, редко, но всё же встречаются семьи, в которых нет компьютера и это огорчает, особенно за молодое поколение обидно. Тем более, что дома мы используем компьютер в большей степени для развлечения, а на работе это техника для исполнения служебных обязанностей. Но случается такое, что составляющие инструменты (клавиатура, мышь) компьютера иногда начинают подвисать или вовсе отказывать.
Причины зависания мыши и устранение причины зависания:
- Первое, что приходит на ум каждому пользователю при зависания мыши
— вирус, пойманный во всемирной паутине. В таком случае запустите антивирус на полное сканирование компьютера. - Вторая причина зависания мыши,
возможно у вас в автозагрузке множество ненужных программ. Они естественно замедляют процесс работы компа и вызывают зависание мыши. Для этого Вы можете воспользоваться программой Ccleaner Free, об этом подробно я писала . - Не помогло, переходим к третьему приёму. Аккуратно снимите крышку мыши, почистите тщательно колёсико маленькой кисточкой (я использовала кисточку от швейной машины). Лично я крайне была удивлена, сколько там скапливается всяких волосиков и ворсинок.
- Не забывайте и о том, что возможно пора поменять батарейку, если у Вас беспроводная мышь.
- Если у Вас есть другая мышь, попробуйте проверить с помощью другой мыши действительно ли нужно предпринимать кардинальные меры.
- Ну и последний вариант, который я применяла, покажу на скриншотах последовательно
Войдите через пуск в панель управления
2. Кликаем по строке раздела -Оборудование и звук.
Курсор исчезает при наборе ткста
Иногда курсор не отображается на экране ПК / ноутбука не из-за ошибки мыши / сенсорной панели, а из-за неправильной настройки. В настройках Windows есть возможность скрыть курсор при наборе текста. Эта опция может запутать некоторых новых пользователей. Некоторые считают, что исчезновение курсора мыши связано с программной или аппаратной проблемой. На самом деле это не так.
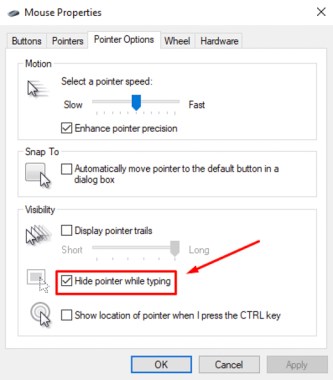
Вы можете выполнить следующие шаги:
- Откройте «Панель управления»> «Оборудование и звук»
- Выберите «Устройство и принтер»> «Мышь»> «Параметры указателя».
- Снимите флажок «Скрыть указатель при наборе текста»
Теперь ваш курсор никогда не исчезнет, даже если вы печатаете в Microsoft Word.
Аппаратные нарушения
Данные неполадки связаны с целостностью мыши, проводами, механическими повреждениями.
К ним можно отнести следующие проблемы:

- Очень часто аппаратные поломки связаны с обрывом кабельного провода, который соединяет устройство и специальный USB разъём. Нет смысла отдавать его на реконструкцию, так как стоимость услуги будет стоить столько же, сколько и новый шнур, поэтому лучше его приобрести.
- Более простой вариант – нерабочее состояние гнезда, в которое манипулятор подключается – оно попросту разболтано. Решается этот вопрос использованием другого порта.
- Зависание может происходить, если есть физические повреждения самого корпуса или внутренних деталей устройства. Тогда можно говорить об отсутствии контакта на плате – такое происходит, если коробка падала или случайно подвергалась ударам. В этом случае необходимо разбираться в устройстве оборудования и иметь под рукой паяльные инструменты. А так как это сопряжено с навыками и временем, легче заменить мышь на новую, тем более что стоимость её не так высока.
- Манипулятор может приходить в негодное состояние и при отключении питания корневого USB концентратора. Чтобы восстановить его работу, нужно перейти в диспетчер устройств, где оборудование находится под названием контроллёра универсальной шины. Потребуется проверить состояние, зайдя в управление электропитанием. Возможно, система перешла на экономное питание, и тогда надо убрать галочку с этого разрешения.
Очень неприятно, когда зависает мышка на компьютере – что делать в таких случаях, зависит от проблемы, но решение можно найти всегда. Если это не ошибки программного обеспечения, то лучшим вариантом станет покупка нового манипулятора, главное, чтобы он подходил к системе и был правильно установлен.
Программные проблемы
В первую очередь, отвечая на вопрос, что делать, если не работает мышка, можно посоветовать немного подождать. Вполне возможно, что компьютер просто «подвис» и перестал реагировать на команды не только мыши, но и остальных устройств.
Если же проблема не в этом, то можно перебрать следующие пути решения:
- просто перезагрузить компьютер. Можно удивиться тому, как много проблем можно решить простой перезагрузкой ПК;
- возможно, что «слетели» драйверы мыши. Естественный выход – переустановить их;
- также нужно посмотреть, определяется ли мышь самой системой. Для этого, вызвав контекстное меню иконки «Мой компьютер», выбираем пункт «Свойства». Затем переходим на вкладку «Диспетчер устройств» и в открывшемся окне найти «Мыши и иные указывающие устройства». Здесь должна быть видна мышь пользователя. Если ее нет, то можно попытаться переподключить ее и при необходимости произвести переустановку драйвера;
- если проблема наблюдается в какой-то конкретной программе, имеет смысл посмотреть, выставлена ли мышь в настройках данной программы.
Обновление драйвера видеокарты
После обновления Windows часто возникают проблемы с совместимостью драйверов. Перейдите на сайт поставщика видеокарты и загрузите последнюю версию ПО.

Проверьте, зависает ли указатель после их установки.
Если курсор все еще лагает, установите разрешение и частоту обновления в параметрах видеокарты вместо стандартных настроек Windows 10.
Заражение вирусами
Фактор, который нельзя исключать при появлении любых проблем с ПК. “Трояны” непредсказуемым образом взаимодействуют с системными файлами и могут вызывать различные нарушения в работе компьютера. Дерганье курсора мыши – не исключение. Стоит просканировать Windows на наличие вредоносных программ, после чего перезагрузить ПК. В некоторых случаях такая простая мера помогает.
К подергиванию и зависанию курсора могут приводить и очень специфические проблемы: засорившийся системный реестр, скрытые системные процессы, в том числе и вредоносные, не обнаруженные антивирусом. Однако, не имея специальных знаний, лучше не вмешиваться во внутренние процессы Windows, а доверить подобную работу профессионалам.












