Очистка компьютера Топ 15 полезных Программ Оптимизации
Практически каждый пользователь рано или поздно сталкивается с проблемой захламленности жесткого диска всевозможными нежелательными файлами. Периодическая очистка памяти и оптимизации рабочих процессов компьютера – важнейшая процедура, так как дает возможность поддерживать работоспособность ПК на должном уровне, исключить появление сбоев.
В настоящее время для пользователей представлено внушительное количество самого разнообразного программного софта, предназначенного для эффективной, быстрой и удобной очистки жесткого диска. По этой причине малоопытному пользователю подобрать наиболее подходящий вариант достаточно сложно. Главными критериями выбора можно назвать следующие факторы:
- совместимость с операционной системой;
- требуемый набор инструментов;
- подходящее визуальное оформление;
- эффективность очистки компьютера.
Основываясь на этих простых, но действенных особенностях, пользователь сможет отдать предпочтение наиболее оптимальному варианту. Ниже представлен список из 15 лучших программ, которые способны существенно облегчить задачу по восстановлению прежней производительности компьютерного оборудования.
CCleaner скачать бесплатно на русском языке
Скачать клинер бесплатно на русском языке с официального сайта или проверенных источников, вы можете без регистрации и вирусов, по прямым ссылкам приведенным далее.
Вы можете поблагодарить разработчиков оказав им материальную поддержку на странице расположенной на официальном сайте компании Piriform, или же приобрести версии Proffesional и для бизнеса.
Для чего нужна программа Сиклинер
«Чистильщик» – утилита для очистки, оптимизации и поддержки безопасности компьютера. Она будет полезна в следующих ситуациях:
- тормозит комп, долго загружается система, программы запускаются дольше обычного и зависают во время работы;
- тормозит браузер, медленно загружаются интернет-страницы;
- «слабый» ноутбук: небольшая оперативная память, маленький объем сетевых дисков и т.п.;
- сбой в работе некоторых функций компьютера, например, отключился рабочий стол;
- тормозят компьютерные игры, которые раньше «летали»;
- проблемы с просмотром видеофайлов и прослушиванием музыки;
- на устройстве установлена «старенькая» версия операционной системы;
- требуется спрятать следы онлайн-активности, стереть историю посещения сайтов в интернет, удалить файлы cookies.
География пользователей программы

По статистике Talos Intelligence, к 2018 году Сиклинер для Виндовс доступен на 55 языках, программу используют более 2 миллиардов человек по всему миру. Утилита устанавливается более 5 миллионов раз в неделю и удаляет в месяц свыше 35 миллионов Гб «мусора».
реклама
Радиатор начинает отдавать тепло только боковыми стенками.

При всем этом пыль отлично генерирует статическое электричество, которое может легко вывести чувствительные микросхемы из строя. Если же пыль набивается в блок питания, она легко нарушает там теплообмен, который и так на пределе, и вызывает деградацию конденсаторов, проявляющуюся во вздутии и вытекании электролита.


Glary Utilities Free

Glary Utilities Free — бесплатное приложение-комбайн для оптимизации компьютера. В его наборе — более тридцати утилит на все случаи жизни, причем некоторые из них уникальны для продуктов такого класса или встречаются только в платных версиях. Например, поиск и удаление spyware (шпионского программного обеспечения), проверка обновлений установленных на компьютере программ, шифрование файлов, оптимизация памяти, разрезание и объединение файлов и т. д. Список часто используемых утилит показан на скриншоте вверху.
Функции Glary Utilities Free
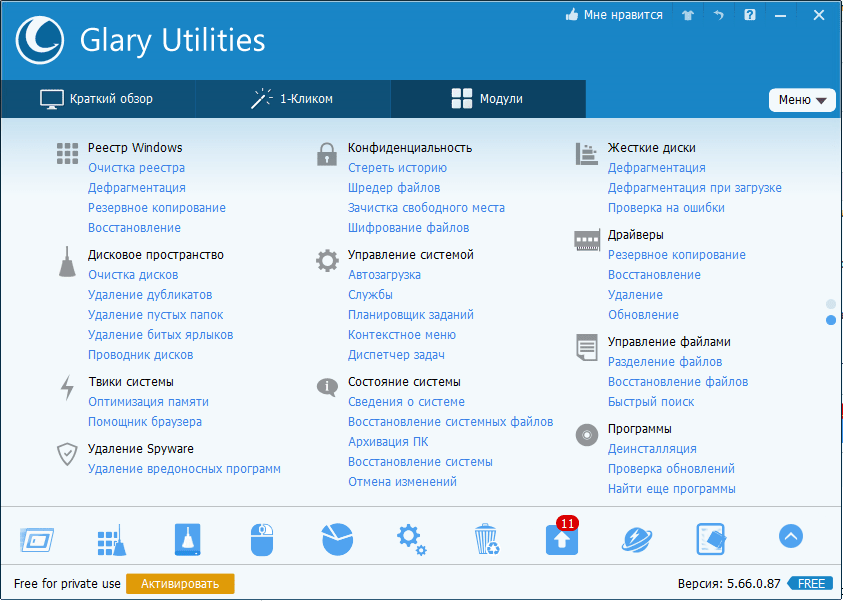
Функции Glary Utilities Free поделены на 3 группы:
- Краткий обзор.
- «1-кликом».
- Модули.
Раздел «Краткий обзор» содержит общие настройки программы и элементы управления автозапуском Windows.
В «1-кликом» собраны инструменты быстрой оптимизации системы:
- Очистка реестра.
- Исправление ярлыков.
- Удаление spyware.
- Восстановление (проверка) диска.
- Приватность.
- Удаление временных файлов.
- Менеджер автозапуска.
В списке проблем рядом с каждым пунктом есть пояснение. Кроме того, у пользователя есть возможность запретить исправление любого элемента, сняв отметку, стоящую рядом с ним.
Раздел «Модули» содержит все компоненты (утилиты) программы, которые пользователь может запускать отдельно — по мере надобности. Сюда входят средства очистки, управления дисковым пространством, файлами и т. д. В нижней панели всех вкладок главного окна размещены кнопки быстрого вызова некоторых из них.
Glary Utilities Free имеет еще одну интересную функцию — создание переносной версии самой себя. Опция находится в «Меню».

Главные возможности CCleaner для Windows 10
Основной функционал утилиты:
- поиск и затирание истории посещения браузеров, cookies, просмотренных страниц и закачек в Internet Explorer, Opera, Firefox, Google Chrome, Safari, Яндекс.Браузере;
- удаление следов работы Windows временных файлов и журналов, истории поиска и списка последних документов, устаревших данных, обновлений старых сборок;
- анализ и чистка системного мусора, оставленный плеерами, архиваторами, офисными и мультимедийными программами;
- восстановление и очистка реестра от неиспользуемых записей, библиотек, шрифтов, справок, иконок и прочего.
Бесплатный Клинер безопасен для операционной системы Виндовс, т.к. перед любыми изменениями или удалением создаётся резервное копирование.
Скачать CCleaner можно бесплатно и на русском языке с официального сайта в двух версиях FREE и PRO от разработчика. Первая для повседневного использования рядовым пользователем, сборка Professional подойдет для компаний и работает бесплатно месяц.

Описание
В первую очередь CCleaner для Windows — утилита, позволяющая очистить место на жестком диске. За время работы компьютера образуется множество ненужного мусора:
- Временные файлы.
- Дубликаты рисунков и иных данных.
- Неиспользуемые системные файлы.
- Логи Windows.
- Фрагменты Chkdsc.
- Не полностью удаленные приложения.
Чтобы освободить память, достаточно скачать CCleaner для Windows, установить и нажать несколько кнопок.
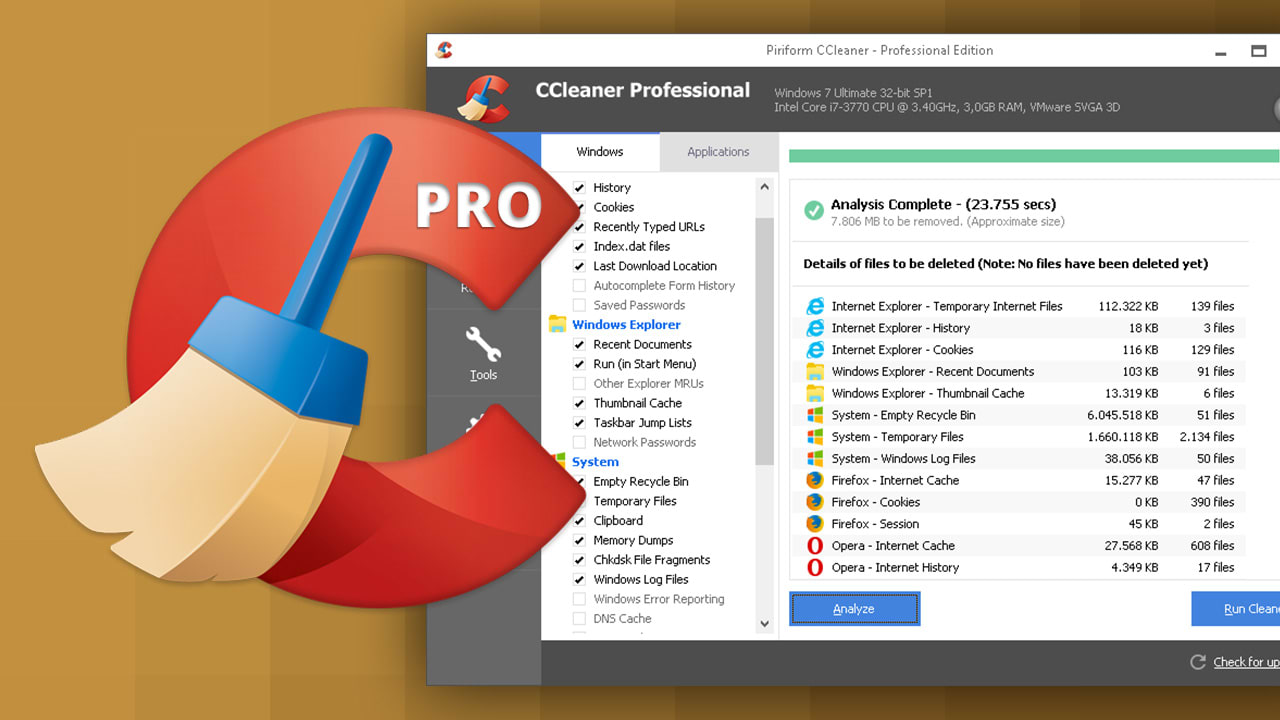
Сначала нужно ознакомиться с интерфейсом. Стандартное окно CCleaner на русском состоит из трех блоков:
- Набор инструментов. Сюда входят сервисное меню, кнопка настройки, возможность просмотра реестра, меню очистки.
- Раздел уточнения. Пользователь самостоятельно выбирает объект удаления. Можно почистить истории браузеров, корзину, систему.
- Поле для выведения результатов. В нем отображается процесс выполнения заданного процесса, возникающие в ходе процедуры ошибки, а по завершении работы программы — отчет.
Glary Utilities
Скачать утилиту можно на SoftSalad.ru .
Последней в список попала замечательная программа для очистки системы от мусора — Glary Utilities. Она быстро и эффективно удаляет ненужные файлы, а также способна безвозвратно стереть персональные данные пользователя.

По сути, это целый комплекс утилит, которые регулярно обновляются и оптимально функционируют на всех актуальных версиях Windows. При этом приложение имеет бесплатную версию и русский язык в интерфейсе. Доступна и продвинутая лицензия для более требовательных настроек.

В первую очередь, Glary Utilities — это полноценный набор инструментов для глубокого мониторинга системы, чистки реестра и удаления любой информации с устройства. Опытные пользователи смогут воспользоваться тонкими настройками для улучшения работы компьютера.
Важно, что программа дает возможность создать точку восстановления для экстренных случаев. Есть и другие характерные черты данного проекта:
- функция полного завершения тех или иных процессов;
- быстрый доступ к файлам, которые нельзя стереть вручную;
- оперативное удаление копий и устаревших данных;
- наличие детальной информации о системе;
- возможность работы в фоновом или полноэкранном формате;
- эффективный планировщик задач.

В зависимости от потребностей пользователя, Glary Utilities может предложить несколько режимов очистки от быстрой и поверхностной до наиболее глубокой. Многие отмечают, что программа заметно повышает производительность устройства и в целом позитивно влияет на его работу.
Когда речь идет об эффективности персонального компьютера, важно стремиться к максимально высокому результату. Это упрощает процесс использования устройства и снижает риск возникновения ошибки. Применение программ для очистки гаджета от мусора — важный аспект в вопросе защиты своего ПК. Выбрав любой из предложенных софтов, можно смело рассчитывать на отличный результат.
Остались вопросы, предложения или замечания? Свяжитесь с нами и задайте вопрос.
Как еще ускорить работу компьютера
В Windows есть дополнительные настройки, которые помогут увеличить быстродействие. Изменив или отключив их, вы сможете добиться значительного прироста в производительности.
Отключение визуальных эффектов
Windows 10 отличается своим красочным внешним видом, плавными переходами и отображением теней. Но вся эта красота влияет на производительность, и если у вас слабый компьютер, это будет заметно.
Для отключения визуальных эффектов нажмите правой клавишей мышки на значке «Этот компьютер» и выберите пункт «Свойства».

Перейдите в пункт «Дополнительные параметры системы».

Во вкладке «Дополнительно», в части «Быстродействие», нажмите кнопку «Параметры».

Во вкладке «Визуальные эффекты» выберите пункт «Обеспечить наилучшее быстродействие» и нажмите «ОК».

Внешний вид изменится на упрощенный, но увеличится прирост производительности.
Увеличение файла подкачки
Если в вашем компьютере мало оперативной памяти (от 1 до 4 Гб), можно увеличить файл подкачки. Он будет подгружать файлы с оперативной памяти на жесткий диск.
1 . Нажмите правой клавишей мышки на значке «Этот компьютер», выберите пункт «Свойства».

2 . Перейдите в пункт «Дополнительные параметры системы».

3 . Во вкладке «Дополнительно», в части «Быстродействие», нажмите кнопку «Параметры».

4 . Перейдите во вкладку «Дополнительно». В пункте «Виртуальная память» нажмите «Изменить».

5 . Снимите галочку с пункта «Автоматически выбирать объем файла подкачки». В части «Указать размер» напечатайте, сколько памяти в МБ вы хотите выделить. Затем нажмите «Задать» и «ОК».

Вот и всё – файл подкачки увеличен. Перезагрузите компьютер, чтобы изменения вступили в силу.
Отключение служб
Службы — это процессы, которые запускаются вместе с системой для моментального реагирования на то или иное действие. Пример тому антивирус, который запускает несколько служб для выявления вирусов еще до их активации.
В Windows 10 по умолчанию заложено много лишних служб – они замедляют работу компьютера. Покажу, как отключить некоторые из них.
Windows Search . Эта служба индексируем файлы для быстрого поиска. Для отключения выполните следующие действия:
1 . Нажмите правой клавишей мышки на значке «Этот компьютер». Выберите пункт «Управление».

2 . Перейдите в пункт «Службы и приложения», выберите «Службы». В списке найдите «Windows Search».

3 . Щелкните правой кнопкой мыши, выберите «Свойства» и нажмите «Остановить». В поле «Тип запуска» выберите «Отключена». Нажмите «Применить» и «ОК».

Superfetch . Отвечает за оперативный отклик программ. Самые активные приложения служба подгружает в оперативную память, что дополнительно нагружает компьютер. Для отключения проделайте аналогичные выше действия, только в списке служб найдите «Superfetch».
Службы защиты . Если на компьютер установлена хорошая антивирусная программ, то можно отключить встроенную защиту Windows.
Для этого нужно отключить три службы:
- Антивирусная программа «Защитника Windows»
- Брандмауэр Защитника Windows
- Центр обеспечения безопасности
Делается это так же, как отключение Windows Search (см. выше).
Одна из лучших антивирусных программ – антивирус Касперского. Хоть он и тормозит систему, но отлично справляется с защитой. Также хорошо себя зарекомендовала линия защиты от Eset, которая не тормозит компьютер, но не так эффективна.
Антивирусы Касперский и Eset платные. Из бесплатных: AVG, Avira и 360 total security, но они без фаервола.
Планировщик задач
Планировщик задач служит для запуска в назначенные дни и часы определенных программ и файлов. По умолчанию система помещает туда свои файлы и задачи. Для их удаления выполните следующие действия.
- Откройте «Этот компьютер» – Локальный диск C – папку «Windows» – папку «Tasks».
- Удалите все файлы в этой папке.

Восстановление системы
Восстановление системы работает по принципу программы Wise Registry Cleaner, которую мы рассмотрели ранее. Эта функция создает точки восстановления, которые в случае сбоя или заражения вирусами помогут откатить систему.
Такие точки, по большому счету, восстанавливают только ключи реестра. Поврежденные программы зачастую не работают после восстановления, поэтому сервис можно отключить.
1 . Нажмите правой клавишей мышки на значке «Этот компьютер» и выберите «Свойства».

2 . Нажмите на пункт «Защита системы» слева и в окошке кнопку «Настроить». Затем выберите диск, на котором нужно отключить защиту, и выберите «Отключить защиту системы».

3 . В пункте «Удаление всех точек восстановления для этого диска» нажмите кнопку «Удалить» и «ОК».












