CCleaner — настройки программы для очистки компьютера
Программа CCleaner производит очистку системы и реестра от мусора и ненужных файлов. Время от времени пользователям компьютера приходится наводить порядок в системе. В операционной системе постепенно скапливаются ненужные, временные файлы, неиспользуемые ключи реестра, оставшиеся от удаленных программ и прочий мусор.
Для того, чтобы удалить ненужные файлы с компьютера используют специальные программы — чистильщики и оптимизаторы.
Программа для чистки компьютера CCleaner удаляет временные и неиспользуемые файлы, неиспользуемые ключи реестра, очищает следы деятельности в интернете.
Все это позволяет вашей операционной системе после очистки системы работать быстрее. Потому что освобождается место на жестком диске после удаления временных файлов.
Бесплатная программа CCleaner, наверное, самая безопасная программа из этого ряда программ. Этим и объясняется ее огромная популярность в мире. Программу создала британская компания Piriform, известная как производитель многих популярных программ: Recuva, Defraggler, Speccy.
Программа CCleaner устанавливается на компьютер стандартным способом на русском языке. После установки программы CCleaner, можно будет перейти к ее использованию.
CCleaner скачать бесплатно на русском языке
Скачать клинер бесплатно на русском языке с официального сайта или проверенных источников, вы можете без регистрации и вирусов, по прямым ссылкам приведенным далее.
Вы можете поблагодарить разработчиков оказав им материальную поддержку на странице расположенной на официальном сайте компании Piriform, или же приобрести версии Proffesional и для бизнеса.
Установка CCleaner для Windows
Инсталляция программы займет у вас несколько секунд. Найдите ссылку на нужный файл установки и нажмите на него, чтобы началось загрузка. Откройте файл и нажмите «Install» в окне установки.
CCleaner совместим со всеми актуальными Windows. Для установки более новых версий, не нужно удалять предыдущие. Следствием удаления старой версии будет потеря имеющихся настроек.
Главные возможности CCleaner для Windows 10
Основной функционал утилиты:
- поиск и затирание истории посещения браузеров, cookies, просмотренных страниц и закачек в Internet Explorer, Opera, Firefox, Google Chrome, Safari, Яндекс.Браузере;
- удаление следов работы Windows временных файлов и журналов, истории поиска и списка последних документов, устаревших данных, обновлений старых сборок;
- анализ и чистка системного мусора, оставленный плеерами, архиваторами, офисными и мультимедийными программами;
- восстановление и очистка реестра от неиспользуемых записей, библиотек, шрифтов, справок, иконок и прочего.
Бесплатный Клинер безопасен для операционной системы Виндовс, т.к. перед любыми изменениями или удалением создаётся резервное копирование.
Скачать CCleaner можно бесплатно и на русском языке с официального сайта в двух версиях FREE и PRO от разработчика. Первая для повседневного использования рядовым пользователем, сборка Professional подойдет для компаний и работает бесплатно месяц.

Полезные функции CCleaner
Функционал сосредоточен вокруг трех основных действий: очистки компьютера от «ненужных» файлов, поиска и исправления ошибок в реестре, оптимизации системы.

1. Очистка компьютера от «мусора» с помощью Сиклинера. В процессе работы приложения и системные программы оставляют «продукты жизнедеятельности»: временные файлы браузеров, файлы буфера обмена, файлы, оставшиеся после установки, работы или удаления программ. Когда эти файлы накапливаются в большом количестве, Виндовс начинает тормозить. «Ускоритель» находит эти файлы и после согласования с пользователем удаляет.
2. Очистка реестра Windows с CCleaner. Все изменения, связанные с работой операционной системы, записываются в специальные файлы. Со временем в записях накапливаются ошибки, например, после экстренного завершения работы приложения или некорректного удаления программы. Данные ошибки приводят к сбою в работе Виндовс. «Чистильщик» находит неверные записи в реестре и вносит исправления.
3. Оптимизация системы. Разработчики предлагают семь инструментов:
- удаление программ: быстро и безопасно удаляйте ненужные приложения;
- редактирование автозагрузки: убирайте из автозапуска лишние программы и ускоряйте загрузку системы;
- настройка браузеров: редактируйте настройки браузеров, отключайте ненужные функции;
- анализ дисков: узнайте, какими файлами заполнены сетевые диски;
- поиск дублей: найдите и удалите дубликаты файлов, освободите место на компьютере;
- восстановление системы: редактируйте точки восстановления компьютера;
- стирание дисков: выполните надежное затирание всего содержимого или свободного места на дисках.
Установка
На самом деле, установка очень простая. Никаких сюрпризов в ходе инсталляции не будет. Но для начала нужно запустить браузер и скачать бесплатную версию Сиклинера на компьютер. Только потом можно приступать к установке. Вот, кстати, инструкции для Windows и Mac OS.
Windows
Порядок действий следующий:
- Откройте страницу загрузки.
- Прокрутите ее содержимое до самого конца.
- Найдите блок с надписью «Скачать с:», который расположен снизу таблицы.
- Кликните на CCleaner.com.
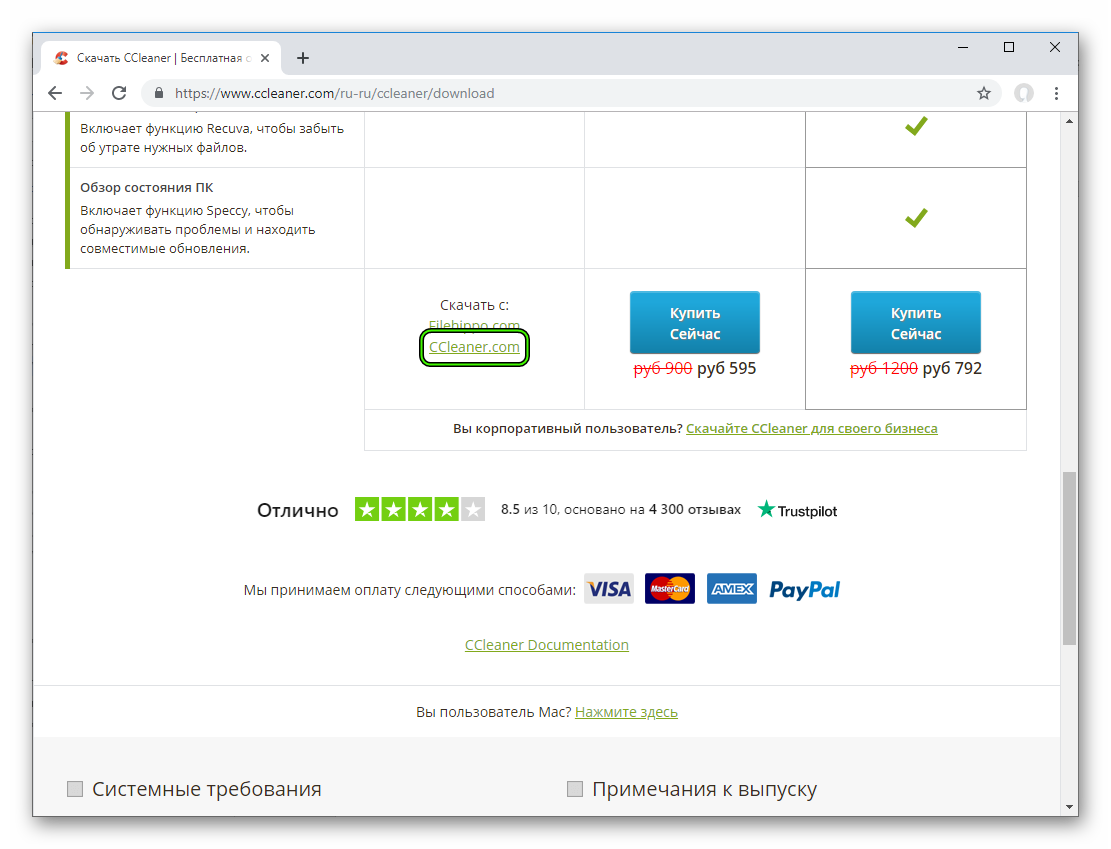
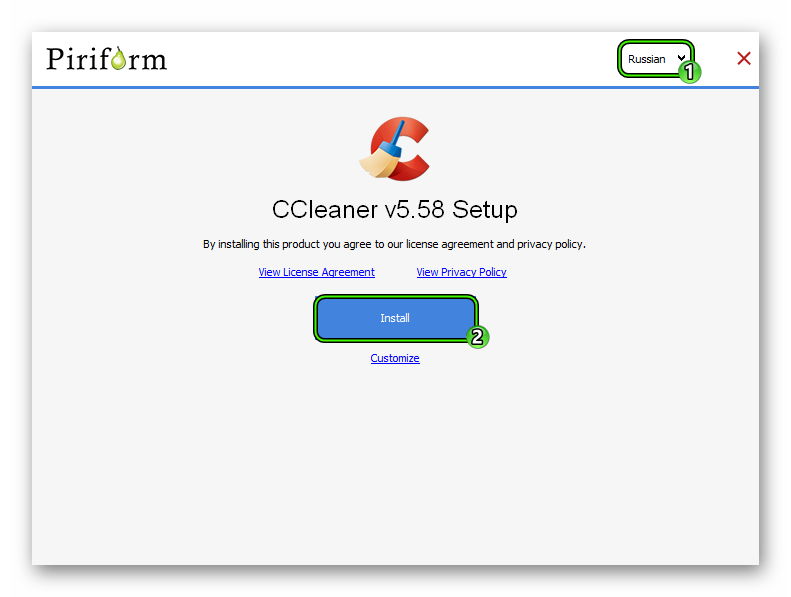
Mac OS
Инструкция для «яблочных» компьютеров и ноутбуков:
- Перейдите на страницу загрузки утилиты.
- Пролистайте ее до низа.
- Нажмите на зеленую кнопку.
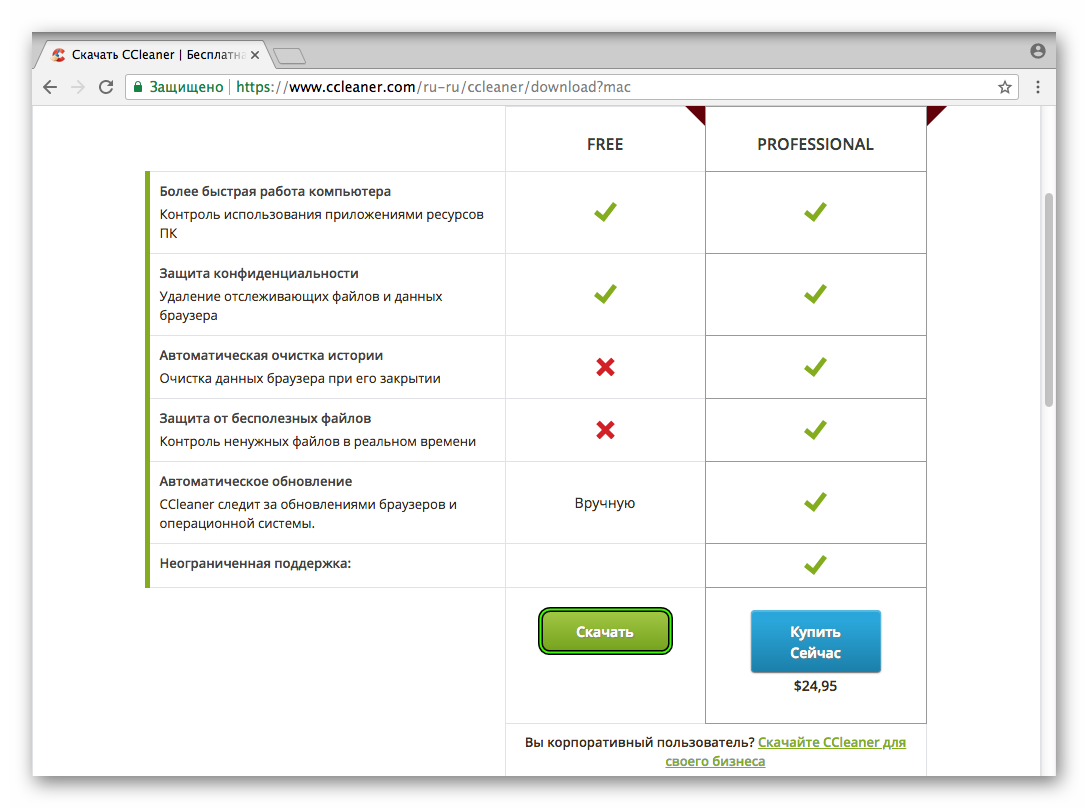
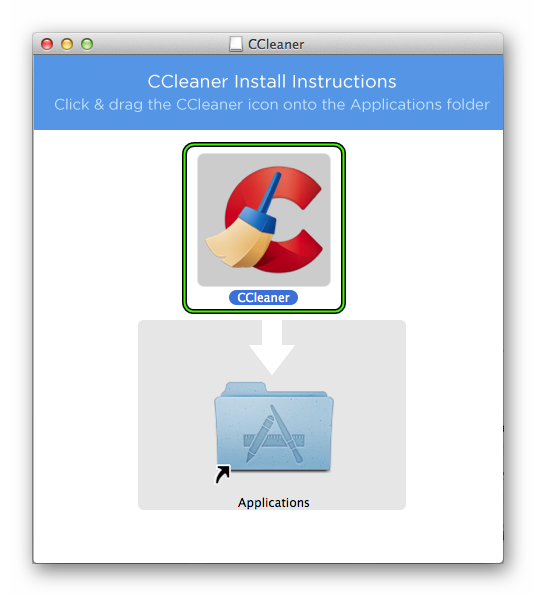
CCleaner скачать бесплатно на русском языке
Скачать клинер бесплатно на русском языке с официального сайта или проверенных источников, вы можете без регистрации и вирусов, по прямым ссылкам приведенным далее.
Вы можете поблагодарить разработчиков оказав им материальную поддержку на странице расположенной на официальном сайте компании Piriform, или же приобрести версии Proffesional и для бизнеса.
Clean Master
Clean Master – это инструмент очистки ПК от ненужных файлов и системный оптимизатор. Это средство удаляет недействительные, временные и кэш-файлы, которые замедляют работу устройства. Приложение помогает устранять ненужный софт, отключать энергозатратные функции и стирает программный мусор, остающийся после деинсталляции. Программа Clean Master имеет интуитивно понятный интерфейс и включает в себя автоматическую чистку жестких дисков одним щелчком мыши. Бесплатная версия обладает базовым набором опций, таких, как ускоритель загрузки и защита конфиденциальности. Премиум вариант также содержит функции удаления дубликатов, создание бэкапов и восстановление.

Интерфейс Clean Master
Как пользоваться
Как скачать
Переходим по сылке выше — откроется страница загрузки программы и через пару секунд начнется копирование CCleaner на компьютер. Если браузер выдаст сообщение, что скачиваемый файл может нанести угрозу, игнорируем предупреждение и подтверждаем действие.
Портативной версии программы на официальном сайте нет. Скачать ее можно на Softportal.
Как установить
Дважды кликаем по скачанному файлу. В открывшемся окне справа сверху выбираем Русский язык (или другой желаемый):

Кликаем по ссылке Настроить:

Снимаем все галочки, кроме создания ярлыков:

И нажимаем Установить:

Процесс не займет много времени. После его окончания, снимаем галочку Показать примечания к версии и кликаем по Запустить CCleaner:

Чистка системы
Раздел «Очистка» — ставим флажки напротив элементов, которые хотите очистить:

Обратите внимание, что в разделе две вкладки — Windows и Приложения. Для безопасного удаления выставляем следующие флажки:



* в вашем случае набор программ может быть другим.
Для браузеров безопасно выставлять только по две галочки, чтобы не удалить сохраненные пароли и историю работы в сети Интернет.
После того, как флажки будут выставлены кликаем на Анализ — будет показан список всех файлов для удаления. Нажимаем Очистка, затем подтверждаем нажатием OK. Если в системе будет запущен браузер, программа попросит его закрыть — необходимо это сделать или отказаться от его чистки в данный момент.
Удалить файлы Интернета
Раздел «Очистка», вкладки «Windows» и «Приложения» — в группе браузеров ставим флажки элементов для очистки. Чтобы не удалить пароли и другую важную информацию, в используемом браузере стоит выставить только 2 галочки — Интернет-кэш и Cookie-файлы. После нажимаем Анализ и Очистка.
Чистка реестра
Раздел «Реестр» — выставляем флажки (безопасно выставить следующие: Отсутствующие общие DLL, Неверные расширения файлов, Ошибки ActiveX и Class, Пути приложений, Файлы справки, Отсутствующие приложения, Временные файлы MUI):

Теперь нажимаем Поиск проблем и ждем, пока система проведет анализ ошибок реестра:

После нажимаем Исправить — программа предложит сделать резервную копию реестра, соглашаемся, нажав Да, выбираем путь для записи файла и нажимаем Сохранить. В появившемся окне нажимаем Исправить отмеченные.
Повторяем процедуру еще несколько раз, пока система не перестанет находить ошибки реестра.
Удаление программ
Раздел «Сервис», подраздел «Удаление программ» — кликаем правой кнопкой мыши по программе, которую хотим удалить и нажимаем Деинсталяция — отвечаем на вопросы мастера удаления:

Управление автозапуском
Раздел «Сервис», подраздел «Автозагрузка» — если необходимо убрать из автозагрузки какой-либо сервис, кликаем по нему правой кнопкой мыши и нажимаем Выключить:

Автоматическая чистка системы при включении компьютера
Очень полезная функция — позволяет держать систему в чистоте. Прежде всего настраиваем галочки в разделе «Очистка».
Переходим в раздел «Настройки», подраздел «Настройки» — ставим галочку Выполнять очистку при запуске компьютера:

Закрываем программу. Теперь при загрузке компьютера система будет чиститься автоматически.
Автоматическая чистка с помощью скрипта
При желании контролировать более тонко процесс чистки, можно написать скрипт для автоматического запуска CCleaner для удаления ненужных временных файлов.
@echo off
«Program FilesCCleanerCCleaner64.exe» /AUTO
* @echo off — отключает вывод на экран сообщений работы скрипта; если добавить в конце /SHUTDOWN, компьютер будет выключен после отработки скрипта.
Как видим, скрипт не большой. Его запуск можно настроить в планировщике Windows для автоматизации удаления мусора.
Как поменять язык на русский
Если CCleaner запускает не тот пользователь, который его установил, будет использоваться язык по умолчанию — английский.
Чтобы это исправить, переходим в раздел Options — Settings и выбираем язык в выпадающем меню Language на Russian:












