Инструкция по использованию программы msi afterburner
Стандартный скин интерфейса со временем устарел. Он уже не совсем понятен и удобен для новичков. Для обычного пользователя процесс использования программы кажется сложным. Всё из-за устаревшего и по умолчанию выбранного скина интерфейса.
Перейдите в расположение программы Настройки > Интерфейс. В разделе свойства скинов пользовательского интерфейса выберите, например, MSI Cyborg Afterburner skin by Drerex Design или MSI Mystic Afterburner skin by Drerex Design (это два самых удобных скина).
Важно! При необходимости можно выбрать русский язык интерфейса. Всё очень просто
Не нужно искать русскую версию программы. В ней уже встроена нужная пользователю локализация. Язык меняется непосредственно в вышеуказанном расположении ПО.
Настроить кулера видеокарты
Для быстрой настройки найдите параметр Fan Speed (%) и отключите автоматический режим кнопкой Авто. Теперь можно вручную перетянуть ползунок скорости (в процентах) в нужное значение. Для применения изменений нужно нажать кнопку Сохранить.
Тонкая настройка заключается в ручной коррекции графика температуры. Перейдите в Настройки > Кулер и отметьте Включить программный пользовательский авторежим. Установите несколько значений скоростей кулера в зависимости от температур.
Включить мониторинг в играх
Перейдите в раздел Настройки > Мониторинг. Выделите нужный параметр, например, Частота кадров и установите отметку Показывать в ОЭД. Ещё укажите отображать как Текст или График.
Теперь в разделе ОЭД обязательно установите сочетание клавиш Показывать ОЭД и Спрятать ОЭД. Например, не используемые в системе клавиши F7 и F6. По умолчанию не заданы, и включить мониторинг не получится.
Включайте все полезные данные, которые нужно видеть во время игры. Значения загрузки или температуры графического процессора недоступны без компонента RivaTuner Statistics Server. Он по умолчанию устанавливается вместе с программой MSI Afterburner.
Правильно разогнать видеокарту
На примере GeForce GTX 970 уже рассматривали безопасный разгон видеокарты. Нас интересуют основные параметры Power Limit
,
Core Clock
и
Memory Clock
. Для лёгкого разгона можно оставить значение параметра
Fan Speed
в положении Auto.
Перетянув вправо ползунок Power Limit
, снимаем ограничения мощности. Видеокарта не должна занижать свои частоты в соответствии со своими заявленными характеристиками. Теперь можно перейти непосредственно к повышению частот.
Для разгона нужно поднимать значение Core Clock
на
20
—
60 МГц
и применять изменения кнопкой
Apply
. Запускайте стресс тестирования видеокарты или бенчмарки, например, FurMark для проверки её стабильности в разгоне. Обязательно контролируйте рабочие температуры.
Подопытная видеокарта на отметке +120 МГц зависала на некоторое время. В таком случае лучше нажать кнопку Reset
для сброса всех значений по умолчанию. Стоит уменьшить частоту разгона до +90 МГц и проверить стабильность работы. Думаю алгоритм разгона понятен.
Захват скриншотов и видео
В расположении Настройки > Захват скриншотов и Захват видео нужно выбрать глобальные горячие клавиши. Можно настроить даже функцию предзаписи видео (Авто или Вручную). При необходимости указываем свою папку для сохранения и формат.
Стресс-тестирование видеокарты
Тестирование видеокарты происходит с использованием программы MSI Kombustor. Это опциональный отдельно загружаемый и устанавливаемый модуль для стресс-тестирования видеоадаптера, базирующийся на технологии FurMark. Нужно нажать кнопку K-Kombustor.
Эта кнопка не активна если MSI Kombustor не установлен. Пожалуйста, помните, что тестирование стабильности — это неточная наука. Используйте Kombuster в качестве вспомогательно инструмента при разгоне или оценки работоспособности видеокарты.
MSI Afterburner — это программа, которая действительно заслуживает внимания пользователей. Её используют для мониторинга в играх, повышения производительности, записи игрового процесса, тонкой настройки скорости вентиляторов и даже в майнинге.
С новыми более современными скинами приятно использовать MSI Afterburner. Она поддерживает все нужные языки интерфейса. Процесс установки не является чем-то сложным. Если Вы ищете, как пользоваться и настроить, тогда думаю с установкой Вы уже разобрались.
Особенности программы для разгона:
- эффективная работа с видеокартами от разных производителей;
- онлайн мониторинг состояния видеокарты с использованием большого количества параметров;
- для изменения характеристик видеокарты нет необходимости перезагружаться и заходить в BIOS;
- дружественный и понятный интерфейс с подробными подсказками для каждого элемента;
- функции документирования работы видеоадаптера, – работа со скриншотами и записью видео с экрана;
- индивидуальные настройки — пользователь может настроить программу под себя, изменив масштаб, формат времени, внешний вид интерфейса и даже язык приложения.

Однако, следует заметить про наличие недостатков в программе.
MSI Afterburner имеет несколько функциональных нюансов, которые могут повлиять на дальнейшую работоспособность разгоняемой видеокарты:
- невозможно узнать предел возможностей видеокарты;
- при разгоне высока вероятность перегрева системы при недостаточном охлаждении, что может привести к самопроизвольному отключению компьютера либо к постоянным перезагрузкам.
В дополнение – несколько слов от эксперта: при работе с программой приятным дополнением оказалась утилита RivaTuner Statistics Server. Она позволяет отслеживать состояние системы в полноэкранных приложениях и играх. Важным моментом является отслеживание температуры кулера, особенно, когда система испытывает высокие нагрузки. Относительно самой программы MSI Afterburner – разработчики постарались сделать максимально дружественный интерфейс, чтобы пользователи могли быстро разобраться с огромным количеством настроек, все кнопки имеют подсказки для быстрого понимания их функционала. Немного не понятно, почему в состав программы изначально не внесли компонент MSI Kombustor. В интерфейсе MSI Afterburner имеется кнопка для запуска Kombuster.
Не считая этого небольшого недочета, последняя версия программы для разгона видеокарт MSI Afterburner выступает хорошей альтернативой другим подобным программам (имеется поддержка русского языка). Ее можно использовать для тестирования и разгона видеокарт, мониторинга параметров с учётом возможностей для дальнейшего документирования. Кроме того, программа имеет в своем богатом арсенале функции по захвату видео, что служит альтернативой бесплатной программы Fraps.
Эксклюзивные
EVGA Precision X1
Благодаря новой кодовой базе, новым функциям и многому другому, программное обеспечение стало быстрее. В сочетании с видеокартой NVIDIA Turing новый EVGA Precision X1 раскроет весь свой потенциал. Позволяет повышать частоты, настраивать скорости и даже RGB-подсветку.

Мне показалось, это прямой конкурент MSI Afterburner. Скорость вентиляторов касается только видеокарт. Притом можно настроить скорость каждого вентилятора отдельно. Как Вам такое? Не все три вентилятора эффективно охлаждают, зачастую третий как стоит дополнительный.
MSI Center
Вместо приевшегося Dragon Center появился доработанный MSI Center. Доступна кардинально новая концепция модульности. Пользователь выбирает, какие наборы функций ему нужны. Все эксклюзивные функции MSI в одном приложении. Ещё смотрите, как пользоваться MSI Center.

Предустановите Функции > Пользовательский сценарий. Включите Режим программного управления для Fan. В настройке профиля нажмите шестерёнку нужного вентилятора. Нажмите Ручная регулировка вентиляторов и укажите скорость. Всё, как и было в MSI Dragon Center.
System Information Viewer
Обозреватель Gigabyte позволяет мониторить, контролировать, разгонять и не только. Работает только с материнскими платами производителя. Функциональность пересекается с утилитой EasyTune 5. В этом плане надо порекомендовать Gigabyte взять пример с компании MSI…

В подразделе Smart Fan 5 Advanced можно выбрать вентилятор System 1 и вручную настроить профиль. Инфографика сразу же показывает его расположение. Все значения указываются на графике. Имеется функция калибровки для синхронизации всех системных вентиляторов.
ASUS AI Suite 3
Это пакет программ, которые позволяют повысить производительность или энергосбережение системы. Объединяет фирменные приложения ASUS. Вы получаете возможность снимать данные с датчиков и контролировать их. В комплект входит ASUS Fan Xpert, то что нам надо.

Здесь можно настроить скорость каждого вентилятора отдельно или выбрать авторежим. Доступны следующие предустановленные профили: тихий, стандарт, турбо и полная скорость. Собственно, функция Fan Auto Tunning может настроить Ваши вентиляторы автоматически.
Производители пытаются выпускать ПО к своим продуктам. Оно бывает мультизадачное или узконаправленное. Нам главное, чтобы эти программы поддерживали регулировку скоростей кулеров. Притом большинство таких приложений ориентированно только на производителя…
Например, AMD Ryzen Master или Intel Extreme Tuning Utility. Или MSI Dragon Center, ZOTAC FIRESTORM , Gigabyte Aorus Engine, ASUS GPU Tweak II, Sapphire TriXX и ASRock F-Stream Tuning Utility. С их помощью также можно поднастроить скорость. Пишите, какие Вы знаете программы.
RivaTuner Statistics Server
В самом начале статьи я говорил, что должно установиться 2 программы: MSI Afterburner И RivaTunerStatistics Server. Настройка этой программы не обязательна, но с помощью нее можно настроить некоторые другие параметры, которые недоступны в MSI AfterBurner.
Настройкой RivaTuner Statistics Server мы займемся в следующей статье: RivaTuner Statistics Server — что это такое и как им пользоваться.
Работа с BiosBIOS
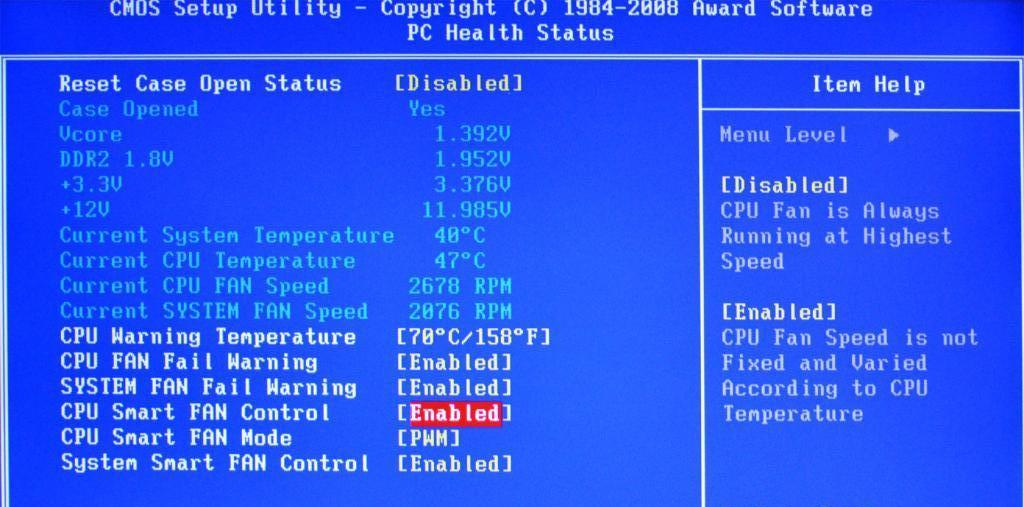
Большинство современных материнских плат обладают функцией мониторинга и управления скоростью систем воздушного охлаждения. В большинстве случае управление этим происходит за счет использования драйверов, поставляемых вместе с устройством. При наличии таковых и правильной установке через BIOS возможно отрегулировать скорость вращения лопастей кулера.
MSI Afterburner – программа для настройки кулера видеокарты
Если необходимо настроить кулер видеокарты, то самый простой вариант, это воспользоваться программой MSI Afterburner . Данная программа основана на RivaTuner и включает в себя огромное количество функций для работы с видеокартами.

Подробное перечисление всех возможностей MSI Afterburner может занять много времени, поэтому мы укажем только самые основные и востребованные:
- Управление питанием графического чипа;
- Управление потреблением энергии;
- Управление тактовой частотой графического чипа и видеопамяти;
- Управление кулерами видеокарты;
- Сохранение настроек в профили;
- Мониторинг параметров видеокарты и системы в играх;
- Захват скриншотов и видео;
При этом программа MSI Afterburner позволяет управлять как видеокартами от NVIDIA, так и видеокартами от AMD. Поддерживаются все модели начиная от NVIDIA GeForce 8X00 и AMD Radeon 3000. Также нужно отметить, что у программы нет никакой привязки к производителю. Поэтому вы сможете использовать ее с видеокартами всех производителей, а не только MSI.
Более подробно о программе MSI Afterburner можно почитать в статьях:
Скачать MSI Afterburner можно:
Пример использования
В примере, для общего понимания принципа работы кривой, будет продемонстрирован так называемые даунвольт (не путать с майнинговым) для дефолтной бустовой частоты с лимитом в 370W, что бы наглядно показать происходящее «с завода» и к чему можно «прийти».
Тестовый стенд:
— стенд: открытый стенд ‘Open Benchtable 1.1’ без дополнительного охлаждения;
— процессор: Intel i9-9900K 5000/4700MHz + Noctua NH-U12A;
— память: Ballistix AES 4100MHz 16-21-39-2T;
— мат. плата: ASRock Z390 Phantom Gaming-ITX/ac + Samsung 970 Pro NVMe 512Gb;
— видеокарта: ASUS ROG Strix GeForce RTX 3080 OC Edition;
— блок питания: Corsair AX850 Titanium.
Работа вентиляторов: 630-1620 об/мин (45-68%), которые в процессе тестирования не превысили 1410 об/мин.

Настройка Metro Exodus
Настройка Shadow of the Tomb Raider
В первую очередь найдем максимальную бустовую частоту, которую показывают следующие тесты: 3DMark TimeSpy/FireStrike/PortRoyal/SkyDiver, Metro Exodus, Shadow of the Tomb Raider (SOTR), Bright Memory (BMI). Для получения более «правильных» значений, тесты прогонялись по 5 раз, на скринах ниже — лучшие результаты:








Во всех тестах наблюдается упор в лимиты VL/PL, в том числе «кукуруза», а итоговая максимальная частота составила — 1980MHz, с которой и продолжим работать.
Для нахождения минимального напряжения для искомой частоты первоначально был задействован тест BMI, как наиболее «кукурузный», но в последствии оказалось — не самый требовательный и в «бой» пошли Metro и 3DMark TimeSpy. Остальные тесты оказались «душками», а впоследствии тест BMI оставил очень странные впечатления (реакция на какие-либо изменения частот чипа/памяти — минимальна).
Максимальное напряжение, которое наблюдалось и обычно видим в дефолте — 1.081V, на нем всегда есть упор в PL, берем точку ранее, а еще лучше начальную точку «ступени» и поднимаем до требуемой частоты — 1980MHz:

Если упор в PL продолжается,»берем» напряжение левее и так до тех пор, пока PerfCap в GPU-Z не станет «серым»:


В итоге было найдено рабочее напряжение — 0.962V, но как я написал выше, в тяжелых тестах оно все-равно упиралось в PL и в дальнейшем было получено — 0.918V для частоты 1980MHz, при котором были пройдены все первоначальные тесты:







Итоговые (усредненные) результаты можно увидеть в таблице:
| Тест | Значение, баллы, fps до / после |
Потребление, W до / после |
Снижение потребления на, W | Снижение температуры на, °С |
| 3DMark TimeSpy | 18037 18298 |
382 358 |
24 | 1 |
| 3DMark FireStrike | 40488 40414 |
363 303 |
60 | 3 |
| 3DMark PortRoyal | 11616 11756 |
380 328 |
52 | 5 |
| 3DMark SkyDiver | 123866 123425 |
349 290 |
59 | 2 |
| MTR (min, avg) | 42 / 62 52 / 79 |
381 360 |
21 | 3 |
| SOTR (fr’s, min, avg) | 14448 / 69 / 96 14534 / 69 / 95 |
364 303 |
61 | 4 |
| BMI DLSS off | 39 38 |
376 340 |
36 | 5 |
| BMI DLSS on | 100 99 |
366 303 |
63 | 6 |
Как можно видеть, в большинстве случаев снижение потребления достигало приличных — 60W и как следствие — температур.
Так же запас потребления дает возможность получить еще более высокий результат при разгоне при текущем лимите потребления.
Установка MSI Afterburner
Начинать мы будем именно с установки программы, так как данный процесс содержит ряд важных моментов, на которых следует заострить внимание.
- Переходим на официальный сайт приложения и скачиваем последнюю русскую версию MSI Afterburner, затем запускаем MSIAfterburnerS

- Выбираем язык, который наиболее удобен для нас, и жмем кнопку «ОК».
- Начинаем установку кликом по кнопке «Далее».

- Принимаем лицензионное соглашение MSI Afterburner и жмем обведенную кнопку.

- Оставляем оба флажка активными и жмем кнопку «Далее».

- При необходимости меняем путь установки. В нашем случае он останется по умолчанию. Затем жмем кнопку перехода к следующему шагу.

- Создаем ярлыки в меню «Пуск» и идем дальше.

- После этого начнется, собственно, и сама установка. Дожидаемся завершения процесса.

- Дальше у нас начнет устанавливаться дополнительная утилита в лице RivaTuner Remote Statistics Server. Выбираем русский язык и жмем «ОК».
- Продолжаем инсталляцию, кликнув по выделенной кнопке.

- Устанавливаем флажок принятия лицензии в первую позицию и подтверждаем выбор.

- Указываем целевой каталог для инсталляции программы, затем переходим к следующему шагу.

- Ждем окончания инсталляции.

- Если на вашем компьютере или ноутбуке отсутствует Microsoft DirectX, он установится автоматически, предварительно загрузив с официального сайта последние версии библиотек.

- После этого процесс установки можно завершать.

Далее мы переходим к обзору MSI Afterburner и инструкции о том, как пользоваться программой.
Вывод
MSI Afterburner – простая и удобная в обращении программа. Очень легко с ее помощью разгонять видеокарты. В настройках меню «интерфейс» вы всегда можете поменять скин программы.
Так же MSI Afterburner, показывает температуру и частоту видеокарты.
Это очень удобная и незаменимая программа для майнинга!












