MSI Afterbarner настройка с запуском
После установки программы, на рабочем столе появится её ярлык. Запустив программу через ярлык, нужно провести базовую настройку для корректной работы программы. На рисунке 2 показан пример базовой настройки, на который следует ориентироваться.
Рисунок 2 – Базовая настройка
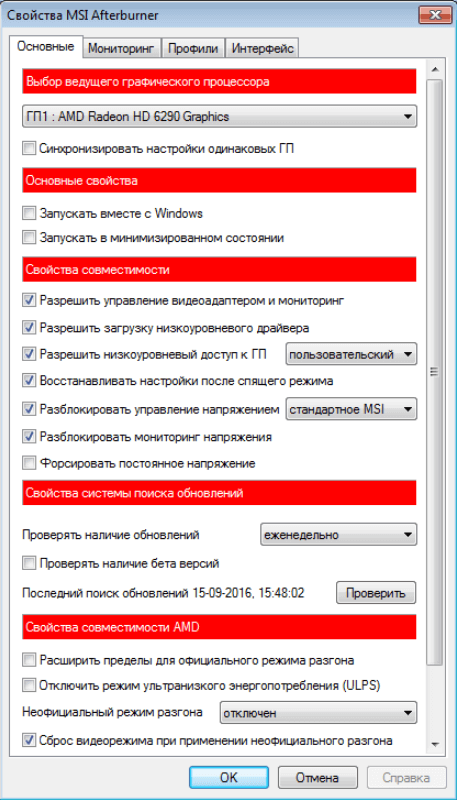
Обратите внимание, что, при наличии двух видеокарт в ПК, нужно отметить пункт «Синхронизировать настройки одинаковых ГП». В завершении настройки нажимаете «ОК» и Вам предложат совершить перезапуск программы. Нажимаете «Да» и ожидаете, когда процесс завершится.
В интерфейсе MSI Afterbarner присутствуют различные ползунки, индикаторы и кнопки. Первый ползунок «Core Voltage»(Рисунок 3) должен стать активным после перезапуска программы. Если после перезапуска он остается неактивным, то видеокарта не предусматривает такую функцию.
Рисунок 3 – Core Voltage
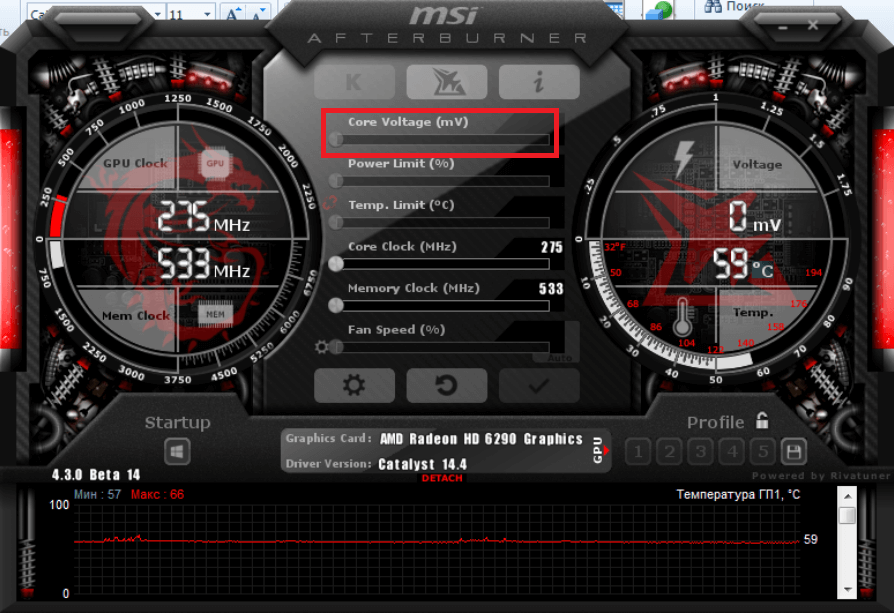
Дальше идут два важных пункта: Core Clock и Memory Clock (их также видно на рисунке 3). Первый отвечает за частоту и разгон видеокарты начинается с увеличения данного показателя. Перетаскивать ползунок рекомендуется максимум на 50 MHz за 1 раз и внимательно следите за температурой – она не должна превышать 90 градусов. Если температура превысит данный показатель, то видеокарта может сгореть.
После увеличения показателя на 50 MHz, проведите тест видеокарты (для этого есть дополнительное ПО). Если всё в норме, то продолжаем постепенно повышать показатель, пока на экране не начнется искажаться изображение. После этого снизьте показатель Core Clock на 20 MHz. Такую же процедуру проведите с пунктом Memory Clock (частота памяти).
Внеся изменения в выше рассмотренные показатели, запустите игру, которая имеет высокие системные требования. Это позволит протестировать настройки в процессе и увидеть состояние устройства при новых настройках. Чтобы упростить наблюдения в процессе игры, рекомендуем настроить мониторинг в программе.
Автозапуск MSI Afterburner у пользователя с правами обычного пользователя
Отключение uac для обычного пользователя или пользователя домена
Задолбал этот uac, как его отрубить для обычного пользователя или пользователя домена, перенос их в.
Не запускается Windows после обновления; в меню выбора пользователя нет пользователя с правами администратора
Установил ОС. После включения началась настройка обновлений и зависла на 15%. Я выключил пк, т.к.

Запуск процесса с правами пользователя (запускающая программа работает с правами администратора)
Здравствуйте. Требуется выполнить действие, описанное в заголовке. Читал тему.
Различаем зарегистрированного и обычного пользователя с сессиями
Как лучше всего изменять отображение странички для авторизированных и не авторизированных.
Расширить права обычного пользователя на Windows 7
Здравствуйте. Ребят, босс поставил задачу, кто может знать о правилах настройки политик.
Запуск программы от имени обычного пользователя
здравствуйте. Помогите запустить программу от имени обычного пользователя,а не от администратора.
Расширить права для обычного пользователя
Добрый день! Как в windows 7, расширить права для обычного пользователя (тип доступа.

Автозапуск пользователя
Помогите с моей проблемой. При запуске компьютера (Windiws 10 corp 64bit) у меня автоматически в.
Наделение пользователя правами
Здравствуйте. Для управлениями и доступ к файлам я создал регистрацию пользователей и вход. Теперь.
Авторизация с правами пользователя
Как сделать авторизацию с правами пользователя в delphi через access т.е чтоб форма авторизации в.
Создание пользователя с правами
Слушайте как создать пользователя чтобы он мог работать только с одной директорией допустим.
Как сделать чтобы msi afterburner запускался при включении компьютера
Часовой пояс: UTC + 3 часа
Запрошенной темы не существует.
Часовой пояс: UTC + 3 часа
Создано на основе phpBB® Forum Software © phpBB Group
Русская поддержка phpBB | Kolobok smiles © Aiwan
Исправить неработающий MSI Afterburner
Есть две распространенные проблемы, с которыми пользователи сталкиваются в MSI Afterburner; они не могут получить доступ к графику для настройки скорости вентилятора, или ползунки, управляющие тактовой частотой, не работают.
1. Ctrl + F не работает
Вы можете вызвать управление скоростью вентилятора, нажав сочетание клавиш Ctrl + F, однако у вашего графического процессора должен быть собственный вентилятор, чтобы иметь возможность использовать эту функцию.
Проверить вентилятор графического процессора
Чтобы проверить, есть ли у вашего графического процессора собственный вентилятор, вы можете посмотреть на упаковку или коробку, в которой он пришел, или вы можете погуглить его номер модели.
- Щелкните правой кнопкой мыши панель задач и выберите диспетчер задач из контекстного меню.
- Перейти к Вкладка «Производительность» в диспетчере задач.
- Выберите GPU — 1 из столбца слева.
- На в правом верхнем углу графика GPU 1 запишите модель вашего GPU.
- Посетите веб-сайт производителя графического процессора и проверьте характеристики вашей модели чтобы увидеть, есть ли у него собственный поклонник. Обычно графические процессоры, используемые в ноутбуках, не имеют собственного вентилятора.
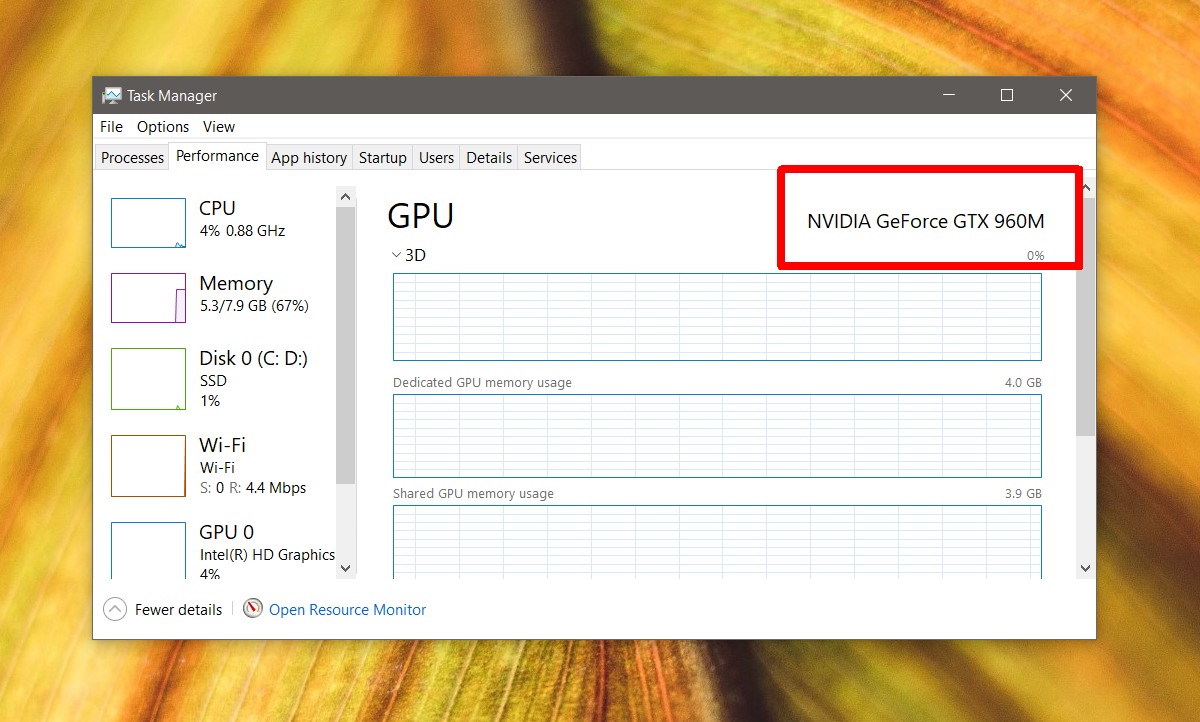
Включить модификацию оборудования
Если вы подтвердили, что у вашего графического процессора есть собственный вентилятор, которым должна управлять MSI Afterburner, вам может потребоваться включить сам контроль вентилятора.
- Щелкните значок кнопку настроек в главном интерфейсе MSI Afterburner.
- Перейти к Вкладка «Поклонники» (если вкладка «Вентиляторы» отсутствует, приложение не может обнаружить вентилятор вашего графического процессора).
- Включите параметр «Включить автоматическое управление вентилятором в программном обеспечении».
- Нажмите Ctrl + F и вы увидите кривую вентилятора.
Если нет вентилятора графического процессора для управления, вы можете использовать другие приложения для управления вентиляторами в системе Windows 10.
2. Ползунки неактивны.
Ползунки в MSI Afterburner могут быть неактивными по двум причинам; проблема с приложением, ограничение с оборудованием. Чтобы решить проблему с приложением, удалите его.
- Открой Панель управления.
- Перейти к Программы> Удалить программу.
- Выбирать MSI Afterburner из списка установленных приложений.
- Щелкните значок Кнопка удаления на вершине.
- В процессе удаления MSI Afterburner будет спросите, хотите ли вы сохранить свои настройки. Убедитесь, что вы выбрали НЕТ.
- После удаления приложения установите его снова и вы сможете как минимум контролировать тактовую частоту памяти и частоту ядра.
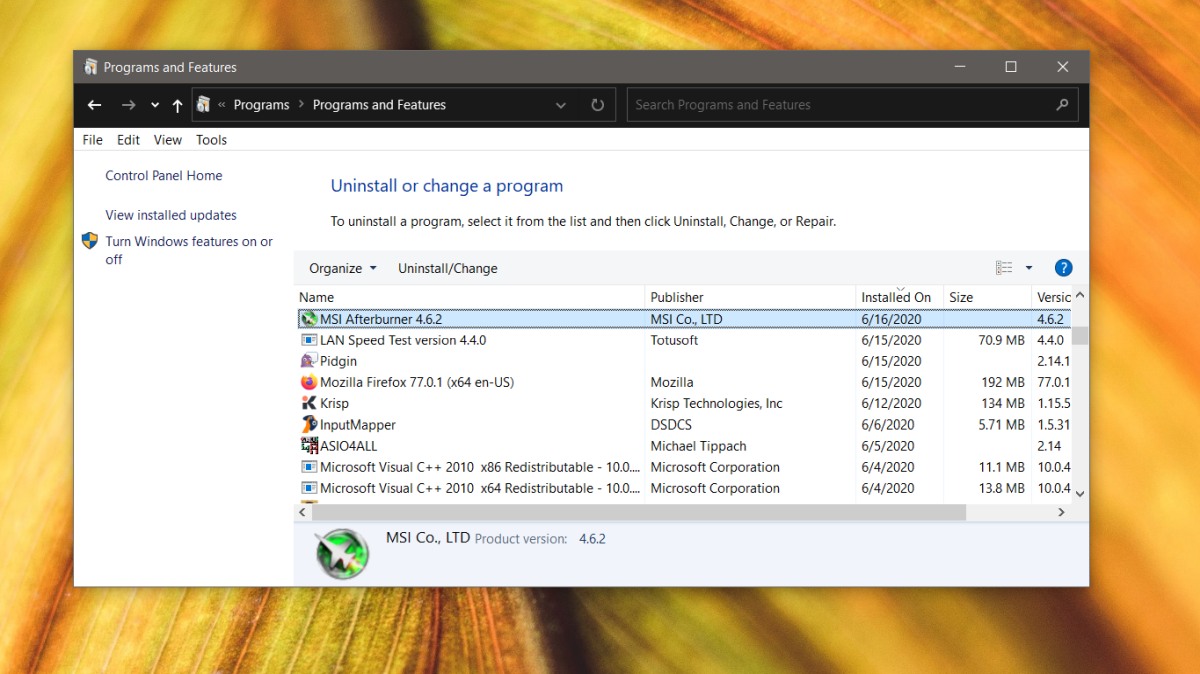
Другие неактивные ползунки
Возможно, ваша модель графического процессора не позволяет вам изменять напряжение ядра и энергопотребление ядра для чипа. В этом случае ползунки для этих двух элементов работать не будут. Подобные ограничения обычно встречаются в графических процессорах, используемых в ноутбуках, и их невозможно обойти.
MSI Afterburner: как включить мониторинг в игре и пользоваться настройками

Основное предназначение программы MSI Afterburner – это разгон видеокарты. С ее помощью можно разогнать графический чип и память видеокарты, таким образом повысив ее производительность.
Но, кроме этого, данную программу можно использовать для мониторинга разнообразных параметров во время работы полноэкранных игр.
В данной статье мы рассмотрим MSI Afterburner именно с точки зрения мониторинга. Здесь вы узнаете, как включить мониторинг в игре и пользоваться программой MSI Afterburner.
Шаг № 1. Скачиваем MSI Afterburner и устанавливаем на компьютер.
Для начала вам понадобится сама программа MSI Afterburner. Скачайте ее с официального сайта (ссылка) и установите на свой компьютер. Процесс установки MSI Afterburner не представляет ничего сложного и ничем не отличается от установки любой другой программы. Просто запускаем установочный файл и нажимаем на кнопку «Далее».

На одном из экранов установщик предложит выбрать какие программы необходимо устанавливать. Здесь должны быть выбраны отметки как напротив MSI Afterburner, так и напротив RivaTuner Statistics Server. Так как для включения мониторинга в играх нам понадобятся обе эти программы.

После завершения установки MSI Afterburner появится окно установщика RivaTuner Statistics Server.

В этом установщике также нажимаем на кнопку «Далее» до тех пор, пока данная программа также не установится.
Шаг № 2. Запускаем MSI Afterburner и переходим в настройки.
После завершения установки запускаем программу MSI Afterburner. Внешний вид данной программы может отличаться, в зависимости от того какая у вас версия. Поэтому не удивляйтесь, если у вас MSI Afterburner выглядит не так как на скриншоте внизу.

Для того чтобы включить мониторинг в играх необходимо перейти в настройки MSI Afterburner. Для этого нажимаем на кнопку с изображением шестеренки.
Шаг № 3. Включаем мониторинг нужных параметров.
В окне с настройками MSI Afterburner открываем вкладку «Мониторинг». Здесь сосредоточены все настройки, которые касаются мониторинга в играх.

На вкладке «Мониторинг» есть список параметров, которые можно мониторить прямо во время игры.

В этом списке необходимо выбрать те параметры, которые нужны именно вам и включить для них опцию «Показывать в ОЭД». Для этого необходимо выделить мышкой один из параметров и установить отметку напротив данной опции.

После включении опции «Показывать в ОЭД» можно выбрать способ мониторинга данного параметра. В впадающем списке можно выбрать «Текст», «График» либо «Комбо».

В результате, рядом с параметром для которого вы включили мониторинг, должна надпись «в ОЭД».

Если опция «Показывать в ОЭД» неактивна и не нажимается, то это означает, что данный параметр отключен. Для того чтобы включить возможность мониторинга данного параметра установите отметку в левой части списка.

После того как мониторинг всех нужных параметров включен, сохраните настройки программы MSI Afterburner с помощью нажатия на кнопку «ОК».
Шаг № 4. Запускаем игру в которой нужен мониторинг.
После того как программа MSI Afterburner настроена можно приступать непосредственно к мониторингу. Для этого, не закрывая MSI Afterburner запустите нужную вам игру.

Если все было сделано правильно, то в левом верхнем углу экрана появится мониторинг с нужными вам параметрами.









