Перенос данных outlook на другой компьютер
Размещение сквозной ссылки
Резервное копирование и перенос базы Outlook Express: пошаговые инструкции
На написание указанной статьи меня сподвигли две вещи: во-первых, начинающие пользователи часто прибегают к услугам встроенного в Windows почтового клиента Outlook Express, и впоследствии, после переустановки Windows сталкиваются с проблемой безболезненного резервного копирования и переноса почтовой базы, аккаунтов и прочих элементов. Ну, а во-вторых, появившиеся платные утилиты, призванные выполнять алгоритмы действий, приведённых ниже, не могут не вызывать праведное недовольство — ведь достаточно следовать инструкциям, приведённым ниже, и вы преспокойно собственными руками сохраните и перенесёте базу Outlook Express. Информацию, приведённую в статье, можно найти в библиотеке Microsoft Knowledge Base, но я надеюсь, что мой скромный труд также способен принести некую пользу.
Итак, начнём. Вначале укажем, пользователи каких конфигураций и вариантов смогут воспользоваться приведённой ниже последовательностью действий.
Как видите, инструкции универсальны для ряда представителей семейства почтовых клиентов Outlook Express. Средства резервирования почтового клиента Outlook, входящего в состав пакета Microsoft Office, здесь не рассматриваются.
Итак, что же нам необходимо сделать? Рассмотрим по пунктам.
- Скопировать файлы с письмами в резервную папку.
- Экспортировать адресную книгу в файл.
- Экспортировать почтовые аккаунты в файл.
- Экспортировать новостные аккаунты (если у вас они есть) в файл.
- Экспортировать ключи реестра с почтовыми правилами и списком заблокированных отправителей (если они есть).
- Импортировать письма из файлов в резервной папке.
- Импортировать адресную книгу.
- Импортировать почтовые аккаунты.
- Импортировать новостные аккаунты (если таковые имеются).
- Импортировать ключи реестра с почтовыми правилами и списком заблокированных отправителей (если они есть).
Как видите, все ходы расписаны. Пройдёмся по ним детально. Сразу оговорюсь, рассматривать будем англоязычный релиз Outlook Express версии 6 под операционной системой Windows XP. В принципе, скриншоты существенно помогут вам разобраться, даже если вы запутаетесь с переводом того или иного пункта программы.
1. Копирование файлов с письмами в резервную папку
Заходим в меню Tools, выбираем пункт Options.

В закладке Maintenance кликаем на кнопку Store Folder.

В открывшемся окне выделяем строку — путь к папке с письмами и жмём «Ctrl-C» или же правой кнопкой мыши на строке и в открывшемся контекстном меню — Copy (копируем строку в буфер обмена).

Далее кликаем в окошке Store Folder кнопку Cancel и затем — ещё раз Cancel. Щёлкаем Start и пункт Run.

Вставляем («Ctrl-V») из буфера обмена строку с путём к нужной папке.

Нажимаем Enter и попадаем в нужный нам каталог. Копируйте все файлы из него и переносите в укромное место (например, на другой диск в каталог MailBackup):

Закройте открытые окна и вернитесь в программу Outlook Express.
2. Экспорт адресной книги в файл
В меню File выбираем Export и далее — Address Book.

Выбираем Text File (Comma Separated Values) и жмём кнопку Export.

В открывшемся окне жмём кнопку Browse, находим созданный ранее каталог MailBackup, даём название файлу и сохраняем его в этой папке.

Вам предложат выбрать поля, информацию из которых вы хотите сохранить. Выбирайте все, которые вам нужны.

После окошка с подтверждением о благополучном сохранении файла, нажмите Close в оставшемся окне.
3. Экспорт почтовых аккаунтов в файл
В Outlook Express выберите пункт меню Tools, и затем — Accounts.

В открывшемся окне зарегистрированных вами аккаунтов щёлкнете закладку Mail и последовательно экспортируйте (кнопка Export) все ваши аккаунты в ту же самую созданную ранее папку MailBackup.

После этого закройте окно Accouts.
4. Экспорт новостных аккаунтов (если они есть) в файл
Схожая операция, идентичная пункту 3. Правда, не у всех пользователей есть новостные аккаунты. Если они имеются — сохраните их так же, как и в предыдущем пункте (в окне аккаунтов щёлкнете закладку News и последовательно экспортируйте все ваши аккаунты в ту же самую папку MailBackup):

У меня новостных аккаунтов не оказалось, и поэтому этот пункт меню для меня не актуален.
5. Экспорт ключей реестра с почтовыми правилами и списком заблокированных отправителей (если они есть)
Если у вас есть введённые вами почтовые правила (например, если приходит письмо от такого-то адресата, то необходимо автоматически переложить его в такую-то папку), и/или список заблокированных отправителей (тех, от кого вы не хотите получать письма), то вам нужно перенести эти настройки после переустановки Outlook Express. Начинаем со списка заблокированных отправителей.
Открываем программу Regedit (кнопка Start — > Run. в командной строке набираем regedit и жмём Enter). В открывшемся окошке постепенно раскрываем подкаталоги так, как показано на скриншоте, последней открыв папку Block Senders.

Далее в меню File выберите Export и в открывшемся диалоговом окне сохранения файла проверьте, что вы сохраняете нужную вам ветку (внизу диалогового окна выбрано Export Range -> Selected branch и последний открытый каталог — Block Senders). Сохраняйте файл под названием block senders в уже упомянутую (созданную вами ранее) папку MailBackup.

Проделаем то же самое для ключей реестра, относящихся к почтовым правилам. В том же окне Regedit поочерёдно раскрываем подкаталоги так, как показано на скриншоте, последней открыв папку Mail.

Опять в меню File выбираем Export и в открывшемся диалоговом окне проверяем, что идёт сохранение нужной нам ветки (внизу диалогового окна выбрано Export Range -> Selected branch и последний открытый каталог — Mail). Сохраняем файл под названием mail rules.reg в ту же папку MailBackup.

Итак, допустим, что вы установили новую операционную систему, и запустили Outlook Express. Перед вами — пустое окошко без каких-либо настроек. Что ж, начинаем всё постепенно восстанавливать.
6. Импорт писем из файлов в резервной папке
Выбираем в меню File пункт Import и далее — Messages.

Выбираете вашу версию Outlook Express и жмёте Next.
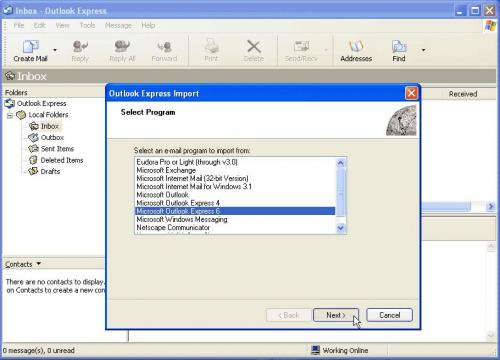
Выбираем пункт Import mail from an OE5 store directory или же Import mail from an OE6 store directory и жмём OK.

Открываем папку, в которой мы сохраняли письма (MailBackup на диске E:) и жмём Next.

Потом — выбираем All folders.

После этого завершаем экспорт, нажимая Next и, по завершении процесса импорта — Finish. Лицезреем корректный перенос наших писем:

7. Импорт адресной книги
Теперь необходимо импортировать адресную книгу. В меню File выбираем пункт Import -> Other Address Book.

Выбираем Text File (Comma Separated Values) и жмём кнопку Import.

Находим нашу папку MailBackup и открываем сохранённый ранее файл address_book_backup.csv

Проверяем, что выбраны все поля.

. и жмём Finish, затем — Close в окне импорта. Как видите, адресная книга восстановлена:

8. Импорт почтовых аккаунтов
На этом этапе мы восстанавливаем свои почтовые аккаунты в программе Outlook Express. Выбираем меню Tools и в нём — пункт Accounts.

Далее жмём закладку Mail, и справа — кнопку Import. Находим наши сохранённые аккаунты в той же самой папке MailBackup.

Поочерёдно устанавливаем (импортируем) все имеющиеся записи, после чего они появляются в нашем списке аккаунтов.

Вам предложат тут же скачать текущие папки и письма с серверов, на которых заведены только что импортированные вами аккаунты. Если у вас активно соединение с Интернет — можете согласиться. Если нет, то вы можете сделать это позднее.
9. Импорт новостных аккаунтов (если таковые имеются)
Здесь вы можете импортировать имевшиеся у вас новостные аккаунты.

Последовательность действий — такая же, как и в пункте 8. У автора этих строк новостные аккаунты не заведены, поэтому не имелось возможности привести соответствующих скриншотов.
10. Импорт ключей реестра с почтовыми правилами и списком заблокированных отправителей (если они есть).
Последний этап — восстановление почтовых правил и списка заблокированных отправителей. Убедитесь, что вы уже сконфигурировали доступ в Интернет, и можете проверить почту на ваших ящиках. Далее выполните следующие действия: откройте Блокнот (Notepad), и в нём — файл реестра blocked senders.reg, сохранённый вами в папке MailBackup.

Параллельно откройте Regedit и определите ваш текущий Identity Number следующим образом: войдите в папку HKEY_CURRENT_USERIdentity. В правом окне содержимого папки дважды кликните на ключе Default User ID. Откроется окно с редактированием строки.

Теперь вам следует произвести замену в ключах реестра старого идентификатора (оставшегося при резервном сохранении) на новый. В окне Notepad выберите меню Edit — и в нём — пункт Replace. Скопируйте идентификатор из открытого вами в Блокноте ключа blocked senders.reg в строку того, что необходимо найти, а ваш новый идентификатор (скопируйте его из строки редактирования ключа Default User ID, открытого в Regedit) — в ту строку, на которую будет производиться замена. Это выглядит таким образом:

После выполнения данной операции просто сохраните открытый файл в Notepad (File -> Save). Далее — закройте Notepad и дважды щёлкните на файле blocked senders.reg, находящемуся в папке MailBackup и добавьте в реестр необходимые ключи.

Результатом станет появление в списке заблокированных вами отправителей сохранённых ранее адресов спаммеров и тех, кто рассылает вирусы (не забудьте, что после добавления информации в системный реестр вам надо перезапустить Outlook Express).

После этого таким же образом модифицируйте (поменяйте идентификаторы) файл реестра mail rules.reg, хранящий почтовые правила. Добавьте и его в системный реестр, перезапустите Outlook Express и убедитесь в появлении почтовых правил:
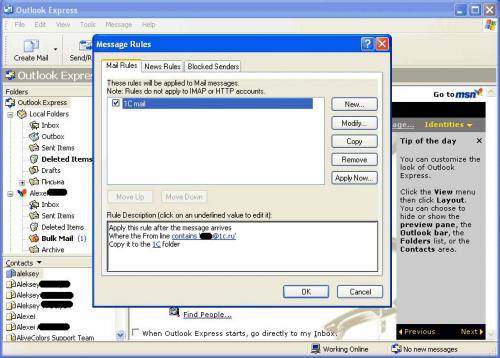
Поздравляем, вы успешно перенесли ваш почтовый клиент Outlook Express после резервного копирования на новую систему. Как видите, ваши действия не отняли много времени, но зато вы сэкономили деньги на приобретении утилиты, производящей корректное резервное копирование Outlook Express. И, более того, приобрели ценные знания, которые, возможно, помогут вам и в дальнейшем.
Ms office outlook 2010 — как перенести настройки при переустановке Windows?
Хочу переустановить Винду с заменой винта.
Интенсивно использую ms office outlook 2010, где есть папки с правилами, лента новостей, и 2 учетных записей почты!
В принципе создать всё это заново в ручную можно, но очень не хочется ибо могу что-то забыть в процессе и поэтому возник вопрос как мне лучше всего поступить что бы без проблем перенести весь почтовый клиент, а точнее все настройки клиента?
Если это возможно!
Я как то попробовал перенести его на нетбук путём копирования из папки Application Data, но это не помогло!
Outlook 2010 перестал запоминать настройки отображения уч. записей
Добрый день. Проблема следующая. В Outlook подключены 2 уч. записи. При раскрытии дерева обоих.
Как перенести учетную запись Outlook Express из Windows ХР в Windows 7
На ХР настроен Outlook, но пароль от учетной записи не знаю. Теперь хочу поставить 7-ку, но почту.
Как перенести все настройки сайта (тему, настройки, плагины, настройки) на другой сайт и домен?
Как перенести все настройки сайта (тему, настройки, плагины, настройки) на другой сайт и домен.
Как перенести настройки пользователя на вновь установленную Windows?
Умерла материнка. Попытка запуска Windows с диска с другой материнкой не удается. Как перенести.
3 Ответ от Кахович Андрей 2013-08-04 21:26:13
Re: Перенос Outlook на другой компьютер
Если это Microsoft Outlook, то нужно перекинуть (экспортировать) файл с расширением *.pst Как правило это — один большой файл, где и хранятся все данные по почте (все папки и адресная книга). Если это Outlook Express, то ищите файлы с расширением *.dbx (там на каждую папку свой файл: входящие, отправленные, удаленные и т.д.)
Да, почта работающая через POP3 хранится на компьютере пользователя.
Для Microsoft Outlook это:
C:Documents and SettingsПрофиль пользователяLocal SettingsApplication DataMicrosoftOutlook
Для Outlook Express будет: C:Documents and SettingsПрофиль пользователяLocal SettingsApplication DataIdentities
Локальный архив писем в MS Outlook
Локальный архив можно организовать в PST формате в виде личных папок.
Причины, почему это рекомендуется делать:
- Освобождение места на почтовом сервере. Личные папки следует использовать при получении от системного администратора уведомлений о том, что размер почтового ящика приближается к предельно допустимому.
- Более эффективное документирование. Используйте личные папки для хранения сообщений, необходимых для профессиональных или личных целей. Хранилище PST позволяет поддерживать «документальный след».
- Переносимость. Личные папки можно использовать для переноса или копирования сообщений с одного компьютера на другой, а также для резервного копирования.
Следует помнить, что после переноса сообщения в личный архив оно удаляется с почтового сервера и за его сохранность уже отвечаете вы сами.
Какие действия вам следует предпринять, чтобы перенести сообщени(е|я) в личный архив:
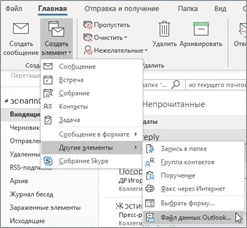 |
❶ Создать файл данных (PST файл). Это и будет вашим локальным архивом. – перейти на панель меню «Главная»; – нажать кнопку «Создать элемент» и выбрать «Другие элементы ➞ Файл данных Outlook»; – в поле «Имя файла» дать название файлу, которое будет являться именем вашего архива, например, «МойАрхив»; – нажать кнопку [Ok]; – на сайдбаре слева появится новый раздел с именем «МойАрхив», в котором уже будут находиться две пустые папки «Удаленные» и «Папки поиска». |
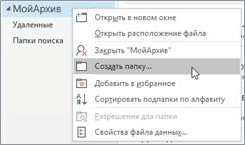 |
❷ Создать в архиве папку или папки для поддержания структуры переносимых писем. – кликнуть на название раздела «МойАрхив» правой кнопкой мыши и выбрать «Создать папку»; – в появившемся пустом поле написать название новой папки, например, «Моя Папка» и нажать клавишу [Enter]; – таким способом вы сможете создавать новые папки и подпапки. |
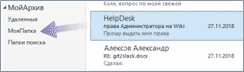 |
❸ Перенести в папку архива письма с сервера. Просто перетащить с помощью мыши. |
Обратите внимание

- Где искать файл архива *.pst при необходимости: c:Users DocumentsФайлы Outlook
- Если удалять письма из локальной папки «МояПапка», то они будут перемещаться в папку «МойАрхив ➞ Удаленные».
- Если архивировать письма по кнопке , то они будут перемещаться в папку «Архив» на сервере, а не на вашем компьютере.
Как перенести адреса электронной почты?
Вот как это сделать:
- Откройте Gmail и щелкните значок шестеренки.
- Выберите «Настройки».
- Выберите вкладку «Пересылка и POP / IMAP».
- Нажмите «Добавить адрес пересылки».
- Введите свой новый адрес электронной почты.
- Вы получите письмо с подтверждением на свой новый адрес электронной почты — щелкните ссылку для подтверждения.
Шаги по преобразованию EML в PST с использованием профессионального подхода
Шаг 1. Запустите Advik EML to PST Converter в вашей системе.

Шаг 2. Щелкните Добавить файлы EML и выберите папку с файлом EML.

Шаг 3. Выберите расположение выходной папки и нажмите «конвертировать».

Эти три простых шага позволяют легко перенести почту Windows Live Mail в Outlook. Это программное обеспечение лучше всего подходит для ваших нужд, если вы хотите без ошибок конвертировать EML в PST.
Вывод
Ручной метод преобразования файлов EML в формат Outlook PST бесплатный, но он не может обеспечить наилучший подход и привести к преобразованию данных беспорядочным образом. Продвинутое программное обеспечение, такое как Конвертер Advik EML в PST используются для переноса почты Windows Live в Outlook, поскольку программа экспортирует все компоненты файла .eml непосредственно в Outlook PST, не влияя на формат файла.











