Если на компьютере нет звука.
Доброго часа!
Народная мудрость : мы часто начинаем ценить самые банальные вещи, когда их лишаемся.
Вот так вот и со звуком, пока он есть на компьютере – ему не придают должного значения, но когда звука нет – то это трагедия, ибо уже не поговоришь по Skype, не запустишь ни фильм, ни музыку!
Вообще, произойти это может по самым разным причинам: например, в виду отсутствия драйвера на аудио-карту, из-за смены колонок, переустановки ОС Windows и т.д. Собственно, в этой статье я хочу пройтись по самым распространенным из них, и к каждой приведу решение, скрины (что делать и куда нажимать ✔).
В подавляющем большинстве случаев, звук можно восстановить своими силами, не прибегая к помощи мастера (благодаря чему, сэкономить копеечку!).
Итак, перейдем сразу к делу.
Примечание!
Если у вас на ПК слишком тихий звук (т.е. он есть, просто слабый!) – рекомендую вот эту инструкцию.

Подключение mp3-плееров к компьютеру
Сегодня mp3-плееры стали достаточно популярными вытеснив с рынка все другие портативные проигрыватели аудиофайлов, однако вопреки логике большинство владельцев данных устройств так и не научились их правильно использовать. Об этом говорят тысячи тем на различных форумах, с критикой качества ввозимых в страну mp3-плееров, в частности с обвинениями в том, что девайсы беспричинно глючат и выходят из строя.
Да, на самом деле качество зачастую хромает на обе ноги, однако довольно часто плееры выходят из строя по вине владельцев, в частности из-за неправильного подключения к компьютеру. Естественно в инструкциях по эксплуатации приведены рекомендации по правильному использованию, однако кто их читает. Итак, как работать с mp3-плеером через компьютер:
1. Плееры необходимо подключать непосредственно к USB-портам на компьютере или ноутбуке, использовать же USB хабы, а также различные удлинители, входы на клавиатурах и прочих устройствах не рекомендуется. Желательно подключать плееры к входам, находящимся на задней части компьютера, то есть напрямую к материнской плате. Использовать разболтавшиеся USB-порты естественно нельзя, где бы они ни находились.
2. Плееры в отличие от неприхотливых flash-накопителей нельзя отключать от компьютера не используя «безопасное отключение». Также запрещено отключать плееры во время копирования, удаления или перемещения данных. Не стоит запускать файлы с mp3-плееров, это может сделать безопасное отключение невозможным. Также не рекомендуется прерывать копирование, удаление или перемещение файлов на плеер или с него.
3. Ни в коем случае нельзя аварийно завершать работу операционной системы с подключенным mp3-плеером. Просто завершать также не рекомендуется, сначала нужно отключить плеер, потом выключать компьютер.
4. Теоретически некоторые вредоносные программы могут повредить флэш-память и прошивку, либо привести к некоренной работе плеера иным способом. Если вы предпочитаете экономить на антивирусных программах и не хотите заботиться о безопасности компьютера, то вполне возможно будете наслаждаться постоянными глюками плеера. Что можно утверждать наверняка, так это то, что есть вирусы, не дающие безопасно отключать плеер, а значит, его придется отключать его «на горячую», что рано или поздно приведет к поломке.
(1 голосов, средний: 5,00 из 5)
реклама
Это сообщение свидетельствует о неработоспособности подключенного USB-устройства.
Вынув это устройство, и вставив в тот же USB-порт другое, заведомо исправное USB-устройство (мышь там, или флэшку) – пользователь получает на экран точно такое же сообщение об ошибке, а исправное устройство на порту также не работает.
Через некоторое время вышеприведенное сообщение об ошибке с рабочего стола исчезает, но в диспетчере устройств системы можно лицезреть неприглядную картину:

Как поступить, если телефон не видит USB-флешку через OTG?

Вход для подключения USB можно использовать также для подключения модема и внешнего накопителя. В этом случае причиной сбоя может быть:
- Отсутствие в устройстве возможности поддержки режима OTG. Эта одна из самых популярных причин, почему телефон не видит USB-модем. Прежде всего возможность подключения периферийных устройств зависит от версии Android OC, она была реализована только на версиях выше 4.0. Также производитель может не заложить устройство поддержку технологии On-The-Go, при ней телефон подает питание на накопитель, которое его активирует. Проверить, работает ли ваш смартфон с этой возможностью можно при помощи приложения USB OTG Checker. Его можно скачать в Play Market, если приложение указывает, что устройство несовместимо, то подключать флешки и модемы к нему нельзя.
- Несовместимая файловая система накопителя. В этом случае необходимо отформатировать его в exFAT или FAT32. Только после этого можно подключать его через OTG-кабель и работать с файлами накопителя.
- Недостаток питания. Это еще одна популярная причина, почему телефон не видит флешку USB. В этом случае он просто подает недостаточную мощность для ее корректной работы. Специалисты рекомендуют в этом случае попробовать использовать хаб, который восполнит недостаток питания.
- Неисправен разъем, повреждены его контакты, отвечающие за передачу данных. В этом случае зарядка устройства может производится в обычном режиме, а вот подключение стороннего накопителя или соединение с компьютером будет недоступно. Решить проблему можно только в сервисном центре.
- Поврежден сам кабель для подключения сторонних устройств. Попробуйте заменить его на новый, чтобы исключить эту неисправность.
- Сгорел контроллер питания OTG. В этом случае даже при использовании хаба вы не сможете восполнить недостаток питания. Решается эта проблема только в сервисном центре.
Прежде чем решать проблему, почему телефон не видит USB-накопитель, необходимо сделать следующее:
- проверить возможность подключения OTG;
- заменить кабель на тот, который точно работает; накопитель в совместимой файловой системе.
Не забудьте перезагрузить устройство и попробовать подключить модем или флешку снова. Если и в этот раз попытка не увенчалась успехом, то стоит обратиться к специалистам сервисного центра.
Теперь вы знаете о всех причинах, по которым подключение USB телефон не обнаруживает. В большинстве случаев проблему решить своими силами не получится, вам потребуется обращаться к специалистам. Без их помощи не обойтись, если смартфон перестал заряжаться. Поделитесь этой статьей с друзьями, чтобы и они знали, как поступать при проблемах с USB-подключением. Если у вас остались вопросы или вы хотите рассказать о своем опыте использования этой возможности смартфона, то пишите комментарии под статьей.
Когда проблема в поломке физического интерфейса
Успешная передача данных доступна с телефона через подключение по USB только при условии полной исправности всех интерфейсов: разъёмов устройств и самого USB кабеля. Если есть какие-то подозрения, используйте другие разъёмы и USB провода.
В случае обнаружения поломки передачу данных с телефона можно сформировать через подключения к Wi-Fi (приложение было предложено) или через облачные диски – Google Drive, Яндекс.Диск, iCloud и т. д. Они помогут, если компьютер не видит телефон через подключение по USB ни при каких обстоятельствах.
- Передайте данные с телефона в облако.
- Авторизуетесь в нём на компьютере и вытаскиваете информацию.

Если вы не хотите пользоваться данным способом,тогда предложим вам програму, позволяющую управлять телефоном с ПК (и получать доступ к данным файловой системы) – MyPhoneExplorer. Работает так:
- Установите приложение на компьютере и на телефоне. Запустите его на телефоне, выдайте необходимые разрешения. Теперь откройте на компьютере. Перейдите в меню «Файл», нажмите на «Подключить» (клавиша F1). Выберите способ подключения – Wi-Fi или Bluetooth.
- Введите имя для обнаруженного телефона, согласитесь на выполнение синхронизации. Дайте программе время на то, чтобы определить телефон.
- Откройте блок «Файлы», разверните «Внутреннее хранилище», найдите и извлеките нужные данные с телефона.
В процессе взаимодействия с компьютера на телефоне могут появляться дополнительные запросы на доступ к определённым функциям: к файловой системе, журналу вызовов и т. д. Их нужно будет предоставить один раз.
Почему не подключаются наушники к компьютеру
Проводная или беспроводная гарнитура не обнаруживается ноутбуком и компьютером по ряду программных и аппаратных причин.
К программным относят:
- Отсутствие звукового драйвера в Виндовс.
- Выбрано неверное воспроизводящее звук устройство.
- Установлена «нулевая» громкость.
- Аудиокарта отключена в BIOS или Диспетчере задач.
- Остановлена служба Windows Audio.
Аппаратные проблемы это:
- Физическое повреждение интерфейса: штекера или кабеля наушников, засорение разъёма на ПК.
- Отключены порты на передней панели системного блока.
- Неисправность электронных компонентов гарнитуры.
- Не подключён модуль Bluetooth при работе с беспроводным устройством.
- Конфликт версий Блютуза.
Второй вариант – откат состояния операционной системы к прежнему сохранённому состоянию.
- В командном интерпретаторе Win +R выполняется команда rstrui.
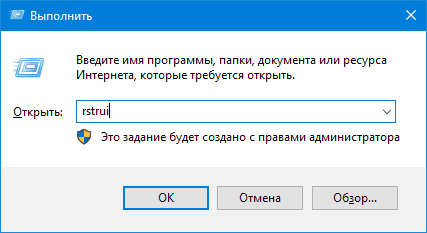
- Выбирается точка отката, до появления проблем со звучанием наушников.
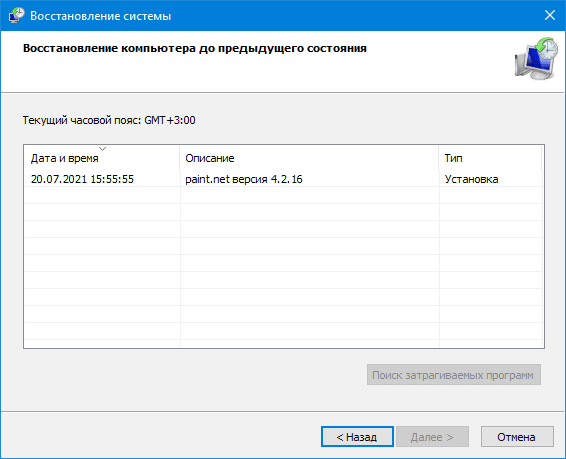
После перезагрузки и восстановления Windows 7, 8 или 10 звук должен появиться.
Проблемы на уровне железа
Для проверки гарнитуры её штекер необходимо втыкать в гнездо на другом устройстве (Айфон, ноутбук, телевизор, плеер). Если работает – неполадка программная, если не определяется – возможно, устройство повреждено физически. После подключения место перехода кабеля в штекер изгибают в разные стороны. Часто в этом месте провода рвутся. Если звук появится, или будут слышны шум, треск, писк – разъём (3,5 мм или USB) придётся перепаять.
Обязательно изменяется уровень громкости: программно или аппаратно – кнопками, «качелькой» на гарнитуре. Кабель оснащённых микрофоном наушников с регулятором громкости проверяется на входе и выходе из пульта управления.
Беспроводная гарнитура, например, Airpods для iPhone, может разрядиться и не читаться.
При подключении наушников к передней панели системного блока стоит помнить два момента:
- На многих материнских платах передние интерфейсы отключены программно в BIOS (UEFI).
- Расположенные на ней интерфейсы могут быть отключёнными физически – придётся снимать боковую крышку системного блока и подключать их. Коннекторы подписаны, проблемы появиться не должны.

Если штекер наушников вставляется в звуковые выходы на колонках или клавиатуре, от посредников стоит отказаться – воткнуть штекер гарнитуры непосредственно в мини-джек для вывода звука (зелёного цвета) на передней либо задней панели системного блока. Если на гарнитуре USB-интерфейс – нужно отказаться от коннекторов (разветвителей), удлинителей.
Отключена звуковая карта
Аудиокарта отключается в Диспетчере задач – возле иконки динамика в трее отображается крестик на красном фоне с оповещением, что динамики не подключены.
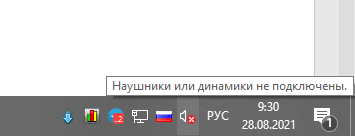
- Через Win + X открывается Диспетчер устройств.
- В разделе «Звуковые, игровые…» нужно кликнуть правой клавишей по контроллеру звука (отключённое устройство обозначено круглой иконкой со стрелкой вниз) и выбрать вариант «Включить…».
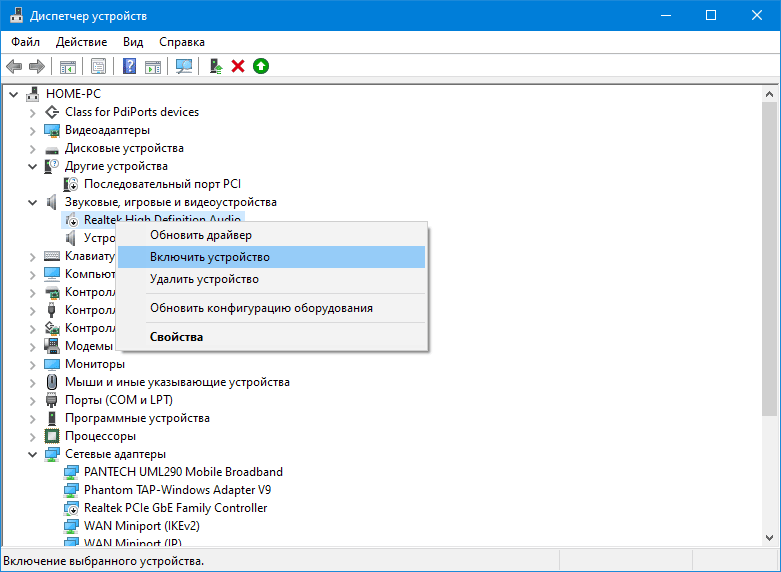
Приложения диагностики
В процессе работы нам могут понадобиться утилиты для диагностики состояния накопителей. Рассмотрим несколько популярных решений.
CrystalDiskMark
Знакомая многим программа CrystalDiskMark позволяет оперативно получить данные о быстродействии накопителя, будь то флешка или внешний HDD/SSD.

Установив программу, достаточно выбрать тестируемый накопитель, размер записываемого файла в тесте и количество запусков теста. После окончания тестирования отобразится информация о скорости чтения/записи накопителя.
ChipEasy
Простенькая утилита ChipEasy позволяет получить полную информацию о накопителе, что будет не лишним, если маркировка с характеристиками затерлась или ее не было вовсе.

После установки приложения достаточно его открыть и выбрать нужный накопитель. В соответствующем окне появится информация о производителе, модели контроллера, прошивке и файловой системе.
Flashnul
Практически «всеядная» утилита Flashnul диагностирует и исправляет множество программных ошибок накопителя. Тесты чтения, записи и сохранности записанной информации, посекторная запись и проверка доступности каждого сектора накопителя, это далеко не весь перечень возможностей данной программы.

Скачав приложение, мы попадаем в главное окно программы, которое будет привычно тем, кто ранее работал с командной строкой. Операции выполняются с помощью заранее заданных команд, которые можно изучить в прилагаемом к утилите файле.












