Установка WordPress на локальный компьютер с помощью XAMPP
В данном уроке показан процесс установки WordPress на локальный компьютер с помощью инструмента XAMPP.
Перед тем, как перейти к «как», давайте разберем «зачем» это нужно делать.
Быстрая передача файлов
Удаленная работа с сайтом, расположенного на сервере вашего провайдера, требует постоянной загрузки файлов, плагинов и шаблонов, что требует массы времени и создает ряд неудобств.
Установив WordPress на локальный компьютер, вы многократно ускоряете не только сам процесс копирования файлов, но и скорость загрузки страниц вашего сайта.
Эксперименты с WordPress и обучение
Для начинающего работать с WordPress, локальная установка позволит создать безопасную среду для обучения и всевозможных экспериментов, без опасения, что кто-либо увидит все ваши попытки.
Редактируйте сайт офлайн и загружайте изменения на сервер провайдера
Большинство разработчиков имеют хотя бы один локальный сайт на WordPress. Однако, для начинающих работать в сайтостроении, перспектива скопировать сайт на локальный компьютер и отредактировать его, весьма заманчива. После выполнения всех операций вы с легкостью можете загрузить новую версию сайта на сервер провайдера.
Создавайте личный офлайн блог
Если у вас есть необходимость в создании частного журнала — то это еще один повод для установки локального сайта на WordPress. Вы не будете переживать, что кто-то увидит ваш сайт на просторах интернета, но при этом, вам будет доступен весь спектр инструментов и возможностей WordPress.
Как видите, причин для установки WordPress на локальный компьютер предостаточно, поэтому перейдем к самой инсталляции, причем совершенно бесплатно.
Что нужно, чтобы запустить WordPress на Windows
WordPress – это веб-приложение. Для его работы требуется веб-сервер. Также необходим PHP и MySQL. Всё это вы можете настроить по инструкции «Установка веб-сервера (Apache 2.4, MySQL 5.7, PHP 7, phpMyAdmin)».
Эта инструкция подразумевает, что ваш веб-сервер установлен по мануалу, ссылка на который дана выше.
Где скачать русскую версию WordPress?
Скачать актуальную версию вордпресс на русском языке можно с официального русскоязычного сайта со страницы загрузки — https://ru.wordpress.org/download/
После перехода на сайт Вам необходимо просто нажать на кнопку «Скачать WordPress». Также Вы всегда можете скачать последнюю версию WordPress по прямой ссылке – вот она.

В итоге у Вас загрузится установочный пакет wordpress-4.9.5-ru_RU.zip размером примерно 9.4 мегабайт (на момент написания статьи актуальная версия WordPress 4.9.5).
Как установить OpenServer
1. Скачиваем пакет с официального сайта
Искать на торрентах не надо, программный комплекс бесплатен официально.
На оф.сайте можете почитать про сам комплекс, а для работы скачиваем один из двух вариантов:
- Premium – всё, что нужно;
- Ultimate – дополнительно разные полезные программы и утилиты, типа FTP клиент FileZilla, текстовый редактор Notepad++ и прочее (список там по ссылке можно посмотреть);
Я использую Premium, так как все нужные программы у меня итак имеются. На работу непосредственно сайта или OpenServer это никак не повлияет.
К скачиваю будет доступен самораспаковывающийся архив, примерно с таким названием – open_server_5_2_9_premium.exe
2. Установка и запуск программы
При открытии скачанного архива вас спросят куда распаковать файлы – значения это не имеет, кладите куда вам удобно, главное чтобы хватило места. Распакованный Премиум займет 6.5 Гб, а Ультимейт – почти 8 Гб пространства, потом вы еще сайты будете в эту же папку добавлять, так что берите с запасом.
Распакуется всё в папку OSpanel и в ней вы увидите 2 exe-шника и 3 папки:
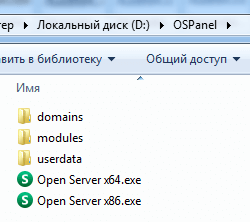
Open Server x64 – запускающий файл для 64 разрядных систем, Open Server x86 – для 32 разрядных. Выбор зависит от вашей операционной системы.
Открывать программу необходимо с правами администратора, для этого щелкаете по файлу правой кнопкой мыши и выбираете “Запуск от имени Администратора”.
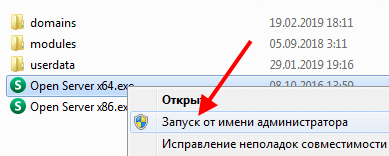
Если Windows попросит во всплывшем окне разрешение на открытие, то разрешаем. При первом запуске программа предложит установить “Microsoft Visual C++ Runtime & Patches” – соглашайтесь, даже если у вас это уже есть, хуже не будет.
После запуска в трее (правом нижнем углу) должен появиться красный флажок.
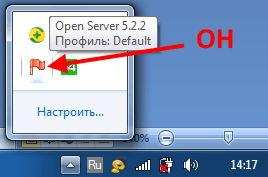
Все дальнейшие действия с OpenServer идут через него (запуск, настройки, просмотр логов, работа в базами данных и т.д.). Чтобы проверить всё ли правильно установилось, нажмите на этот значок и в меню выберите флажок зеленого цвета с подписью “Запустить”.
В течение некоторого времени флажок в трее будет желтым, а затем должен смениться на зеленый – это значит локальный сервер включен и сайты лежащие на нем уже доступны в браузере.
По умолчанию в OpenServer уже есть один сайт “Localhost” (страница для проверки), откройте его. Для этого наведите курсор на “Мои сайты” и нажмите на соответствующую надпись.
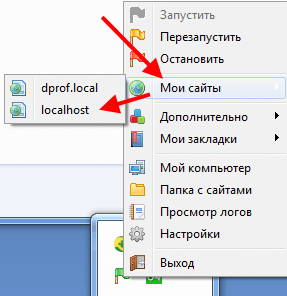
В браузере откроется страница с маленькой приветственной табличкой.
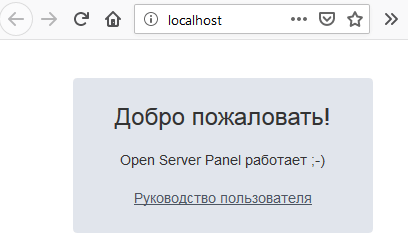
Если флажок после желтого снова стал красным, значит что-то пошло не так. На “чистом” OpenServer такое случается если запускать не от имени администратора, других проблем я не встречал. Еще одна распространенная причина – несовместимая конфигурация компонентов (если вы будете менять настройки по умолчанию).
Разобраться с проблемами поможет пункт меню “Просмотр логов”, если не запускается изучайте его.
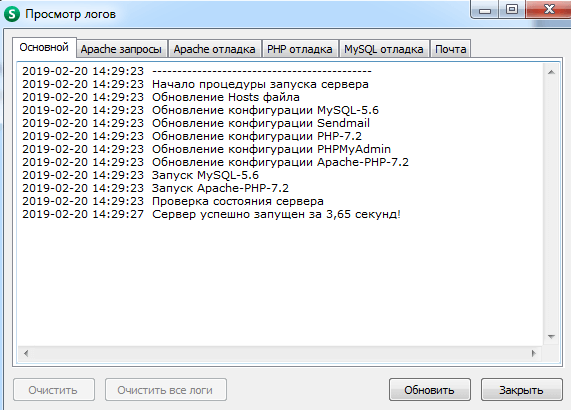
3. Настройка OpenServer
Настройки приложения открываются при клике на соответствующий пункт меню. Их много и подробно на каждой останавливаться не буду (да и не все мне понятны), тем более что есть нормальное руководство по программе.
Затронем то, что наиболее часто встречается может понадобится почти всем.
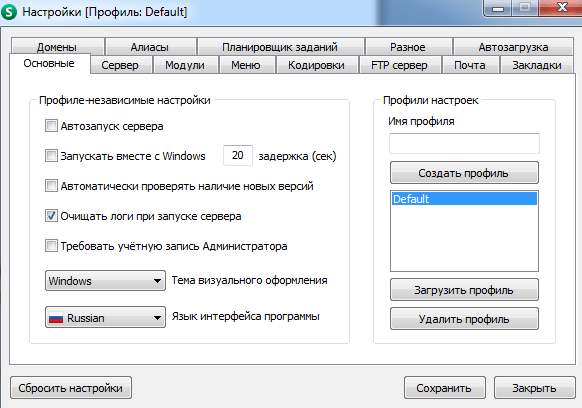
Здесь можно выставить параметры автозапуска, поиска обновлений и создать/выбрать уникальные профили для быстрого применения нужной конфигурации.
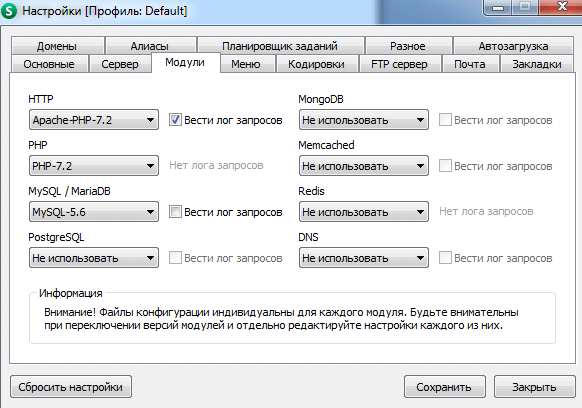
Здесь мы можем переключить работу OSPanel на работу с разными версиями apache, php, mysql. Мне это было очень нужно при переводе сайтов с PHP 5.6 на PHP 7.2 – некоторые плагины, которые я использовал были старыми и новую версию не поддерживали, приходилось что-то корректировать, каким-то найти замену.
Важно! При создании новых сайтов настраиваете здесь сразу современные версии.
Мне понадобилась для увеличения максимального размера загружаемых через библиотеку WordPress файлов, когда я разрабатывал локальный сайт для одной организации – им нужно было заливать видео-ролики и стандартные 64 Мб явно не подходили.
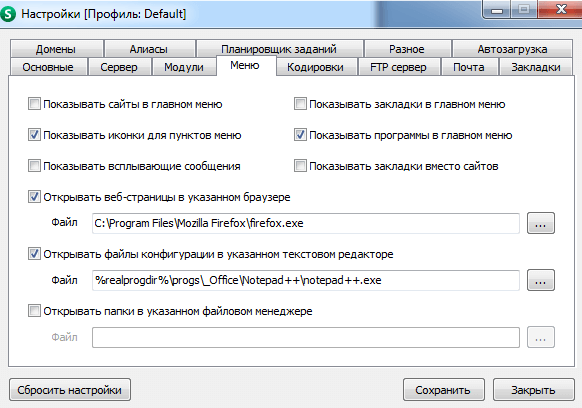
Позволяет настроить программы для редактирования файлов и браузер для автозапуска сайтов и еще кое-что – это уже не работа OpenServer, а чисто внешнее удобство для вас как разработчика.
По остальным вкладкам можете прогуляться самостоятельно, но вряд ли они вам понадобятся.
Что такое Open Server и какой пакет следует скачать
Open Server представляет из себя так называемый WAMP комплекс, суть которого можно понять из расшифровки этой аббревиатуры:
- Windows — операционная система, для работы в которой предназначен данный локальный сервер
- Apache — web-сервер, который «поднимается» при запуске программы Open Server
- MySQL — очень популярная система управления базами данных, которая является обязательным условием для работы многих движков сайтов, в том числе таких популярный, как Joomla и WordPress
- PHP — интерпретатор серверного языка программирования, на котором написано большинство CMS и создано множество других веб-приложений
Кроме этого «джентельменского набора» Опен Сервер имеет в своем загашнике Nginx (популярный веб-сервер, часто устанавливаемый вместе с Apache) и еще кое-что, показанное на приведенном ниже скриншоте. К тому же, этот локальный сервер позволяете в настройках выбрать один из нескольких вариантов Apache, PHP, MySQL и других компонентов.
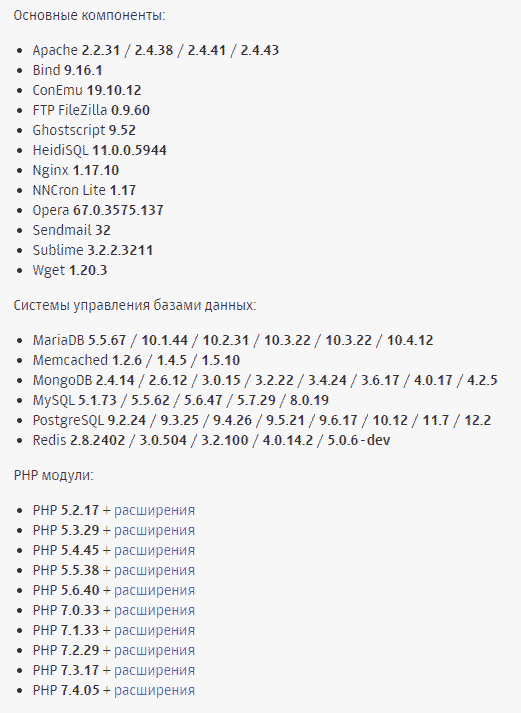
Мне, как не специалисту в веб разработке, довольно трудно осознать всю грандиозность данного проекта под названием OpenServer, но, судя по отзывам, разработка комплекса ведется с учетом пожелание пользователей и огромным вниманием к деталям (если сравнивать с Денвером, то получите «Вольво» вместо «Лады», хотя и то, и то ездит). Имеется удобный интерфейс управления локальным сервером, созданными на нем сайтами и приложениями, а также к тем инструментами и утилитами, которые входят в его комплект.
Ну, и даже такому нубу, как я, понятно, что простой набор слов «не требует установки» значит очень много. Можно распаковать архив с дистрибутивом Open Server на флешку, переносной жесткий диск и даже на CD/DVD (правда, с ограничениями). После этого с вашими сайтами и веб-приложениями можно будет работать на любом компьютере дома, на работе, в интерне-кафе или где-либо еще, где имеется подходящая операционная система (Windows 8 / Windows 7 / Windows Server 2008 / Windows Vista / Windows XP SP3).
Однако, просто портативного локального сервера Open Server веб разработчикам может быть не достаточно. Да, на основном компьютере у них, конечно же, установлен весь необходимый в работе софт и даже сверх того. Но вот вставив флешку с ОпенСервером в чужой компьютер, вы уже много из того, к чему привыкли и что просто необходимо в работе, не обнаружите.
Что примечательно, авторы позаботились и об этом, предлагая на странице загрузки сразу три пакета. Скачать Open Server можно по приведенной ссылке, выбрав из выпадающего списка нужный пакет и пройдя капчу:
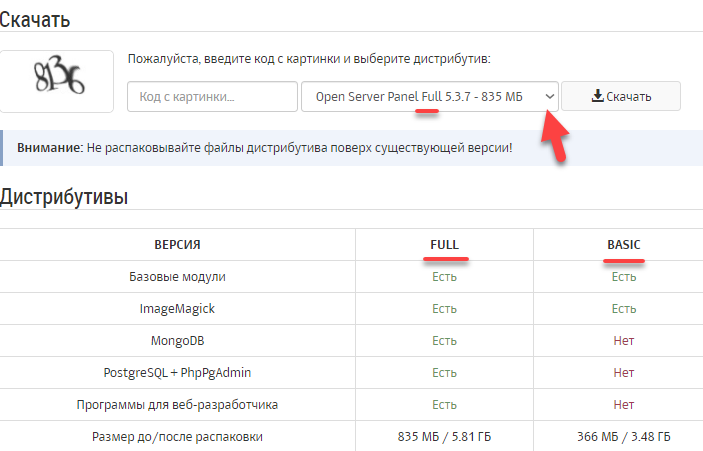
Какой же дистрибутив выбрать? Давайте посмотрим:
- Open Server Mini — эта версия подойдет, если вы хотите просто заменить Денвер на OpenServer. В результате вы получите носимый в кармане хостинг (на флешке) с понятным управлением и развернутым интерфейсом. Ничего лишнего не будет и весить сей пакет будет порядка ста пятидесяти метров, что, в общем-то, очень даже весомо по сравнению с десятью метрами дистрибутива. Но «красота», как говорится, требует жертв.
- Open Server Full — эта версия нужна как раз «серьезным ребятам», которые занимаются веб разработкой профессионально. Кроме Apache, Nginx, PHP, MySQL вы найдете целый набор программ, помогающих в вашем нелегком труде. Теперь даже на компе с голой Виндой и отключенным интернетом вам будет чем заняться. Список портативного софта, который будет в этом случае жить в вашем кармане вместе с хостингом, показан на скриншоте.
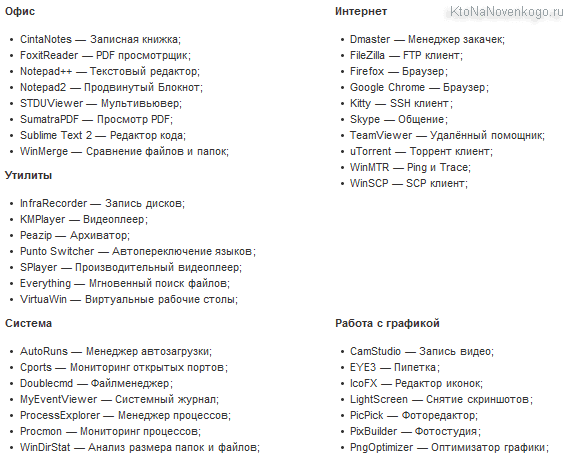
Кстати, скачивание упомянутых пакетов локального сервера возможно на двух скоростях: очень медленно и максимально быстро. Вы какую предпочитаете? Ну, тогда придется заплатить 100 рубликов в фонд создателей комплекса. В противном случае даже пакет Open Server Mini будет скачиваться пару часов.
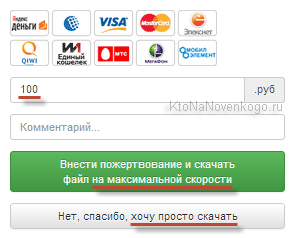
В заключение
Когда вы научитесь устанавливать XAMPP и WordPress, то сможете быстро разворачивать новые тестовые сайты. Как фрилансер, я использую XAMPP для тестирования различных тем и плагинов. На данный момент у меня около 60 различных установок WordPress, работающих на локальном сервере.
Дайте знать, что вы думаете по данной теме статьи в комментариях. За комментарии, подписки, отклики, лайки, дизлайки огромное вам спасибо!









