Как выключить компьютер с телефоном Android
В то время как есть много людей, которые редко — или почти никогда — не выключают свои ПК, другие гораздо более усердны, когда дело доходит до этого. Если они знают, что некоторое время не будут использовать свой компьютер, они отключат его, чтобы немного отдохнуть или сэкономить электроэнергию (ПК не потребляет много энергии, но это может привести к через некоторое время). Если вам случится подписаться на эту политику, вы будете рады узнать, что вы также можете сделать это удаленно с помощью своего телефона Android.
Возможно, вы что-то скачиваете и должны покинуть свой дом до того, как он закончится Возможно, вы просто забыли выключить компьютер, когда уходили. В любом случае, удаленное выключение компьютера может быть изящным приемом, чтобы он не работал, когда в этом нет необходимости. В этой статье будут объяснены два способа сделать это: один из них требует, чтобы телефон и компьютер были подключены к одной и той же локальной сети (ЛВС), а другой будет работать с любым подключением к Интернету.
Оба эти метода основаны на сторонних программах. Однако эти программы бесплатны, поэтому вам не нужно беспокоиться о том, что вам придется платить за возможность удаленного выключения компьютера.
Как выключить компьютер на расстоянии?
Теперь вы можете использовать свой компьютер для удаленного выключения другого компьютера из домашней сети. Для этого откройте «Выполнить», нажав «Win+R», введите «cmd» и подтвердите нажатием «Enter». Введите команду «shutdown -s -t 10 -m имя компьютера», чтобы выключить другой компьютер через десять секунд.
- Откройте Настройки.
- Нажмите на телефон.
- Нажмите «Отключить этот компьютер».
- Нажмите кнопку Домой.
- Нажмите на устройства.
- Нажмите на Bluetooth и другие устройства.
- Выберите свой телефон.
- Нажмите кнопку Удалить устройство.
Как можно подключить смартфон к компьютеру?
Способов подключения есть два, но они практически идентичны.
- Первый способ, именно о нём мы и пишем: подключиться через родное приложение от компании Microsoft под названием Microsoft Remote Desktop.
- Второй способ: использовать стороннее решение от других разработчиков таких приложений, как Teamviewer — удаленный доступ, Splashtop 2 Remote Desktop, PocketCloud Remote RDP / VNC и так далее.
Так как компания Microsoft, занимающаяся разработкой Windows, не так давно выпустила родное приложение на Андроид для удаленного доступа к ПК, именно его мы и будем рассматривать.
Для использования Microsoft Remote Desktop, нужно лишь скачать это приложение на Андроид, а на ПК выставить некоторые параметры. На сам ПК скачивать и устанавливать ничего не нужно, в отличие от других приложений для создания удаленного доступа.
Для создания подключения через Microsoft Remote Desktop, на вашем компьютере должна быть поддержка Remote Desktop Protocol — RDP. В случае если её нет — способ не будет работать. Перед проверкой метода подключения убедитесь, что система поддерживает данный протокол.
Шаг 1
Первым делом нам необходимо разрешить удаленное подключение на ПК. Для этого делаем следующие действия:
-
Открыть панель управления на ПК. Сделать это можно через пуск в зависимости от версии Windows. В прошлых версиях системы панель управления открывается справа, в Windows 10 панель управления доступа по следующей кнопке:


Чтобы активировать эту функцию на более старых версиях Windows, нужно перейти в панель управления и в разделе «Система» выбрать пункт «Настройка удаленного доступа». После этого нужно разрешить удаленные подключения к ПК.
Шаг 2
Также для работы этой функции необходимо добавить пароль к системе. Без него удаленное управление будет невозможным. Для этого перейдите во вкладку «Безопасность» в панели управления, после чего откройте вкладку «Параметры входа» и добавьте пароль.

В более старых версиях системы достаточно открыть панель управления, включить мелкие значки, вверху справа открыть пункт «Параметры входа».
Для работы службы нужно обязательно активировать брандмауэр. По умолчанию он работает, но, если вы вдруг его зачем-то отключили — включите обратно, иначе его неработоспособность не даст включится удаленному управлению. Для включения брандмауэра откройте центр безопасности Защитника Windows, перейдите во вкладку «Брандмауэр Windows» и активируйте его.

Шаг 3
Теперь необходимо скачать приложение Microsoft Remote Desktop на свой Андроид смартфон. Сделать это можно из официального магазина приложений от компании Google под названием Play Market (или Google Play). Приложение доступно совершенно бесплатно, и в нем нет рекламы, оно и понятно, ведь сделано для пользователей системы Windows официальными разработчиками.
После установки приложения Microsoft Remote Desktop заходим в него и видим следующую картину:

Да, приложение на английском языке, но в нём нет ничего сложного.
Теперь нажимаем на плюсик вверху справа. Перед нами появляется такое меню:

В нём нажимаем на «ADD MANUALLY» и добавляем ПК. Появится список всех устройств, мы выбираем наше и вводим пароль.
Шаг 4
После создания подключения выбираем наш ПК среди панелей и таким образом создаем подключение:

Если вы выполнили все действия на ПК, у вас включен брандмауэр, поставлен пароль и система имеет стабильное локальное подключение — на Андроид устройстве появится рабочий стол компьютера, а сам ПК уйдет в режим сна. Для того чтобы разорвать соединение, необходимо дважды нажать кнопку «Назад» на смартфоне, после чего программа закроется, а ПК снова проснется.
Теперь вы можете без проблем управлять компьютером через смартфон. В приложении можно водить мышкой, настраивать специальные жесты. А для доступа к клавиатуре достаточно нажать специальную кнопку.
Впечатления от использования Удаленного рабочего стола Chrome
В принципе, Удаленный рабочий стол Chrome позволяет вам управлять своим ПК практически также, как бы вы управляли им, была бы у вас сенсорная панель вместо экрана. Сочетания горячих клавиш, конечно, зажать не получится, но требуется ли оно обыкновенному пользователю, которому надо удаленно выключить компьютер, переключить плейлист, включить фильм? В принципе, вам ничего не составит труда теоретически играть таким образом в игры, но данное удовольствие уж точно для искушенных, хотя мне ничего не помешало, например, выключить с телефона компьютерную игру, находясь на улице:

Если вы плохо видите или не можете попасть, то вам не составит труда растянуть нужный участок рабочего стола, выполнив на дисплее смартфона простое растягивающее движение пальцами.
Также вам ничего не мешает включить экранную клавиатуру, нажав на соответствующую кнопку, чтобы напечатать в нужном вам месте текст, как бы вы сделали и в операционной системе при непосредственном контакте с ПК и реальной клавиатурой.
При использовании данного рабочего стола не стоит забывать о задержке. Ваши действия происходят на компьютере с небольшой задержкой, но, к слову, это не является проблемой при использовании, если вы не додумались играть таким образом в компьютерные игры. Теоретически таким образом можно смотреть кинофильмы, которые есть на вашем компьютере, прямо через смартфон, но звуковая дорожка серьезно отстает от видеоряда, который, к тому же, сильно подтормаживает, и картина превращается в слайдшоу.
Как выключить компьютер с помощью iPhone
Существует множество приложений, которые позволяют выключить компьютер с помощью мобильного устройства. Если у вас iPhone, мы рекомендуем использовать Off Remote.
Данное приложение доступно в бесплатной и платной версии в Appstore. Бесплатная версия содержит рекламу, и не позволяет запланировать выключение, перезапуск или блокировку компьютера. Если вам нужно только выключить компьютер с помощью смартфона, тогда бесплатной версии будет достаточно. Программа для компьютера является бесплатной.
Так вот, вам необходимо скачать и установить программу Remote Off на свой компьютер Windows или Mac. Никакие дополнительные настройки не нужны, просто убедитесь, что ваш компьютер и смартфон находятся в одной сети.
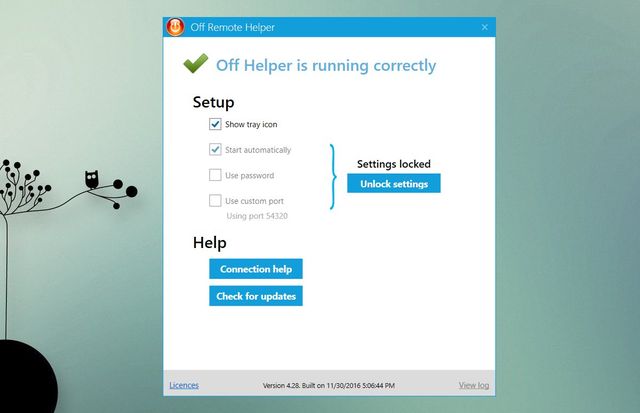
Аналогично, вам необходимо загрузить приложение Remote Off на iPhone. После установки приложения, откройте его и оно автоматически найдет ваш компьютер, если программа на компьютере уже запущена. Дальше выберите необходимую команду, например, Выключить, Заблокировать, Перезагрузить и прочее. На экране смартфона появится обратный отчет, и если вы передумали, можно отменить команду.
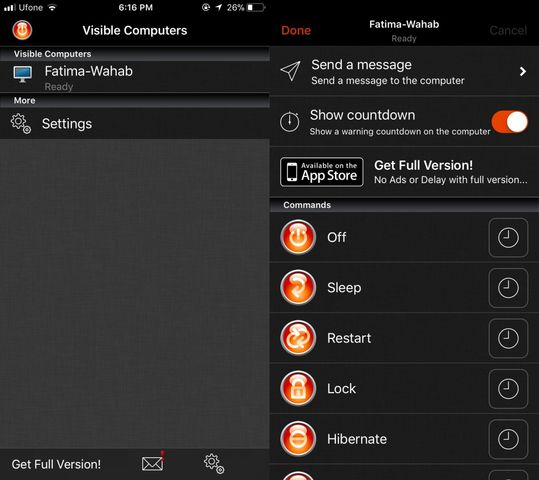
Можно ли выключать компьютер с телефона
Shutdown Start Remote
версия: 3.0.6
Последнее обновление программы: 05.10.2018
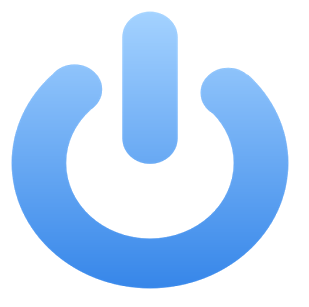
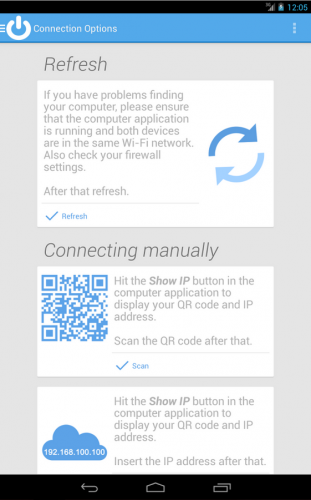
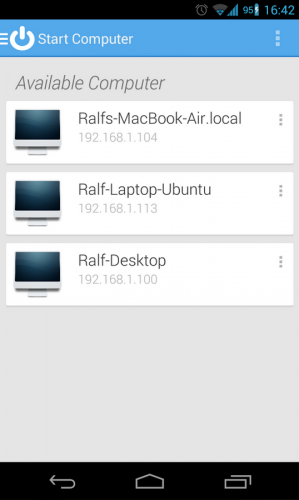
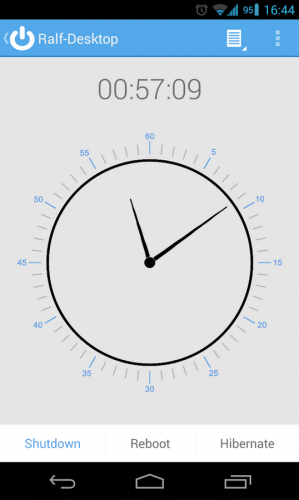
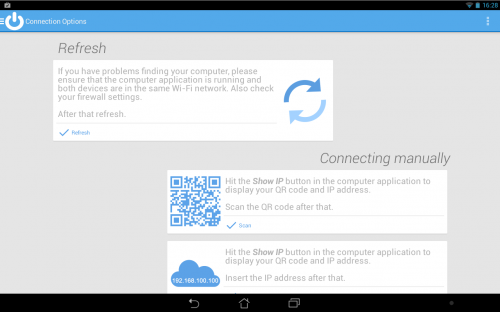
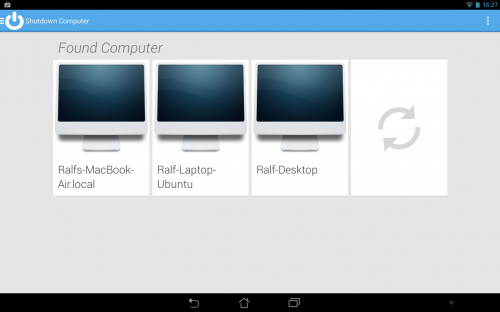
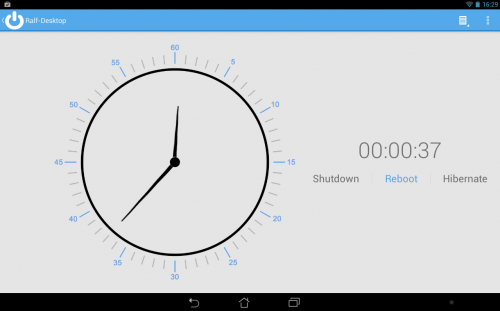
Краткое описание:
Приложение для дистанционного отключения или запуска компьютера с помощью устройства Android.
Описание:
Shutdown Start Remote это приложение для дистанционного отключения или запуска компьютера с помощью устройства Android, очень простое в использовании.
Особенности:
— Поддержка Windows(проверено Win7 x64), Mackintosh и Linux
— Легкая установка
— Подключение с сетевого сканера, QR-кода или IP-адреса
— Подключение через интернет
— Интуитивно понятный пользовательский интерфейс
— Установка на ПК требуется (только запуск .jar файл с Java)
— Поддерживаются все размеры экрана
— Переход Между выключением, перезагрузкой и спящим режимом (гибернацией)
— Wake On Lan (пробуждение от сетевой карты)
Важное сообщение для пользователей обновления: вам нужно приложение для ПК версии 3.0.1 с домашней страницы разработчика или из этой темы. Старое больше не поддерживается.
Shutdown Start Remote is an app for Android to remote shutdown or start your computer. It is very easy to use.
Important message for upgrading users: you need the computer application version 3.0.1 from my homepage. The old one isn’t supported anymore.
Features:
-Supports Windows, Mackintosh and Linux
-Easy to setup
-Connection with network scanner, QR code or IP address
-Connection over Internet
-Very intuitive user interface
-No installation on your PC required (only run a .jar file with Java)
-All screen sizes supported
-Switch between shutdown, reboot and hibernate
-Wake On Lan
Текста много — все разжевано. Ссылки на установку всякого — кликабельны.
Windows. Выключение компьютера.
Для работы программы требуется запуск .jar файла на компьютере, если у вас скачанный Shutdown_3.0.1.jar отображается как архив WinRar то скорее всего вам нужно скачать и установить Java, но перед этим проверьте есть ли у вас в контекстном меню пункт «Открыть с помощью — Java» (возможно не стоит по умолчанию открытие с помощью Java).

Для удобства можно добавить архив в папку с автозагрузкой что бы каждый раз не включать ее самому.
Если у вас установлено ПО Java, открываем с помощью Java и видим окно программы (таймер).
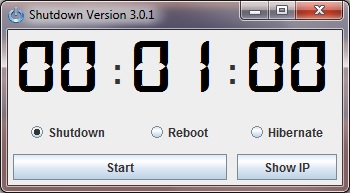
И появится иконка на панели задач которая не исчезнет после закрытия окна программы (можно выключить (правой кнопкой — Exit) тогда связь с компьютером пропадет и работать не будет).

Занимает немного памяти (≈45Mb ОЗУ), не мешает работе компьютера.
![]()
Я настраивал с помощью Wi-Fi и при включении приложения во вкладке «Shutdown Computer» у меня появился мой компьютер. Если сетевой сканер не находит компьютер, приложение автоматически предоставляет Вам больше вариантов подключения(Connection Options-Connecting manually). Для начала в окне программы в Windows нажимаем «Show IP», во вкладке «Connection Options» с помощью распознавалки QR-кодов распознаем показанный код(в Connecting manually выбрать галочку «Scan» и выбрать программу(если не установлено по умолчанию) распознавания QR-кодов, их туча в Google Play, я использую Barcode scanner, не важно какой), или можно вписать вручную(в Connecting manually выбрать галочку «Insert» и ввести IP(если роутер и/или статический внешний IP тогда не важно какой из них, если внешний динамический то лучше вписать «internal ip»(тот который присвоил роутер, он же для Вас статический) и нажать «Check»). Если ничего не произошло, убедитесь, что приложение на компьютере работает, и оба устройства в той же сети Wi-Fi. Кроме того, проверьте настройки брандмауэра, не блокирует ли он ничего. После этого нажмите «Refresh» в «Connection Options», все должно заработать.









