Как подключить разбитый телефон к компьютеру
Повреждение экрана на смартфоне существенно усложняет работу с аппаратом, а в некоторых случаях даже делает ее невозможной. Однако у пользователей есть возможность вывести изображение с телефона на ноутбук или на стационарный компьютер. Для этого не нужна специальная техника, достаточно иметь подходящий шнур USB. Кроме того, существует несколько программ, которые позволяют управлять смартфоном, даже если экран разбит или просто не работает.
Первый этап для управления телефоном, у которого разбит экран, заключается в подготовке смартфона. Для этого необходимо разрешить отладку по USB. Сделать это можно через настройки аппарата. Пошаговая инструкция выглядит так:
- Заходим в настройки и находим раздел «О телефоне».
- Нажимаем по версии сборки или прошивки (7 раз), пока на экране не появится уведомление о входе в режим разработчика.
- Находим раздел со специальными возможностями и ставим галочку напротив пункта «Разрешить отладку по USB».
- Перезагружаем устройство.
Такие простые действия позволяют в дальнейшем вывести экран телефона на компьютер через USB, чтобы восстановить или получить нужную информацию.
Просто наденьте на него водонепроницаемый чехол
Я видел десятки iPhone с разбитым экраном, что интересно:
- Некоторые превращаются в паутину из острых осколков, но реагируют на прикосновения по всей площади экрана
- На других всего пара трещин, но сенсор не работает полностью или частично
В первом случае как временное решение рекомендую водонепроницаемый чехол.
LifeProof FRĒ на iPhone 6s Plus
Чехол нужен для того, чтобы не порезаться об осколки во время использования.
Любой из вариантов можно купить в ближайшем магазине аксессуаров и спокойно протянуть еще несколько дней.
А еще он поможет сохранить герметичность. Внутрь корпуса iPhone может попадать пыль и влага. Это негативно скажется на работоспособности его компонентов.
Как ею пользоваться?
этап 1 — подготовка
- качаем и устанавливаем на комп (хоть ноут, хоть настольник)
- запускаем программку на компьютере и подключаем к нему свой iPhone через USB-кабель
- в меню жмем кнопку «Advanced Mode» (см. картинку ниже)
- далее в открывшемся окне нажимаем кнопку «Start», после чего берем iPhone (он должет быть включен) и на 10 сек. зажимаем одновременно кнопочки «Home» + «Питание». Кстати, на экране компа в это время будет работать таймер.
- через 10 сек. экран iPhone 4 почернеет, теперь отпускаем кнопку «Питание», а кнопку «Home» удерживаем еще 10 сек., пока программка не выдаст такое сообщение: «You have successfully entered DFU mode, now you can release the Home button» («Вы успешно активировали режим DFU, т.е. режим обновления прошивки, кнопку «Home» можно отпускать»).
этап 2 — сканирование
С включением этого самого режима DFU программа автоматически запускает процедуру глубокого сканирования и анализа данных в памяти iPhone.
Время до конца сканирования тоже отображается на экране компа и зависит от количества файлов в iPhone.
этап 3 — просмотр и копирование нужных файлов
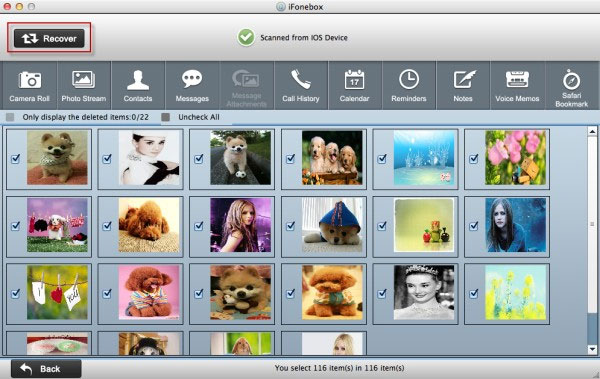
После завершения сканирования на экране компьютера появится новое окошко, в котором все обнаруженные программой файлы будут отображены в виде списка с несколькими вкладками по категориям: «Camera Roll» (видео), «Photo Stream» (фотки), «Contacts» (контакты), «Messages» (сообщения), «Message Attachment» (файлы-вложения), «Call history» (история звонков), «Calendar» (календарь), «Reminders» (напоминалки), «Notes» (заметки), «Voice Memos» (голосовые пометки), «Safari Bookmark» (закладки браузера Safari).
Теперь просто выбираем категорию, отмечаем нужные файлы и жмем кнопку «Recover» («Восстановить»). Все отобранные файлы после этого будут переписаны на компьютер. Проблема решена .
Как удаленно подключиться к iPhone или iPad с компьютера или другого мобильного устройства
1. Скачайте бесплатную программу TeamViewer QuickSupport (ссылка) на устройство, к которому собираетесь подключиться.
2. Загрузите программу TeamViewer (ссылка) на устройство, с которого собираетесь подключаться.
3. Запустите само приложение TeamViewer QuickSupport. Там вы увидите ID для подключения.

Введите его на устройстве, с которого собираетесь подключиться. Это может быть как любой компьютер, так и любой современный смартфон или планшет на базе Android или iOS.

4. Подтвердите подключение нажатием кнопки «Разрешить» во всплывающем окне.
5. В приложении TeamViewer QuickSupport нажмите дважды «Начать вещание» (см. скриншот ниже).

6. Смахните экран с приложением TeamViewer QuickSupport вверх (чтобы свернуть его) и пользуйтесь удаленной трансляцией.

8. На компьютере перейдите во вкладку Раздача экрана.

Трансляция изображения с одного устройства на другое начнется через несколько секунд. Кроме того, в программе имеется внутренний чат, функция обмена фотографиями, а также возможность делать скриншоты.



Расширение Vysor

Vysor является расширением для Chrome, которое позволяет управлять Android смартфоном с компьютера. Вы можете использовать эту функцию на Windows, Mac и Linux. Все, что нужно сделать, это подключить смартфон к компьютеру через USB кабель и запустить расширение.
Простое использование и управление устройствами iOS из Windows
Определенно есть другие приложения, которые предлагают хотя бы часть функций, предлагаемых приложениями, которые я упомянул здесь. Однако, по моему опыту, эти два приложения предлагают лучший набор функций и цены. Кроме того, они также очень быстрые. Особенно с зеркальным отображением экрана на Wormhole.
Итак, вы заинтересованы в использовании вашего iPhone через ПК с Windows? Дайте нам знать в комментариях вместе с любыми другими приложениями или методами, которые, по вашему мнению, мы должны обсудить здесь.
Как восстановить данные, если ваш дисплей разбит, но вы можете видеть информацию на нём
Если вы повредили ваш тачскрин, но дисплей по-прежнему работает (вы можете видеть какие-либо данные на нём), вы можете исправить ситуацию, воспользовавшись USB OTG и мышкой, подключенных к вашему компьютеру. Если кто не знает, кабель формата USB OTG подключает ваши мобильные устройства к другим устройствам.
Как правило, ваш Android-девайс имеет разъем mini-USB, и вам нужно будет подключить к нему мышку, также имеющую порт USB. Чтобы сделать такое подключение, используйте кабель USB OTG. После подключения мышки вы можете разблокировать ваше устройство, независимо от того, есть ли у вас шаблон, PIN-код или пароль. Мы рекомендуем использовать пароли, так как они обладают более высоким уровнем безопасности.
Теперь, когда ваш смартфон разблокирован, вы можете подключить его к вашему компьютеру и скопировать нужную вам информацию в память вашей карты microSD, либо подключить девайс к компьютеру напрямую и передать файлы таким способом.

Если ваш сенсорный дисплей повреждён, вам не нужно волноваться – вы ещё можете восстановить все данные
Для чего нужно управлять Айфоном через компьютер
Каждый пользователь, который прибегает к подобной манипуляции, имеет ряд собственных причин. Во-первых, управление девайсом Apple через ноутбук или ПК позволяет наслаждаться содержимым экрана миниатюрного телефона на большом экране. Можно пользоваться установленными программами, наслаждаться игровыми приложениями и любым сохраненным в памяти медиаконтентом в целом. Во-вторых, многие пользователи с помощью данной возможности помогают своим друзьям и родственникам решить проблемы, которые возникли с их мобильными устройствами. Подключив смартфон к экрану ПК можно на большом расстоянии проводить различные манипуляции с устройством собеседника.
Если ничего не помогает
Если вы попробовали все описанные выше методы и не смогли получить доступ к файлам на смартфоне, аппарат может быть серьёзно повреждён. В таком случае лучше всего обратиться к профессионалам, которые попытаются заменить экран или восстановить данные с устройства.
Разбить экран своего смартфона может каждый. Всего одно неудачное движение рукой и аппарат летит вниз. Жёсткая поверхность или неудачный угол падения могут повредить его, после чего файлы станут недоступными. Если экран не работает, трудно вернуть утраченные файлы. И всё же, как описано в этой статье, попытаться можно.
На случай таких неприятностей рекомендуется регулярно проводить резервное копирование содержимого смартфона. Нужные вам файлы, документы, фотографии и видео можно сохранить в одном месте. Можно хранить их в облачных сервисах вроде Google Drive или Dropbox. Можно настроить автоматическое резервное копирование или проводить его вручную. Можно самостоятельно переносить нужные файлы на компьютер при подключении к нему смартфона кабелем USB или использовать для этого флешку или внешний жёсткий диск.
Чтобы не повредить смартфон, желательно носить его в чехле и на экран устанавливать защитную плёнку. Это повысит вероятность сохранения устройства даже при падении или снизит степень повреждений.












