Инсталляционный файл что это
Установка программного обеспечения, инсталляция — процесс установки программного обеспечения на компьютер конечного пользователя. Выполняется особой программой (пакетным менеджером), присутствующей в операционной системе (например, RPM, APT или dpkg в Linux, Установщик Windows в Microsoft Windows), или же входящим в состав самого программного обеспечения средством установки. В операционной системе GNU очень распространено использование системы GNU toolchain и её аналогов для компиляции программного обеспечения непосредственно перед установкой.
Большинство программ поставляются для продажи и распространения в сжатом (упакованном, см.: Архив) виде. Для нормальной работы они должны быть распакованы, а необходимые данные правильно размещены на компьютере, учитывая различия между компьютерами и настройками пользователя. В процессе установки выполняются различные тесты на соответствие заданным требованиям, а компьютер необходимым образом конфигурируется (настраивается) для хранения файлов и данных, необходимых для правильной работы программы.
Установка, как правило, включает в себя размещение всех необходимых программе файлов в соответствующих местах файловой системы, а также модификацию и создание конфигурационных файлов. Пакетные менеджеры также выполняют при установке контроль зависимостей, проверяя, есть ли в системе необходимые для работы данной программы пакеты, а в случае успешной установки регистрируя новый пакет в списке доступных.
Так как данный процесс является различным для каждой программы и компьютера, то многие программы (включая сами операционные системы) поставляются вместе с универсальным или специальным установщиком — программой, которая автоматизирует большую часть работы, необходимой для их установки.
Некоторые программы написаны таким образом, что устанавливаются простым копированием своих файлов в нужное место, а самого процесса установки как такового нет. Про такие программы говорят, что они «не требуют установки». Это распространено среди программ для Mac OS X, DOS и Microsoft Windows. Существуют операционные системы, которые не требуют установки, и, таким образом, могут быть напрямую запущены с загрузочного диска (компакт- или DVD-диск), не оказывая воздействия на другие операционные системы, установленные на компьютере пользователя. Примером такой операционной системы является Knoppix или Mac OS 1-9.
Данный термин также распространяется на плагины, драйверы и программные файлы, которые сами по себе не являются программами.
Обычные операции, выполняемые в процессе установки программного обеспечения, включают создание или изменение:
- Используемых и неиспользуемых совместно программных файлов.
- Каталогов.
- Записей конфигурационных файлов, используемых одной программой, или совместно.
- Переменных среды.
Можно ли удалять файлы из C:WindowsInstaller в Windows 10
Если вы загляните в папку C:WindowsInstaller (папка скрыта по умолчанию, но в нее легко попасть, введя в адресную строку проводника путь к папке, либо включив показ и скрытых и защищенных системных файлов Windows 10), в ней вы обнаружите набор файлов с расширениями .msi и .msp, а также папки: состоящие из кодов и отдельные с расширением .tmp.

Можно ли это всё удалить? Короткий ответ: нет, не следует. Вы можете безопасно удалить лишь папки .tmp, но они и не занимают много места. Однако, существует возможность в какой-то степени очистить эту папку, о чем в следующем разделе.
А сначала о том, что представляют собой эти файлы в WindowsInstaller — это файлы установщиков программ (тех, что установлены на вашем компьютере), использующих для установки службу «Установщик Windows» и они используются когда программа обновляется или когда вы её, наоборот, удаляете через «Панель управления» — «Программы и компоненты». Также они могут использовать для функции «Исправить установку». Соответственно, при их удалении могут возникнуть проблемы при выполнении этих задач.
Возможные последствия удаления файлов из папки Installer
Компания Microsoft является ярым противником, чтобы пользователи проводили какие-либо действия, а тем более удаляли папки или файлы из системного каталога C:Windows. Потому так надежно и спрятана папка Installer от глаз обывателей. Содержимое этой папки используется для удаления, восстановления и изменения отдельных программ, установленных в системе. Так, к примеру, после удаления из папки Installer инсталлятора пакета офисных приложений Microsoft Office в дальнейшем нельзя будет удалять или добавлять отдельные его компоненты (Word, Excel, PowerPoint и т.д.).
После удаления содержимого папки Installer могут перестать работать ярлыки некоторых программ, в частности, ярлыки приложений того же Microsoft Office.
Полностью удалять содержимое этой папки не стоит. Если вопрос с нехваткой места на диске С стоит остро, и решить его увеличением размера системного раздела пока что нет возможности, как минимум прежде экспериментов с удалением файлов папки Installer необходимо создать точку восстановления, резервную копию или скопировать содержимое папки Installer на другой раздел диска, внешний носитель данных или облачное хранилище. Если в дальнейшем в работе Windows или каких-то программ возникнут проблемы, можно будет восстановить систему или поместить содержимое папки Installer обратно.
Для решения вопроса с внушительными размерами папки Installer существуют более лояльные альтернативы, чем полное уничтожение содержимого. Рассмотрим их.
2 комментария
Спасибо за новодку эта программа реально помогла. Не то что бестолковые советы на суппортмайкрософт. Windows 8.1 На диске С: Из 90Gb было свободно только 150MB выяснил что папка installer разрослаь до 78Gb
Автор: Владимир Белев
Рад помочь! Главное, чтобы проблема не возобновилась, иначе придется искать уже причину разрастания папки Installer) Но на моем опыте повторения проблемы не было.
Процедура очистки с использованием стороннего приложения
Специалисты из Microsoft, по понятным причинам, не приветствуют удаление содержимого из системных директорий Windows.
Однако, огромные размеры каталога «Инсталлер» вынудили других специалистов разработать приложение, которое позволяет безопасно для системы произвести очистку папки.
Программа носит название «PatchCleaner» и установить ее можно прямо с официального источника ее разработчика.
Приложение может выявить файлы, которые допустимо стереть из памяти без негативных последствий для нормальной работоспособности системы, а также показывает, какие файлы потребуются для ОС в дальнейшем и не позволит их удалить, так как это может привести к возникновению ошибок.
Процедура установки приложения полностью стандартная.

Завершив инсталляцию, потребуется перезапустить ПК и затем запустить утилиту. В автоматическом режиме она осуществит анализ файлов в каталоге «Инсталлер» и покажет пользователю количество нужных файлов и тех, которые допускается удалить.

Если понадобится более детальная информация, то достаточно клацнуть «details» и ознакомиться с подробным отчетом.
Для опытных пользователей предусмотрена возможность более тонкой настройки работы фильтров. С этой целью достаточно кликнуть рисунок «Шестерни» в меню утилиты и далее, например, настроить приложение на сохранение файлов, относящихся к определенным компонентам и ПО.
Сам процесс очистки сводится всего к нескольким следующим действиям:
Если пользователь не имеет возможности либо желания устанавливать дополнительное приложение, то можно просто перенести папку в другой том жесткого диска и тем самым освободить место на системном разделе.
Обновлено апреля 2022 года:
Мы рекомендуем вам попробовать это новое программное обеспечение, которое исправляет компьютерные ошибки, защищает их от вредоносных программ и оптимизирует производительность вашего ПК. Этот новый инструмент исправляет широкий спектр компьютерных ошибок, защищает от таких вещей, как потеря файлов, вредоносное ПО и сбои оборудования.
- Шаг 1: Скачать PC Repair & Optimizer Tool (Windows 10, 8, 7, XP, Vista — Microsoft Gold Certified).
- Шаг 2: Нажмите «Начать сканирование”, Чтобы найти проблемы реестра Windows, которые могут вызывать проблемы с ПК.
- Шаг 3: Нажмите «Починить все», Чтобы исправить все проблемы.

(опциональное предложение для Reimage — Cайт | Лицензионное соглашение | Политика конфиденциальности | Удалить)
Что такое Windows Modules Installer Worker?
Windows Modules Installer Worker (TiWorker.Exe) — это служба обновления Windows, которая ищет новые обновления и устанавливает их на ваш компьютер. Другими словами, когда система вашего компьютера проверяет наличие обновлений Windows или устанавливает какие-либо обновления, этот процесс будет выполняться автоматически.
Вот 2 решения, которые вы можете попробовать решить эту проблему. Возможно, вам не придется пробовать оба из них; Если метод 1 не работает, вы можете попробовать метод 2, чтобы решить проблему.
Примечание. Способ 1 и Способ 2 остановят автоматическое обновление Windows на вашем компьютере.
Способ 1. Остановите и отключите службу Центра обновления Windows
Только когда служба обновления Windows работает, Windows может проверять или устанавливать обновления. Поэтому, если мы остановим и отключим службу Центра обновления Windows, Windows не сможет проверить или установить какое-либо обновление. В результате рабочий процесс установщика модулей Windows не будет использовать большой процент вашего процессора.
Вот как вы можете остановить и отключить службу Windows Update:

- На клавиатуре нажмите клавишу с логотипом Windows + R (одновременно), чтобы вызвать окно «Выполнить».
- Введите services.msc и нажмите ОК.
- Найдите «Центр обновления Windows» и нажмите двойным кликом по строчке.
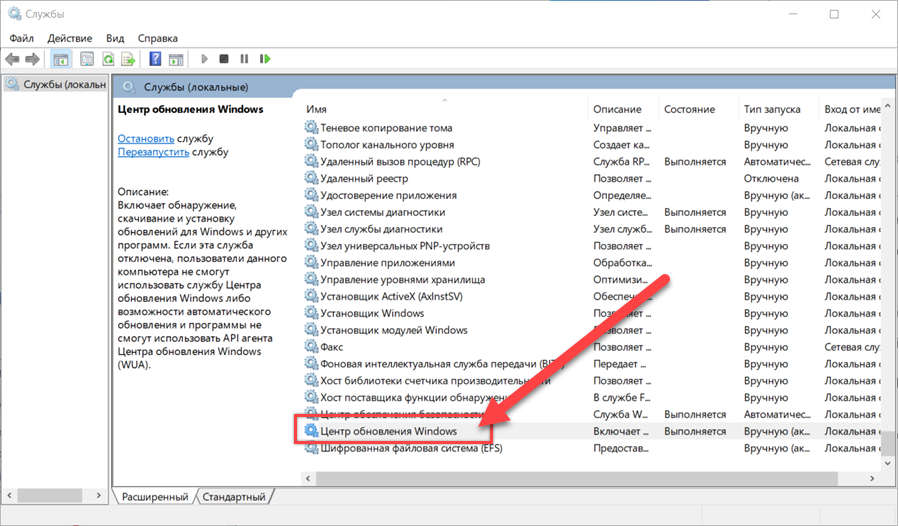
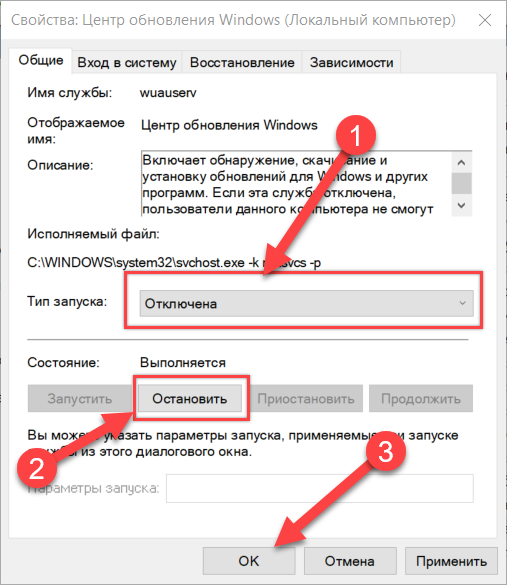
Способ 2: Изменить настройки Интернета
Другой способ остановить автоматическое обновление Windows на вашем компьютере — изменить подключение к Интернету. Смотри как:
Случай 1: Если вы используете сеть Wi-Fi
- Нажмите Windows+i.
- Перейдите Сеть и Интернет > Wi-Fi.
- Нажмите «Управление известными сетями».
- Найдите Wi fi сеть к которой вы подключены, нажмите «Свойства».
- Переключите тумблер в положение «Вкл», в разделе «Лимитное подключение».
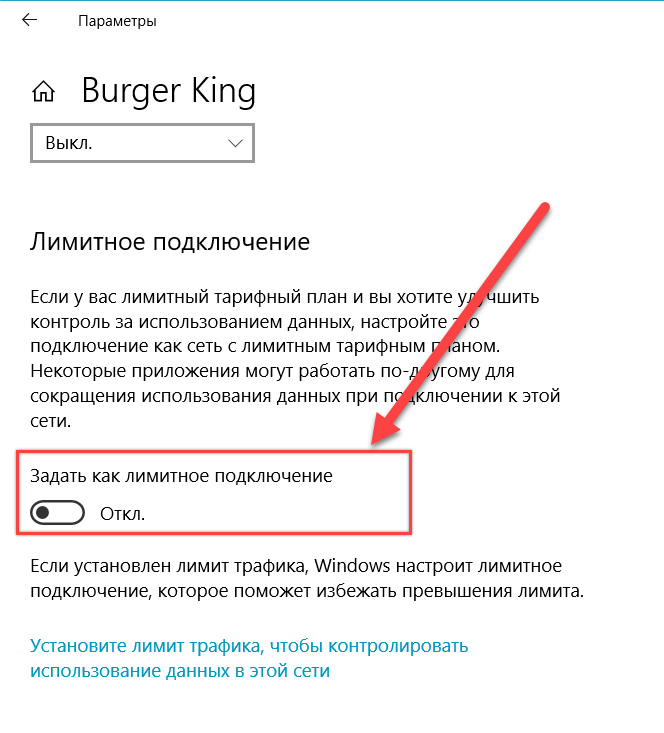
Готово. Проверьте, исчезла ли проблема.
Случай 2: Если вы используете сеть Ethernet
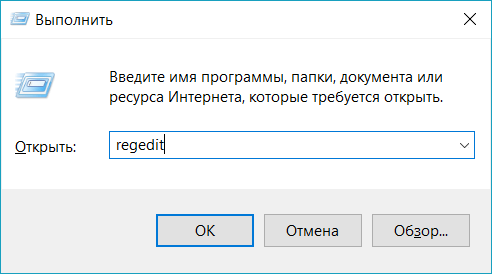
- На клавиатуре нажмите клавишу с логотипом Windows и R одновременно, чтобы вызвать окно Выполнить.
- Введите regedit и нажмите ОК.
- Нажмите Да, когда появится запрос UAC (Контроль учетных записей).
- В открытом окне перейдите к HKEY_LOCAL_MACHINE > SOFTWARE > Microsoft > Windows NT > CurrentVersion > NetworkList > DefaultMediaCost затем щелкните правой кнопкой мыши DefaultMediaCost и выберите «Разрешения».
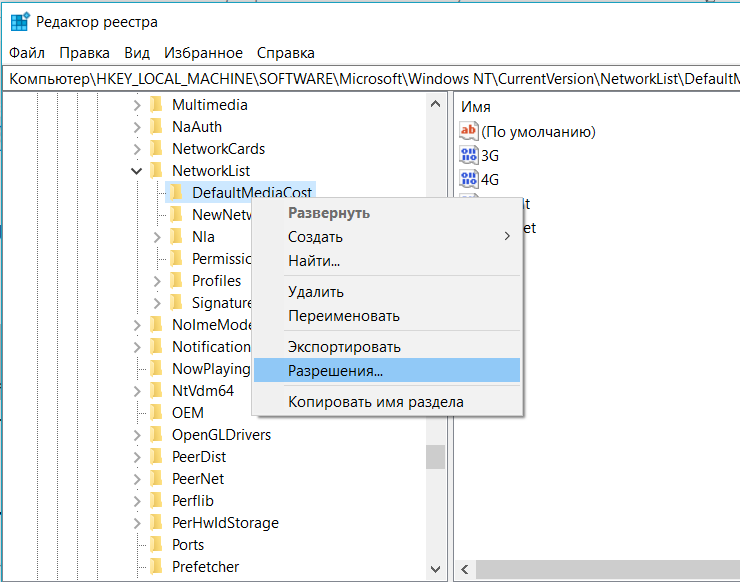
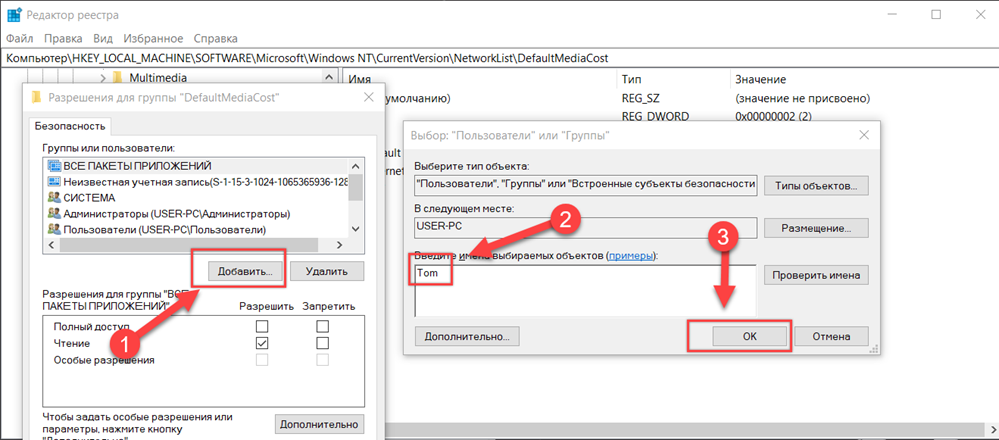
Теперь Windows Installer Worker возможно не будет вызывать высокую загрузку процессора в Windows 10.












