Как скрыть свой IP адрес в Интернете
Необходимость скрыть свой IP адрес в Интернете может возникать в различных ситуациях. Например, если вас заблокировали на каком-то сайте по IP адресу или вы хотите обеспечить себе большую анонимность. В этом материале мы рассмотрим несколько простых способов, как бесплатно скрыть свой реальный IP адрес в Интернете при посещении веб-сайтов.
Наверное, самый доступный способ скрыть свой IP адрес в Интернете, это воспользоваться анонимайзером. Анонимайзер это специальный сайт, предназначенный для скрытного просмотра других сайтов. Принцип работы данного сайта очень прост. Вы вводите адрес сайта, который хотите посетить, скрывая свой настоящий IP адрес, после чего анонимайзер скачивает нужную веб-страницу на свой сервер, а потом отправляет вам. Таким образом, между вами и просматриваемым вами сайтом появляется промежуточное звено – анонимайзер. Благодаря этому скрывается ваш реальный IP адрес в Интернете.
Данный способ отлично подходит, если вам нужно скрыть свой IP адрес от одного конкретного сайта. Например, если на сайте вас заблокировали по IP адресу, то вы можете воспользоваться анонимайзером и обойти эту блокировку.
Сайтов анонимайзеров существует достаточно много, но самым популярным и известным является http://anonymouse.org/anonwww.html.

VPN и приложения
Совсем другое дело – VPN (Virtual Private Network), то есть виртуальная частная сеть. Огромное преимущество заключается в том, что между компьютером пользователя и конечным сервером создаётся целый туннель зашифрованного трафика. Защищённость таких данных возрастает настолько, что снять анонимность с пользователя становится очень трудно.
Настолько, что даже сам провайдер Интернета не в состоянии ознакомиться с содержанием трафика своего клиента.

Данный способ сокрытия IP-адреса имеет свои преимущества:
- довольно высокая степень защищённости личных данных пользователя;
- успешное разблокирование сайтов и качественное поддержание анонимности;
- простая установка и последующая настройка VPN.
- бесплатная версия на порядок хуже и имеет немало ограничений (на то она и бесплатная);
- сравнительно высокая стоимость тарифов для действительно качественной анонимности;
- замедление работы в сети Интернет из-за необходимости в постоянном шифровании и дешифровании информации.
- в поле «Логин» и «Пароль» вводятся соответствующие данные;
- затем выбирается страна, чей прокси хочет использовать пользователь;
- после установки соединения можно начинать покорять всемирную сеть, оставаясь практически полностью анонимным.
Прекрасно себя зарекомендовало расширение для браузера Chrome под названием «Hola!». Анонимность включается в два клика: первый – на запуск расширения, а второй – на выбор страны. Данный VPN всегда активен, где бы не находился пользователь, и включается автоматически при новом запуске браузера:
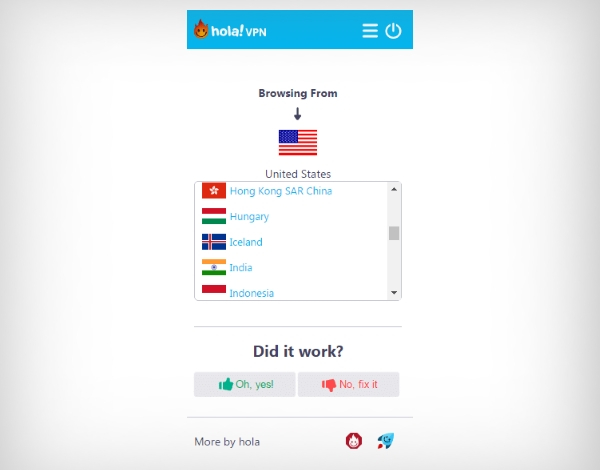
Расширение доступно для компьютера и смартфонов, но ключевым плюсом является тот факт, что «Hola!VPN» абсолютно бесплатна. Не без минусов, конечно, но при желании остаться анонимным и сохранить кровно заработанные деньги – идеальный вариант для пользователя.
Прокси-серверы
Анонимайзеры обычно лишь скрывают IP, а вот прокси, работая по такому же принципу посредничества между пользователем и интересующим его сайтом, подменяют адрес. Весь интернет-трафик, который проходит через прокси, будет определяться с его IP.
Чтобы настроить выход в Интернет через прокси, необходимо получить его адрес и порт. В отдельных случаях потребуется ещё логин и пароль, если это частный ресурс с ограниченным доступом. Эти данные вносятся в настройки Windows.

В поиске Windows (по меню «Пуск» в версии 7 или внутрисистемном в версиях 8.1 и 10) вводим ключевой запрос «прокси» и открываем появившийся в результатах раздел настроек свойств Интернета.

Здесь жмём кнопку «Настройка сети». В открывшемся далее окошке ставим галочку использования прокси-сервера, затем вводим адрес и порт. Жмём «Ок».
Всё – можно тестировать подключение и анонимно выходить в Интернет.
Где взять адрес и порт прокси-сервера? Если ввести в поисковик браузера запрос «бесплатный прокси», в выдаче получим сайты, где публикуются данные прокси-серверов по всему миру, к которым может подключиться любой желающий.
Меняем вручную внутренний IP на компьютере Windows 7, 8, 10
Для того чтобы изменить IP-адрес на ПК необходимо пошагово выполнить определенные действия. Смотрите ниже пошаговую инструкцию.
Кликаем ЛКМ на иконке «Сеть», «Сетевые параметры». Далее жмем «Ethernet», «Настройка параметров адаптера».
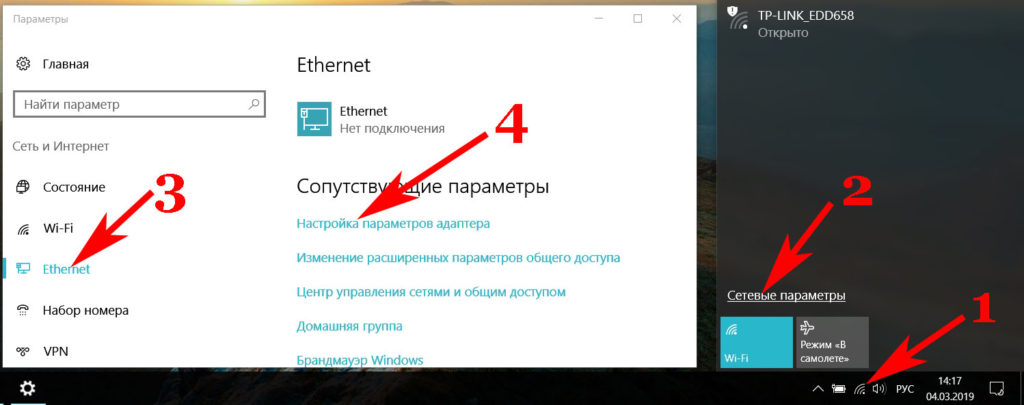
- Выскочит окно, клацаем ПКМ на иконке «Ethernet», «Свойства».
- Теперь нажатием выделите раздел «IP версии 4…», «Свойства». Поставьте точку, если не стоит «Использовать следующий IP…». Все, можете приступать вбивать — IP адрес, маску, шлюз, DNS. Жмем «Ок».
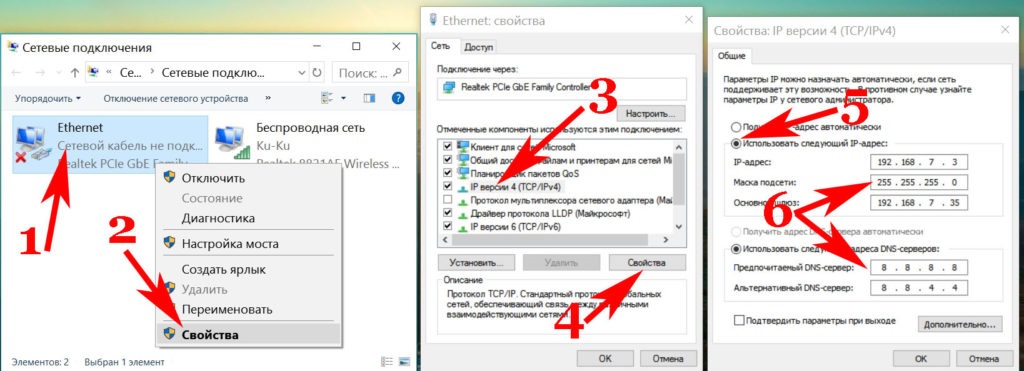
Как изменить IP адрес в Google Chrome

Бывают случаи, когда банят по IP адресу на различных ресурсах. Мы не будем сегодня разбирать причины бана, что да как. Не для этого я собрался написать эту статью. Логичное решение в сложившейся проблеме — сменить свой IP. Есть огромное количество способов как это сделать, однако в браузере Google Chrome это можно сделать в два клика.
Для этого требуется лишь установить хитрое расширение под названием ZenMate Security & Privacy VPN. Заходим по ссылке и нажимаем кнопку Установить в верхнем правом углу открывшегося окна.
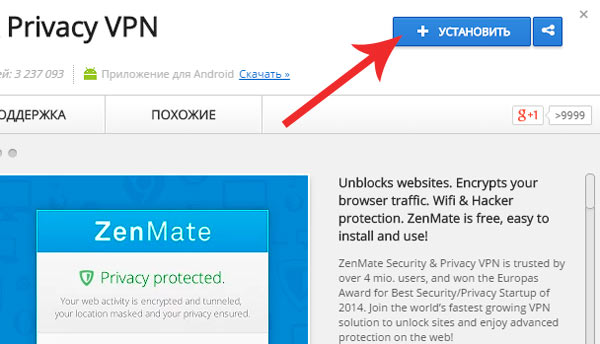
В появившемся окне нажимаем Добавить
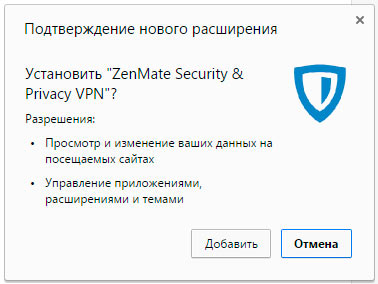
Далее откроется окно, где необходимо ввести свой электронный адрес для того, чтобы плагин заработал в Google Chrome. Могу сказать Вам по секрету: можете вбить несуществующую почту.
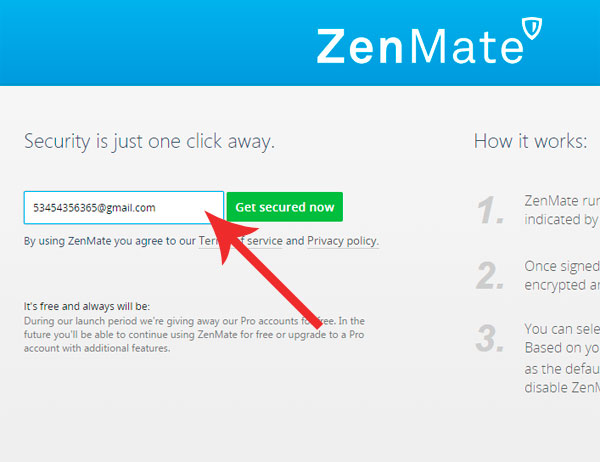
Вот такими манипуляциями мы с Вами установили плагин. Теперь откроется окошко, в котором Вам сообщат специальный пароль. Вам необходимо записать его или же сменить на свой. Однако этот пароль лично мне ни разу не пригодился, так как он необходим, когда Вы переустанавливаете плагин на тот же электронный адрес.
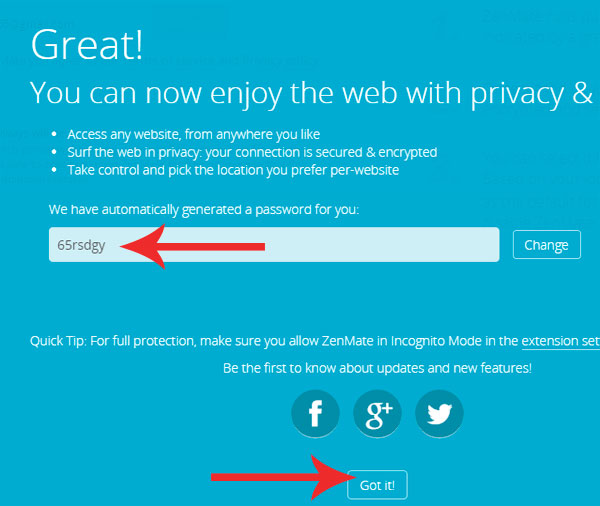
Жмем Got it и закрываем окно.
Как сменить IP адрес с помощью плагина ZenMate
Когда установка осуществилась, плагин автоматом включится, то есть Вы уже будете сидеть под другим IP адресом. Об этом можно узнать посмотрев на иконку плагина, она будет зеленого цвета при активированном режиме. Чтобы изменить свой айпи либо же вернуть его назад нужно нажать на иконку плагина ZenMate в Google Chrome и в появившемся окне переключить ON (включить) или OFF (выключить).
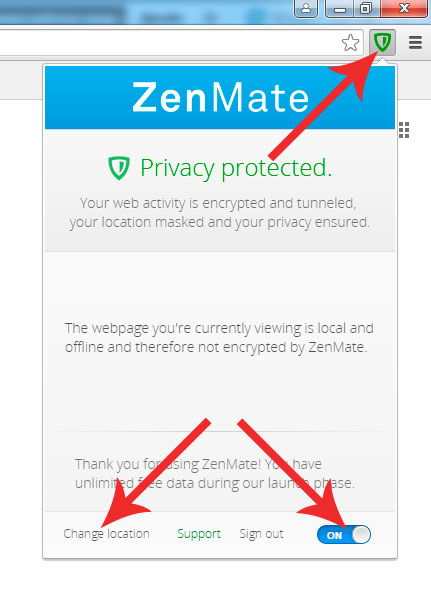
Вас ожидают разные IP адреса и разные страны. Менять эти страны можно легко, через которые Вы будете, якобы, сидеть в глобальной сети. Чтобы сменить страну находимо найти кнопку Change location. Выбирайте любую из стран: США, Швейцария, Германия, Гон-Конг, Великобритания. Полагаю, что список этих стран может меняться.
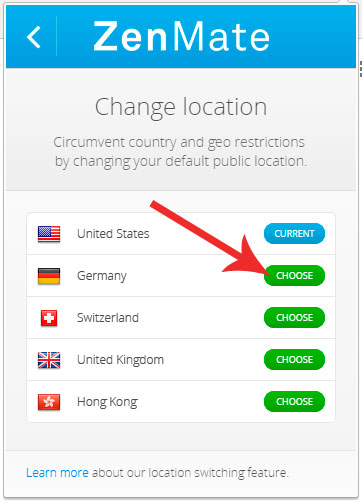
Для выбора страны нажмите кнопку CHOOSE. Используемая страна отобразиться надписью CURRENT.
Для проверки работает сей плагин или нет я перейду на сайт 2ip.ru, который определяет IP адрес. Теперь необходимо посмотреть на страну и текущий IP. До активации плагина заранее проверьте Ваш настоящий IP, и при включенном плагине сравните с текущим. Если данные изменились, то это говорит о том, что ZenMate отлично работает.
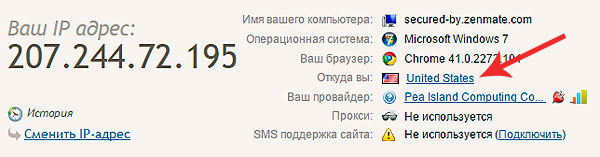
Видите, у меня страна стала United States, то есть мой IP адрес родом из Америки)))
Данный плагин работает благодаря протоколу VPN. Это позволит защитить Ваши данные при серфинге в интернете от злоумышленников, которые расшифровуют данные разных пользователей. Однако при этом Ваша скорость интернета будет не большой. Советую не использовать это расширение без необходимости.
Хотите еще больше анонимности и безопасности? Да пожалуйста! В браузере Google Chrome предусмотрен режим инкогнито. Благодаря ему, кэш и куки браузера не сохраняются, то есть все сайты которые Вы открываете отображаются будто Вы их не разу не открывали. После того как выйдите с режима инкогнито, на Вашем ПК не останется ни каких следов, куда Вы заходили и что делали.
Теперь, совмещая плагин для смены IP и режим инкогнито, можно максимально себя защитить в интернете. Для того, чтобы расширение ZenMate начало работать в режиме инкогнито, необходимо зайти в «Управление расширениями», найти в списке наш плагин и поставить галку «Разрешить использование в режиме инкогнито».
Режим инкогнито можно включить комбинацией клавиш «Ctrl+Shift+N», либо меню — Новое окно в режиме инкогнито.
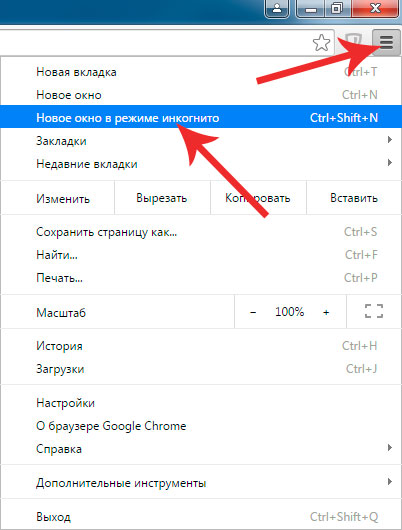
Вот такая вышла коротенькая статья у меня, надеюсь было полезно. До новых встреч, друзья!











