Как добавить фото в Инстаграм через компьютер
Если вы постоянный читатель рубрики «Полезные советы» нашего сайта, то вы, наверняка, заметили, что в последних постах, касающихся Инстаграм, мы много говорили о том, как делать с компьютера привычные операции, доступные для мобильных приложений. Так, совсем недавно мы описывали просмотр историй в Инсте с компьютера. Если вас заинтересовал этот вопрос, переходите по ссылке . Вы наверняка знаете, что Инстаграм постоянно и довольно успешно внедряет все новые и новые полезные функции. Одним из таких нововведений являются прямые трансляции в Инстаграм, которые, к слову, вы также можете просматривать со своего ноутбука или персонального компьютера. Как это осуществить, читайте здесь более подробно . Очевидно, можно так же легко загрузить на свою страницу в Инсте любую фотку, не используя при этом возможности телефона. На сегодняшний день, существует несколько способов, чтобы это реализовать. Давайте подробно в них разберемся.
- Первый способ – это добавление фото при помощи стандартного приложения Инстаграм для ОС Windows.
Сначала зайдите в магазин приложений Майкрософт. Дальше нужно в строке поиска набрать: «Instagram», как проиллюстрировано на нижнем рисунке.

Оказавшись на страничке Инстаграма, нажмите кнопку: «Получить», как показано ниже. После установки программы, запустите ее. Теперь войдите на собственную страницу в социальной сети.

После входа можно заметить, что эта страница (скрин 1 внизу) ничем принципиально не отличается от странички на экране вашего мобильного устройства. Чтобы загрузить снимок в Инстаграм, ваш ПК должен быть оснащен веб камерой. Нажимаем на значок с изображением фотокамеры в левом верхнем уголке приложения. Так вы перейдете в режим съемки (скрин 2).
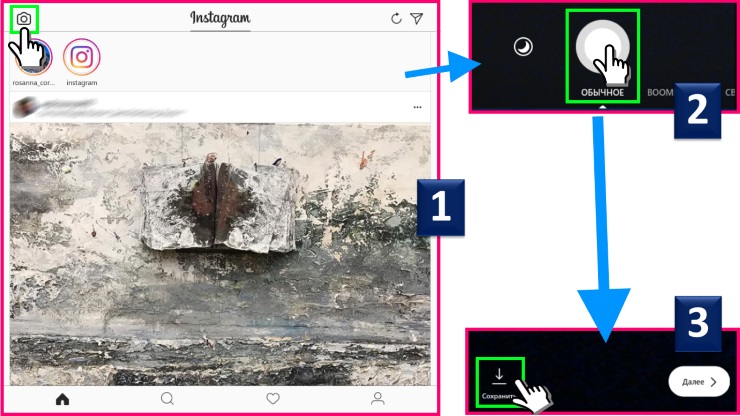
Теперь делаете снимок по аналогии со стандартным приложением Инстаграм, которое установлено на вашем смартфоне. После того, как вы отсняли кадр, откроется новое окно, где вам предложат либо сохранить отснятый материал, либо поделиться им со своими подписчиками в Инсте. Напомним, что агентство SocPRka оказывает услуги по накрутке подписчиков, фолловеров в Инста. Ознакомиться с услугой и сделать заказ можно здесь . Жмем по кнопке: «Сохранить», как показано на скрине 3 вверху.
С помощью браузера Google Chrome
Чтобы выложить фото с помощью Chrome, нужно установить специальное расширение User-Agent Switcher for Chrome.

Дать разрешение на просмотр и изменение ваших данных на посещаемых сайтах, нажать кнопку «Установить расширение».
В правом верхнем углу браузера появится значок, нужно нажать на него, чтобы активировать расширение.

Выберите в выпавшем меню тип устройства (Android или iOS).

Заходим в свой аккаунт через сайт Instagram.com, Теперь вы можете публиковать фото. Нажимаем на плюсик, выбираем фото и публикуем на радость подписчикам.

Этот способ годится, чтобы выложить одно обработанное фото, пока нельзя выложить серию фотографий с компьютера, видео, не работают фильтры и редактирование.
Публикация в Инстаграм
Чтобы фото или видео оказались на «своем месте» – на страничке в Инстаграм, необходимо ввести логин и пароль соцсети. Далее, кликнуть кнопки «Войти» и «Загрузить». И все! Изображения красуются в Инстаграм! В случае если произойдет сбой в загрузке или будут неверно указаны данные, система обязательно сообщит об ошибке соответствующей надписью.

К сожалению, запрашиваемая страница не существует.
Ничего не найдено по данному запросу. Попробуйте воспользоваться поиском чтобы найти то, что Вам нужно!
- Воспользуйтесь поиском
- Перейдите на главную страницу.


Продолжаем знакомиться с оборудованием, которое является составной частью так называемого «умного дома». Как вы



Тема организации скрытого домашнего видеонаблюдения через онлайн веб-камеру компьютера или ноутбука становится все популярнее
Gramblr

Это загрузчик фото в инстаграм. Скачиваем программу.
Если у вас Windows, то жмём кнопку с соответствующим логотипом. Скачанный архив установщика распаковываем и запускаем установочный файл. После установки появляется ярлык программы в списке установленных программ в меню. Нажимаем ярлык.

Открывается окно.
Еmail — свой адрес электронной почты.
Password -придумываем пароль для входа.
Confirm Password -подтверждаем пароль.
Instagram Useryame -Имя пользователя в инстаграм.
Instagram Password-Пароль входа в инстаграм
И нажимаем кнопку Sign up (подписаться).

Появляется окно.
Заходим в правый верхний угол и изменяем английский язык на русский.
Попробуем загрузить картинку.

Перетаскиваю картинку в поле загрузки.
Картинка загружена.
Картинка загружено, но кнопка «Сохранить» красная -загрузить нельзя -размер картинки не тот!

Корректируем размер.

Кнопка стала зеленой! Нажимаем. Открывается окно.

Жмём кнопку «Продолжить».
Вписываем заголовок и жмём кнопку «Отправить».

Заходим в свой инстаграм и видим:












