Как Раздать Мобильный Интернет с Телефона Android на Смартфон, Компьютер, Ноутбук Windows или Роутер?
Обратимся сегодня к вопросу, как раздать мобильный интернет с телефона на Android на роутер, компьютер или ноутбук с операционной системой Windows. Наверняка, хоть раз в жизни каждый из вас сталкивался с такой ситуацией, что необходимо срочно выйти в интернет со своего компьютера или планшета, но бесплатной сети WiFi поблизости нет. В этом случае нам сможет помочь обычный смартфон Хуавей, Хонор, Самсунг или Ксяоми Редми, с которого можно раздать мобильный интернет от МТС, Билайн, Мегафон или Теле 2 на любой другой смартфон, ноутбук или роутер через WiFi или кабель USB.
Раздать интернет со смартфона на ноутбук, компьютер и даже роутер бесплатно можно только условно. Надо понимать, что вы все равно заплатите за мобильный трафик, если у вас в тарифе в абонентскую плату не включен определенный пакет гигабайтов.
Главное условие — чтобы сам смартфон имел доступ к мобильному интернету (3G или 4G) в соответствии с тарифным планом. Также желательно, чтобы у вас был запас по включенному трафику, поскольку десктопные версии сайтов «тяжелее», чем мобильные, а значит «съедят» больше мегабайт
Но сегодня наша задача именно понять принципы, как настроить раздачу интернета со телефона на Android. А сделать это можно 3 способами:



При этом на Андроиде нет необходимости устанавливать для раздачи сигнала какие-либо сторонние приложения. Все настраивается встроенными средствами данной мобильной операционной системы на любом смартфоне, будь то Samsung, Huawei, Honor, Xiaomi и т.д.
Главным препятствием может быть ограничения оператора сотовой связи на раздачу мобильного интернета. В этом случае рекомендую уточнять у своего провайдера, есть ли возможность использовать даную функцию со своим тарифным планом. Например, у нас на сайте есть даже целая отдельная статья, как обойти запрет раздавать интернет с телефона на тарифе «Безлимитище» от МТС
1 Способ раздавать Интернет с смартфона или планшета.
Практически все смартфоны и планшеты поддерживают связь 3G/4G. Самый простой способ «раздавать» Интернет с помощью этих гаджетов. Вот пример статьи как это настроить — Как раздавать Интернет с помощью Wi-Fi с Андроид планшета/ телефона . Плюсы этого метода очевидны- для этого способа не нужно приобретать никакого дополнительного оборудования (смартфон или планшет есть практически у каждого), минусы- разрядка батареи.

Через роутер
В качестве примера воспользуемся современным недорогим устройством TP-Link.
Сначала подключите кабель источник от провайдера в гнездо «WAN» или «Internet».

Подключите один конец сетевого кабеля в любой свободный порт «Ethernet». Второй конец подключите в сетевую карту компьютера для создания соединения и первоначальной настройки.

Откройте браузер и перейдите по адресу, указанному на задней стороне роутера.

Введите логин и пароль.

Во вкладке «Сеть» перейдите в «Интернет». Убедитесь, что вы автоматически получили IP адрес от провайдера или введите данные вручную (они указаны в договоре).

Во вкладке «Беспроводной режим» откройте настройки. Придумайте имя для Wi-Fi сети, установите пароль для авторизации.

Сохраните изменения, и перезагрузите устройство.
Подключитесь к новой сети и у вас должен появиться интернет.
Другие способы
Сейчас все привыкли пользоваться Wi-Fi, это удобно, не нужны провода и дополнительные приспособления. Но иногда есть необходимость подключиться другим способом.
Через USB
В данном случае нужно сначала подключить компьютер к гаджету через USB-порт специальным кабелем, обычно он идет в комплекте с гаджетом. Подключились? Теперь открываем настройки в телефоне и идем в раздел “Беспроводные сети”, нажимаем на слово “Еще” и находим пункт “Режим модема”. В открывшемся перечне опций выбираем “USB-модем”.
У меня этот вариант идет первым в списке. Как вы понимаете, сделать раздачу таким способом можно только на одно устройство, к которому мы присоединяемся шнуром. На ПК или ноутбуке при этом в строке задач появится значок соединения через провод, а не по Wi-Fi.

Через Bluetooth
Раньше этой технологией пользовались довольно часто, и это было удобно, пока не появился Wi-Fi. Но Bluetooth-модуль установлен не на всех аппаратах, поэтому этот способ подойдет далеко не всем.
Для начала надо разрешить доступ по Bluetooth к компьютеру или ноутбуку. Для этого идем в меню “Пуск”, “Параметры”, раздел “Устройства”, открываем дополнительные параметры и разрешаем другим устройствам видеть наш ПК.

Теперь идем в настройки телефона и включаем Bluetooth, для этого нужно перевести рычажок в активное положение. Затем нажмите на само слово “Bluetooth”, найдите в перечне имя компьютера и тапните по слову “Подключить”.

На Windows 10 сразу появляется всплывающее окошко, которое сообщает, что обнаружено новое устройство. В других версиях операционной системы его может не быть, ничего страшного, просто идите дальше по инструкции.
Нажмите на окошко и подтвердите правильность кода в телефоне и на компьютере. После этого Windows произведет некоторые настройки и сообщит о готовности к работе.
Примечание: не забудьте включить мобильный интернет, прежде чем настраивать ноутбук или ПК.
Теперь снова идем в меню “Пуск”, “Параметры”, раздел “Устройства”, пункт “Устройства и принтеры”.

Находим в списке телефон, нажимаем на него правой кнопкой мыши, в контекстном меню выбираем “Подключаться через”, “Точка доступа”. После этого на экране появится сообщение об успешном подключении, и в трее добавится значок соединения.

USB-модем
Подключите телефон к компьютеру через USB-кабель, и Вы увидите, что опция USB-модема станет доступной. Включите ее.

Ваш компьютер должен автоматически определить новый тип интернет-соединения и сделать его доступным.
Настройка телефона и ноутбука
В статье, за основу используется Android 9.0, но порядок и принцип действий не отличается для старых ревизий. Единственное, что может измениться – это название функции.
Через Wi-Fi
Это самый быстрый способ, как раздать вайфай с мобильного телефона на ноутбук. Переходим в раздел «Настройки» на мобильном. Сделать это можно с помощью шестерёнки в шторке уведомлений или через иконку в меню приложений.
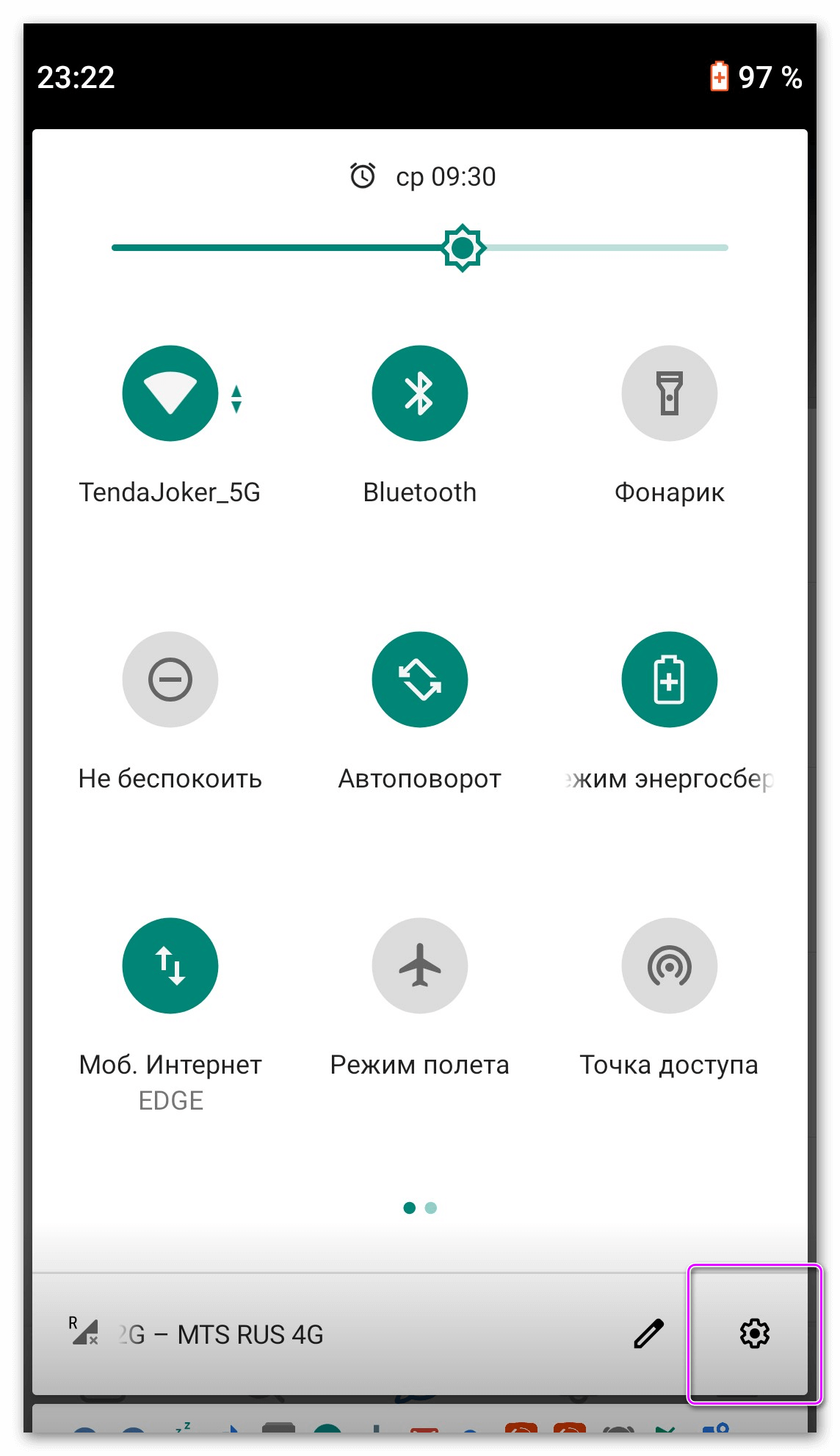
Выбираем пункт «Сеть и Интернет». Находим строчку, показанную на скриншоте, и нажимаем на неё. По умолчанию точка доступа отключена.
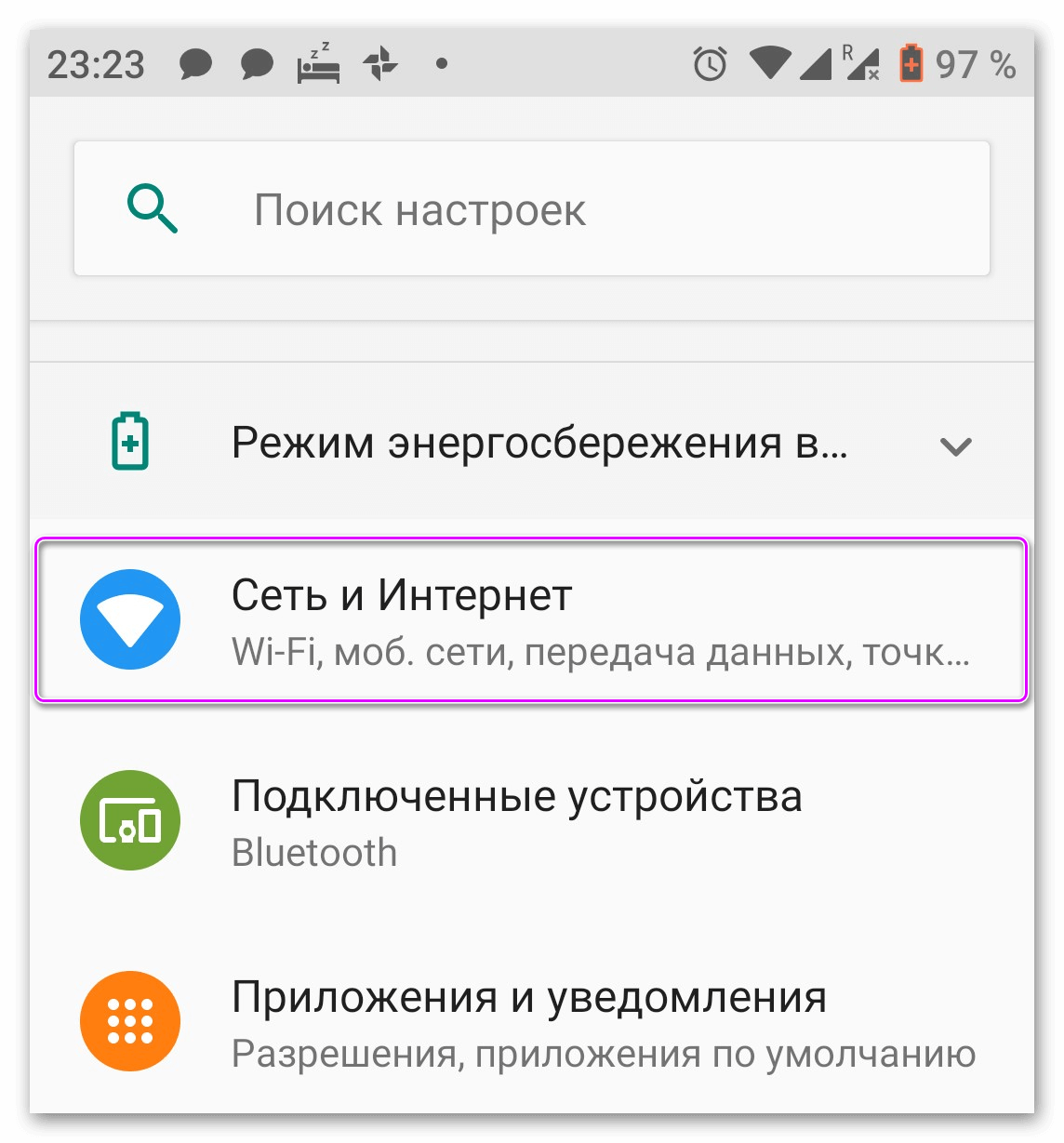
На заметку: В старых версиях, чтобы активировать модем, нужно раскрыть дополнительное меню, после чего отроются нужные параметры.
Выбираем верхнюю строчку и открываем параметры вай фай модема. Задаём названием для точки, тип защиты выбираем в соответствии с изображением ниже и вводим пароль. Если не выставить протокол безопасности, передаваемую информацию смогут перехватить. Активируем доступ.
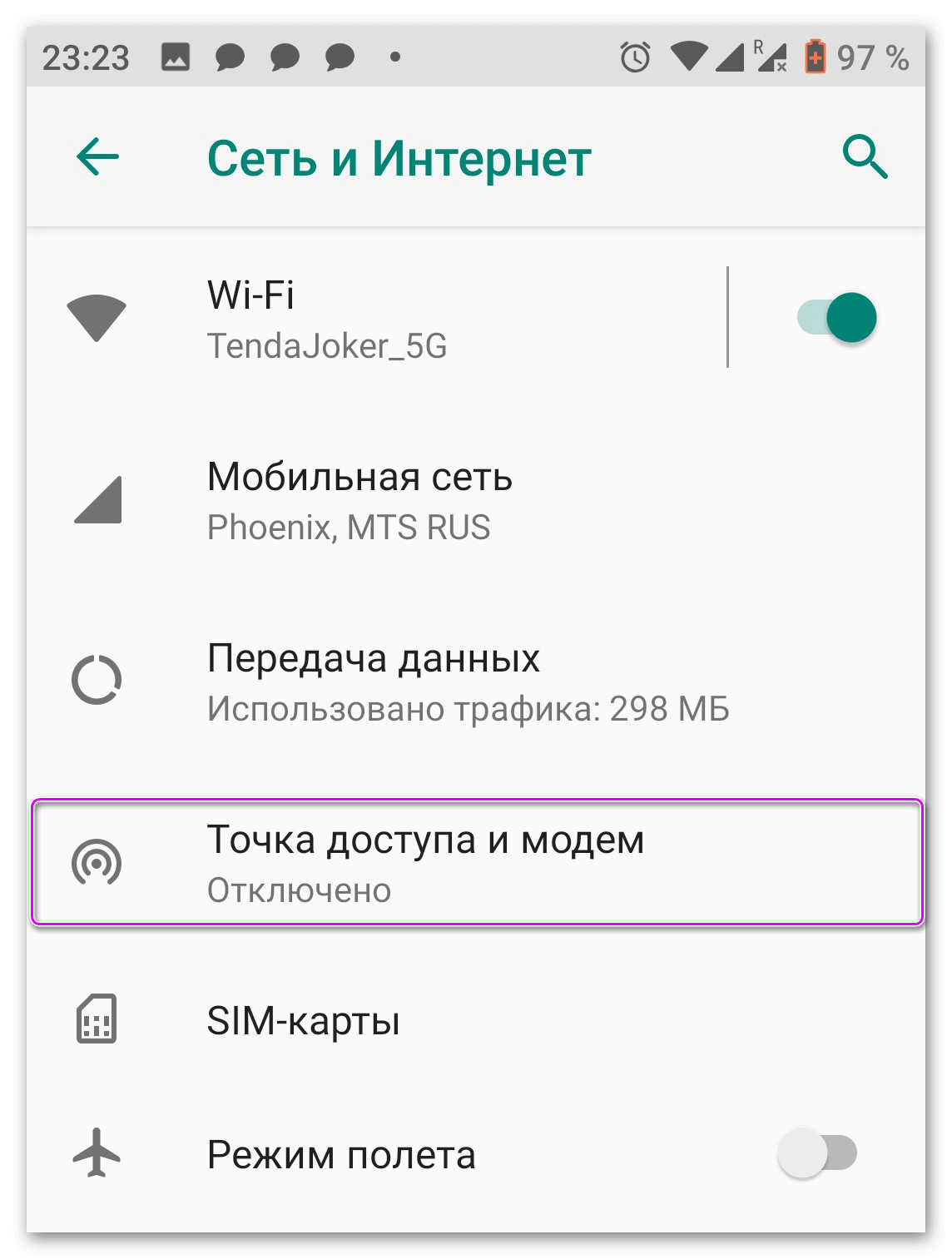
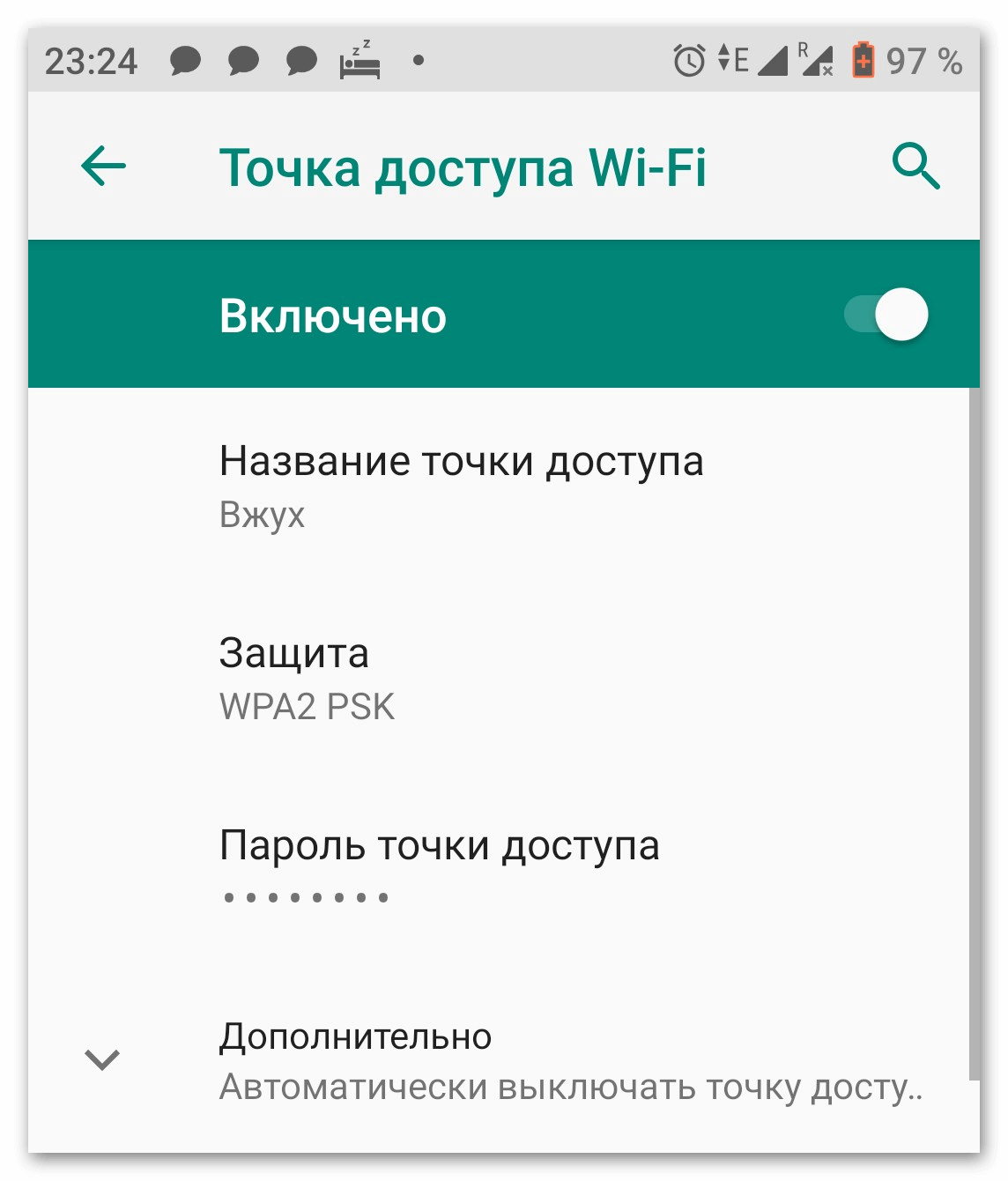
На ноутбуке
Подключение на компьютере ничем не отличается от стандартного использования Wi-Fi. Переходим в панель подключения к интернету, в правом нижнем углу и кликаем левой кнопкой мыши. Находим сеть с ранее заданным названием, вводим пароль и получаем доступ к всемирной паутине.
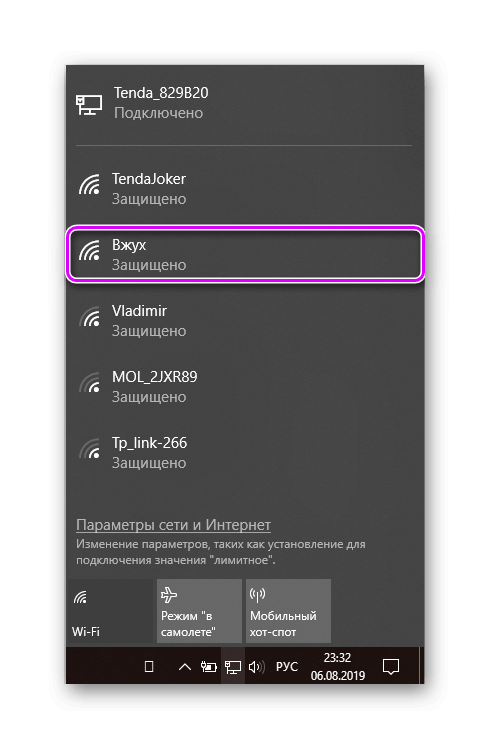
Через блютуз
Ещё один способ, как передавать вай фай подключение с телефона на ноутбук. Активируем Bluetooth-модем в настройках смартфона и переключаемся на компьютер. Нужно сделать сопряжение устройств.
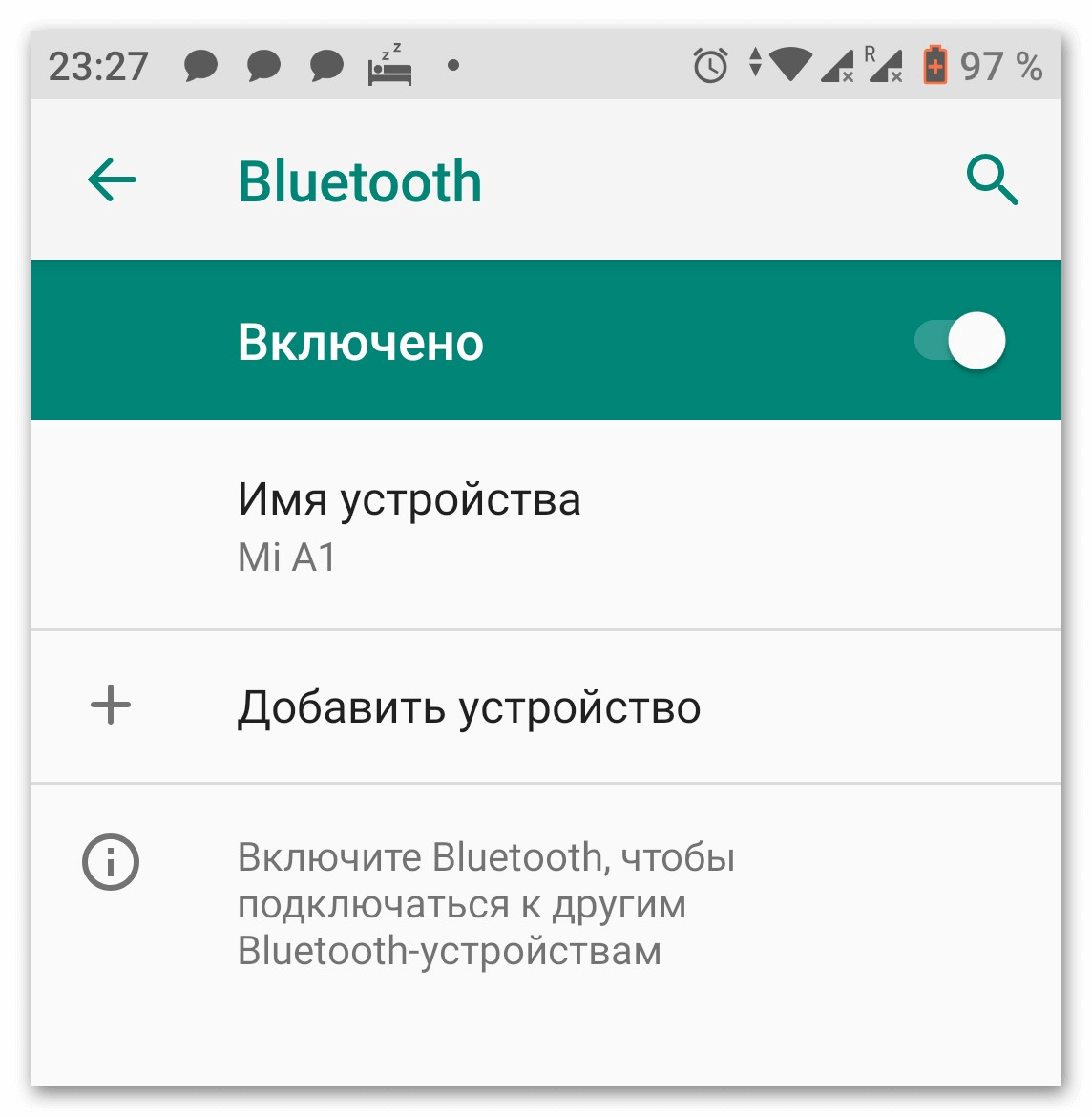
Вводим «Bluetooth» в панели поиска меню Пуск. В примере показан принцип действия для Windows 10. Кликаем на первый элемент из списка.
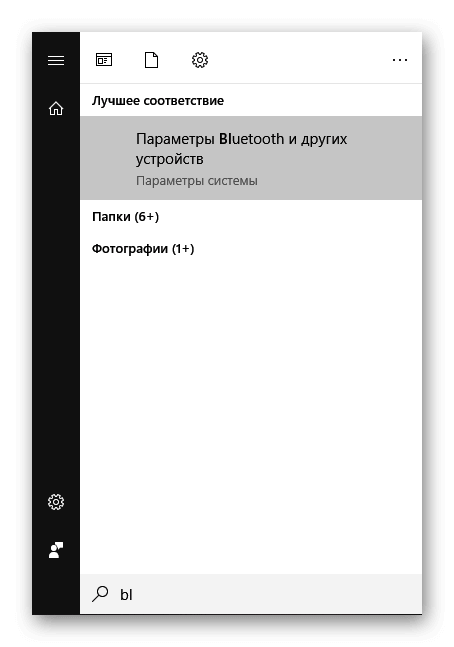
Включаем функцию, с помощью активации ползунка и нажимаем на «Добавить новое устройство». Во всплывающем окне, кликаем на первый элемент из списка. Он предназначен для сопряжения мышек, клавиатур, смартфонов и другой техники с компьютером. Выбираем модель своего гаджета из списка поиска и подтверждаем синхронизацию.
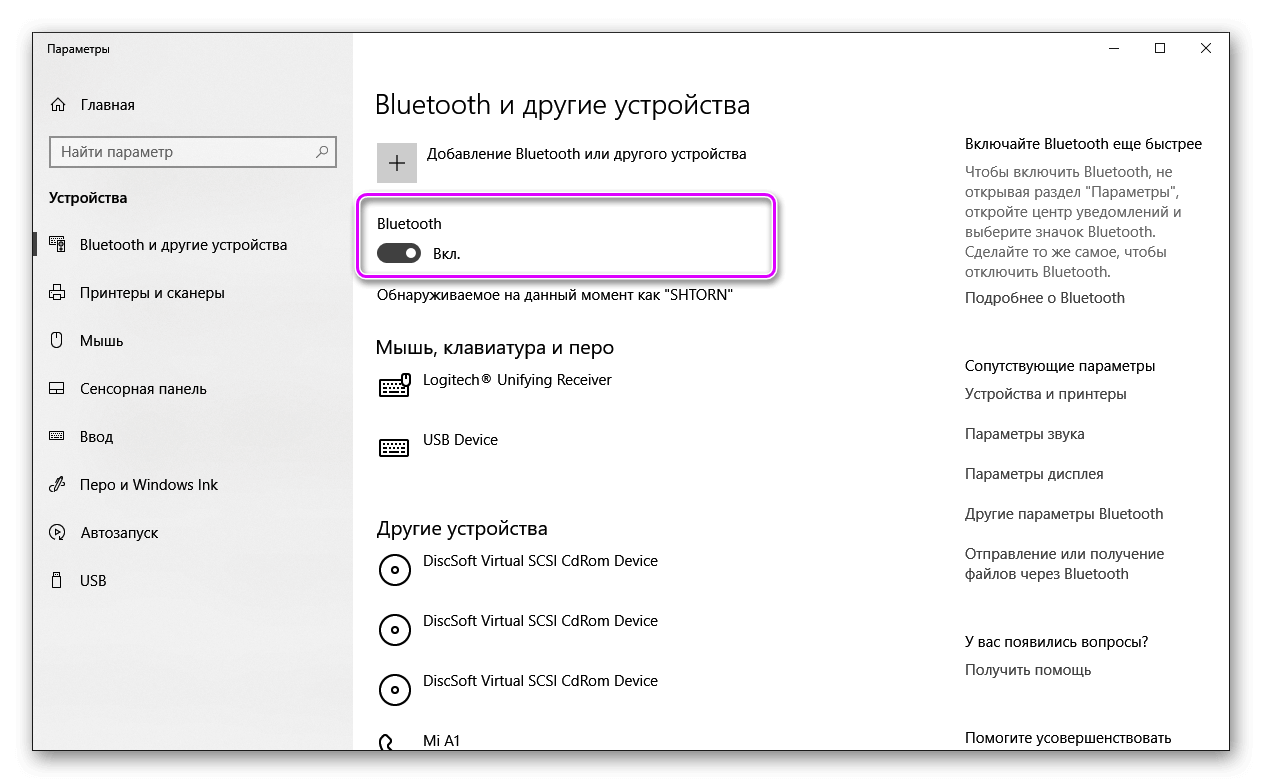
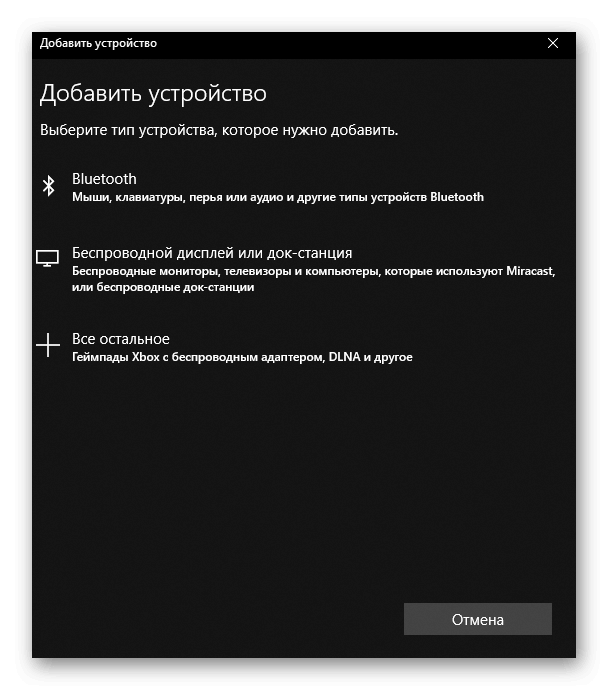
После включения передачи данных в правом нижнем углу появится синей значок с логотипом блютуз. Кликаем правой кнопкой мыши по нему из контекстного меню выбираем «Присоединиться к личной сети (PAN)».
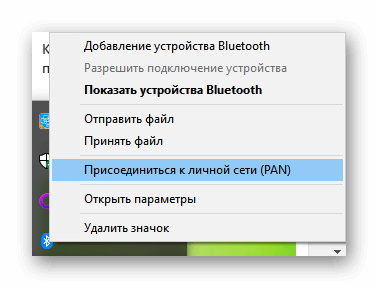
Если смартфон не отображается в списке на подключение, нажимаем «Обновить». Кликаем дважды по значку мобильного телефона и получаем доступ к интернету.









