Как подключить джойстик от PlayStation 3 к ПК
Что лучше подходит для игр? Компьютер или приставка? Однозначного ответа никто не даст: лагеря «пкашников» и «приставочников» вряд ли придут к единому мнению. Хороших игр много и для компьютера, и для различных консолей.
Преимущества компьютера – универсальность: работать и играть можно на одном устройстве. Преимущества консоли – специализация: она заточена под игры (и под другие развлечения вроде фильмов или музыки), но разработчики будут долго заботиться о том, чтобы их игры работали даже на не самых новых приставках. И качество графики у них также привычно высокое. Но нас сейчас волнует удобство управления.
Почему бы не совместить лучшее из двух миров? Геймпады Sony чудо как хороши, это признают и фанаты Xbox, и любители ПК-игр. Мало что в игровом мире может быть так круто, как подключить джойстик PS3 к компьютеру и наслаждаться удобными клавишами и крестами вместо обычной клавиатуры и мыши! Особенно это важно для экшена, где надо постоянно держать пальцы, что называется, на пульсе стремительных событий.
Для начала посмотрим, можно ли это сделать в принципе. Вообще говоря, современные компьютеры (с Windows 7 или более свежей) поддерживают джойстики как класс устройств ввода. OS X и Linux рассматривать не будем: они не считаются «игровыми» системами.
Примечание: хотя слова «геймпад», «контроллер» и «джойстик», в общем-то, не вполне синонимы, здесь мы будем обозначать ими одно и то же устройство.
Подключение PS3 к ПК
На сегодняшний день существует всего три способа соединения PlayStation 3 с ПК, каждый из которых имеет свои особенности. Исходя из выбранного метода определяются возможности этого процесса.
Способ 1: Прямое FTP-соединение
Проводное соединение между PS3 и компьютером организовать гораздо проще, нежели в случае с другими его типами. Для этого вам потребуется соответствующий LAN-кабель, приобрести который можно в любом компьютерном магазине.
Примечание: На приставке должен присутствовать multiMAN.
PlayStation 3
-
С помощью сетевого кабеля подключите игровую приставку к ПК.






- IP-адрес – 100.100.10.2;
- Маска подсети – 255.255.255.0;
- Роутер по умолчанию – 1.1.1.1;
- Основной DNS – 100.100.10.1;
- Дополнительный DNS – 100.100.10.2.
Компьютер
-
Через «Панель управления» перейдите к окну «Управление сетями».
Читайте также: Открываем панель управления






- IP-адрес – 100.100.10.1;
- Маска подсети – 255.0.0.0;
- Основной шлюз – 1.1.1.1.
FTP-менеджер
Чтобы получить доступ к файлам на консоли с ПК, вам потребуется один из FTP-менеджеров. Мы будем использовать FileZilla.
Скачать программу FileZilla
-
Откройте заранее скачанную и установленную программу.




На этом мы заканчиваем данный раздел статьи. Однако учтите, в некоторых случаях все же может потребоваться более тщательная настройка.
Способ 2: Беспроводное подключение
В последние годы активно развивается беспроводной интернет и передача файлов между различными устройствами. Если у вас имеется Wi-Fi роутер и подключенный к нему ПК, можно создать соединение посредством специальных настроек. Дальнейшие действия не сильно отличаются от описанного в первом способе.
Примечание: У вас заранее должен быть включен роутер с активной раздачей Wi-Fi.
PlayStation 3
-
Перейдите к разделу «Настройки соединения с интернетом» через основные параметры приставки.







Компьютер
-
Отройте FileZilla, перейдите к меню «Файл» и выберите пункт «Менеджер сайтов».




Читайте также: Использование программы FileZilla
Способ 3: HDMI-кабель
В отличие от ранее описанных методов, соединение PS3 с ПК через HDMI-кабель возможно лишь в малом числе случаев, когда на видеокарте имеется HDMI-вход. Если подобный интерфейс отсутствует, можно попробовать подключить к игровой приставке монитор от компьютера.
Подробнее: Как подключить PS3 к ноутбуку через HDMI

Чтобы сделать монитор заменой телевизору, воспользуйтесь двойным HDMI-кабелем, подсоединив его к обоим устройствам.

Кроме всего сказанного, вполне можно организовать соединение через сетевой коммуникатор (свитч). Требуемые действия практически идентичны тому, что было нами описано в первом способе.
Настройки соединения с Интернетом (проводное соединение)
Задание способа подключения к Интернету. Если при создании проводного соединения с использованием кабеля Ethernet следовать инструкциям на экране, производится автоматический выбор типичных параметров.
Настройки сети зависят от сетевого окружения и используемых устройств. Следующая процедура описывает типичную настройку при создании проводного соединения с сетью Интернет при использовании кабеля Ethernet.
Подключите кабель Ethernet к системе PS3™.
Выберите (Настройки) > (Настройки сети).
Выберите [Настройки соединения с Интернетом].
Выберите [Да] при отображении экрана подтверждения отключения от Интернета.

После подтверждения сетевой конфигурации отображается список параметров.
В зависимости от используемого сетевого окружения может потребоваться дополнительная настройка для PPPoE, прокси-сервера или IP-адреса. Подробнее об этих настройках см. в сведениях поставщика услуг Интернет и документации, поставляемой с используемым сетевым устройством.
Проверьте соединение.
При выборе [Тест — соединение] система выполнит попытку подключения к Интернету.
Подтвердите результаты проверки соединения.
При успешном подключении отобразится информация о сети.
Беспроводное подключение к Интернету на PS3
По сравнению с проводным соединением этот вариант немного медлителен. Но разница практически не чувствуется, если Интернет высокоскоростной.
Важно! Беспроводной способ подключения Интернета подходит только для приставок, которые поддерживают метод соединения LAN.
Установить подходящие настройки, так же как раздать Интернет с телефона на PS3, немного сложнее, но если тщательно разобраться, то все получится.
Инструкция как настроить беспроводное подключение к Интернету на PS3:
- Перейти в настройки, выбрать пункт, посвящённый сетям.
- Открыть пункт «Настройки соединения с Интернетом». Можно пропустить сообщение о необходимости кабеля в случае с проводным соединением, нажав на кнопку ОК.
- Выбрать метод установки Wi-Fi. И в данном случае актуален простой вариант.
- На следующем этапе система автоматически проверяет конфигурации, доступные пользователю. Пользователя должно интересовать беспроводное соединение.
- Открыть меню с настройками WLAN. Поиск доступных точек доступа идёт автоматически, если выбрать сканирование. Когда проверка завершится, отобразятся все точки доступа, к которым можно подключиться.
- Выбрать подходящий вариант для работы вай-фай.
- Перейти в «Настройки безопасности WLAN». В этом случае PS3 спрашивает о том, установлен ли пароль на роутере, из каких символов он состоит. Если его нет, пользователю нужно сделать соответствующий выбор. В противном случае выбрать один из методов шифрования — WPA2-PSK либо WPA-PSK. При ЮСБ поддерживаются такие же технологии.
- Пароль и ключ WPA — одно и то же, их вводят обязательно. Без этого подключиться к Интернету не получится.
- На следующем этапе проверка конфигурации проходит ещё раз. Когда всё закончится, отобразятся параметры, требующие сохранения.
- Тест соединения — один из завершающих этапов. Проверка проводится системой автоматически.
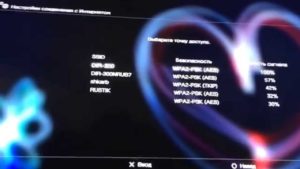
Дополнительные статьи
























