Инструкция по настройке проектора
Инструкция по настройке проектора применима практически ко всем проекторам дома собраний для подключения разнообразных медиаисточников.
- Проектор
- Небольшой стол или подставка для проектора
- Экран — портативный или стационарный
- Кабель питания или удлинитель достаточного размера
- Тканевый скотч-тейп или защита кабеля в местах прохода людей
Примечание: Не используйте клейкую ленту, так как она оставляет липкие участки на кабелях - Кабель A/V для подключения к медийному источнику (в зависимости от типа подключения)
- Метод аудио-усиления (например, с помощью «разводной коробки» или вмонтированного в стену (3,5 мм) разъема для подключения к звуковой системе спутникового оборудования или с использованием компьютерных колонок)
Проектор для телефона Android
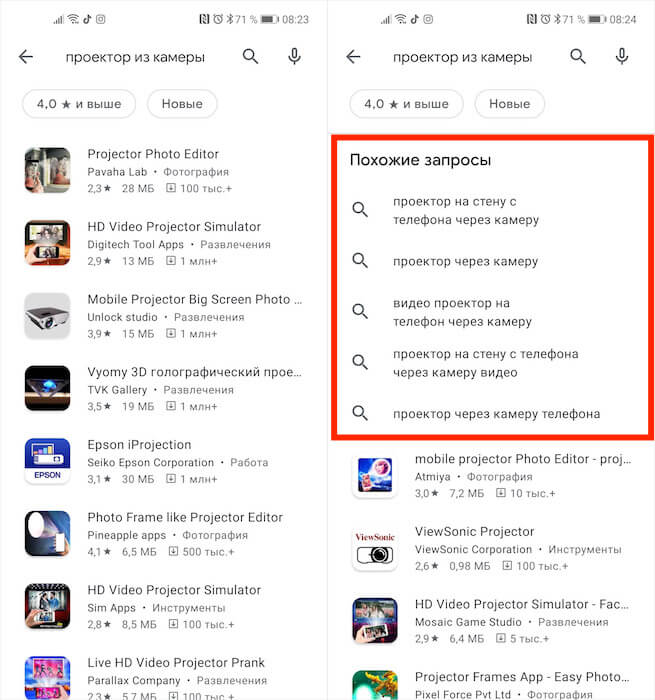
Как видите, очень многих пользователей интересует возможность превратить смартфон в проектор
Если вы откроете Google Play и забьёте в поиске «Проектор», то увидите широчайший спектр приложений, которые предлагают превратить ваш смартфон в проектор. В описании некоторых даже недвусмысленно говорится о том, что в роли проектора выступает именно камера, проецируя изображение с экрана на стену через матрицу. В результате у некоторых приложений набралось по несколько миллионов загрузок. Вот только никакого проектора из смартфона они на самом деле не делают.
Если вы откроете отзывы к любому из этих приложений, то увидите, что ни один пользователь не получил обещанного разработчиком. Нет, я бы ещё понял, если бы это были приложения для управления настоящими проекторами, как это нередко бывает с приложениями якобы для измерения давления – они просто управляют внешними приборами по Bluetooth. Но нет, их создатели прямо обещают, что превратят любой смартфон в проектор. На деле же приложение просто начинают показывать рекламу.
Почему проектор показывает только фон рабочего стола?
Ваш ноутбук, вероятно, настроен на расширение вашего рабочего стола на проектор вместо того, чтобы дублировать его. . Вы просто щелкаете правой кнопкой мыши по рабочему столу, выбираете параметр разрешения экрана и устанавливаете как Дублировать эти показы.
Передавать изображение на проектор можно по USB. Для этого нужно переключить в меню проектора параметр USB Type B в значение USB Display (что исключает передачу нажатий на кнопки Page Up/Down пульта) и подключить проектор к компьютеру обычным USB-кабелем для периферии (тип A на тип B).
Использование, Включение и выключение проектора, Включение проектора – Инструкция по эксплуатации Optoma S310
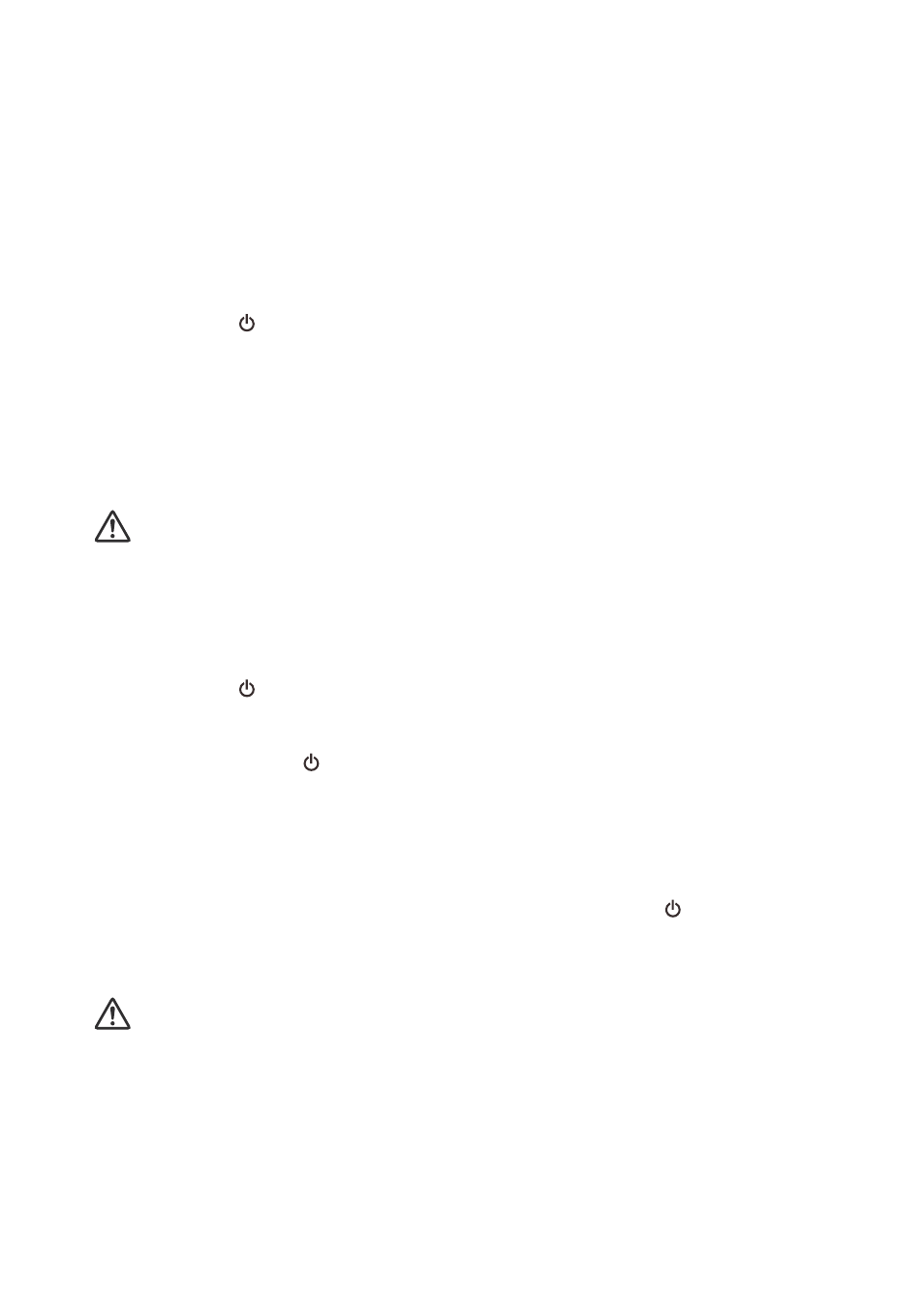
3. Включите источник сигнала (компьютер, DVD-проигрыватель и т.п.).
Проектор автоматически обнаружит источник сигнала.
Если к проектору подключено сразу несколько источников,
нажмите на кнопку Source на пульте ДУ для выбора нужного
видеосигнала или нажмите на кнопку нужного видеосигнала на
Предупреждение
Не смотрите в объектив при включенной лампе. Это может привести
к травмам глаз.
В точке фокуса образуется высокая температура. Не размещайте
рядом с ней никаких предметов во избежание возгорания.
Выключение проектора:
чтобы выключить лампу проектора. На экране
отобразится сообщение «Выключить? Нажмите клавишу питания
2. Нажмите снова
Охлаждающие вентиляторы продолжат работать.
Если светодиодный индикатор питания горит красным светом –
проектор перешел в режим ожидания.
Если нужно снова включить проектор, подождите, пока
завершится цикл охлаждения и проектор перейдет в режим
ожидания. В режиме ожидания просто нажмите ,
Что делать, если пульт проектора не работает
Не стоит разбирать корпус аппарата в случае возникновения проблем. Если вы задаетесь вопросом, что делать, когда пульт проектора не работает — позвоните оператору справочного центра. Полноценная проверка устройства возможна только в условиях оборудованной мастерской, куда курьер компании и доставит девайс.
Разберем девайс профильными инструментами, тщательно проанализируем состояние электронных составляющих высокоточным оборудованием. В зависимости от результата сменим элементы, удалим загрязнения, почистим оптику, выполним программную настройку, по надобности предложим фирменный пульт управления по минимальной стоимости.
Настройка пульта проектора
Основные параметры проекционного аппарата можно установить вручную или применяя персональный компьютер. Как включить проектор без пульта объяснит мастер нашего сервиса. В случае аппаратной поломки проектора (упал, сломался, сгорела электроника из-за перегрева) поменяем нерабочие компоненты на фирменные запчасти, которые имеем в постоянном наличии под все ходовые модели. По необходимости восстановим системную плату, применив профессиональные паяльные станции.
Основные плюсы сервисного центра:
- Бесплатные услуги, куда входит и доставка техники по территории до 80км от офиса.
- Сертифицированные мастера.
- Гарантия на компоненты до 3 лет.
- Сможем починить любую поломку быстро – до 24 часов.
После ремонта проекционного прибора проведем финальное тестирование системы, которое укажет на возможные скрытые неполадки и подтвердит работоспособность новых комплектующих. Принимаем заказы на обслуживание техники днем и ночью, даем скидку за онлайн заказ.
БЕСПЛАТНАЯ КОНСУЛЬТАЦИЯ
Отправьте заявку нашему специалисту, он перезвонит Вам как можно скорее!
Популярные модели проекторов:
Способы оплаты:















БЕСПЛАТНАЯ КОНСУЛЬТАЦИЯ
Отправьте заявку нашему специалисту, он перезвонит Вам как можно скорее!
Обращение
Позвоните нам или оставьте заявку прямо сейчас! Мы проведем бесплатную консультацию и расскажем, в чем может быть проблема.
Диагностика
Проведем бесплатную диагностику. Согласуем с Вами стоимость ремонта. Если согласны, только после этого начинаем ремонтные работы.
Ремонт
После тщательной диагностики, если Вас всё устраивает, наши специалисты приступят к устранению поломки.
Вы довольны
Вы получите отремонтированный проектор и официальную гарантию на 3 года. Наши специалисты дадут бесплатные рекомендации.
Использование смартфона для управления телевизором
В моделях Smart TV предусмотрен контроль с помощью приложений для Android и iOS, установленных на телефон или планшет. Большинство производителей разрабатывают свое программное обеспечение, свободное для скачивания через Play Market. Есть и универсальные приложения, но они, как правило, перегружены рекламой и не очень удобны.
Если отсутствует интернет-соединение, управлять «лучшим другом» со смартфона не получится
Для телевизора Samsung
Данный производитель разработал для своих моделей приложения Smart TV Remote и Самсунг Smart View. Любое из них нужно загрузить через Play Market или App Store на свой смартфон.
После запуска приложения его необходимо настроить. В первую очередь ПО должно обнаружить устройство. Синхронизация произойдет автоматически после нажатия в программе кнопки «Подключить». Одновременно телевизор запросит разрешение на соединение с новым устройством. На ручной панели нужно нажать ОК.
Как только подключение будет установлено, можно приступать к управлению телевизором со смартфона. Приложение полностью дублирует все функции пульта ДУ. Поэтому управлять им просто и привычно.

Дополнительным преимуществом станет возможность просматривать на телевизоре любимые фильмы, листать фотографии, слушать музыку, хранящиеся в памяти смартфона.
Если установить Samsung Smart View на компьютер, можно переносить из него в ТВ целые папки с музыкальным или видеоконтентом, создавать списки воспроизведения и так далее. Управлять телевизором с ПК можно также, как и со смартфона.
Эта компания также разработала свои приложения на Android и iOS.
Функционал ПО от LG более удобен, чем у Samsung: здесь не только реализована возможность управлять со смартфона телевизором вместо пульта, но и текстовый поиск. Он удобен, например, для выполнения запросов на YouTube, Netflix и других сервисах.
Для управления и телевизор и смартфон должны быть подключены к единой сети. Если оба устройства работают от одного Wi-Fi-роутера, они синхронизируются автоматически. Когда домашняя вай-фай сеть отсутствует, подключить смартфон и телевизор можно с помощью функции «Direct»:
- в настройках телефона нужно зайти в раздел « Беспроводные подключения и сети »;
- нажать кнопку « Еще » или « Дополнительно » (в зависимости от модели мобильного устройства);
- подключить « Wi-Fi Direct »;
- в настройках телевизора через кнопку «Меню» найти вкладку « Сеть » и включить « Wi-Fi Direct »;
- подождать, пока ТВ найдет телефон, подтвердить подключение нажатием кнопки ОК и на телевизоре и на смартфоне.
После подключения заходим в заранее скачанное приложение LG TV Remote на телефоне и нажимаем « Сканировать ». Когда программа обнаружит телевизор, в правом нижнем углу появится 6-значный код, который нужно ввести в специальное поле приложения.
Интерфейс программы интуитивно понятный и использует курсор для управления телевизором, что очень удобно. Все функции пульта ДУ и масса дополнительных преимуществ — все под рукой.
Philips
Как и в предыдущих случаях, сначала нужно загрузить на смартфон приложение. Для телевизоров данной марки лучшим решением будет Philips MyRemote. Синхронизация осуществляется либо по домашней сети вай-фай, если есть точка доступа. Либо через Wi-Fi директ, как описано выше.
Работает приложение аналогично своим конкурентам от Samsung и LG. В последних версиях добавлены функции синхронизации с аудиоустройствами и проигрывателями Филипс.
Toshiba
Японцы пошли дальше других и создали просто виртуальный пульт дистанционного управления для смартфонов, не заморачиваясь дополнительными функциями. Это просто копия оригинального ПДУ, только в мобильном устройстве:
Это приложение — TV Remote for Toshiba — инфракрасное решение, то есть его можно применять абсолютно на всех моделях производителя (если, конечно, в смартфоне есть ИК-порт). В ПО реализована голосовая поддержка и виртуальная клавиатура. И… вишенка на торте — этот пульт работает с телевизорами Samsung, Fujitsu, LG, Panasonic, Philips, Sharp и Sony.
Практически у всех производителей есть ограничение: телевизоры 2014 года выпуска и старше не поддерживают функцию управления со смартфона, поскольку за это время изменились протоколы шифрования. Но, если у ТВ и телефона имеются ИК-порты, то с их помощью можно использовать приложения для работы с телевизором.











