Как посмотреть все скопированные тексты на компьютере?
Суть работы простая – всё что вы скопируете в буфер обмена с помощью кнопок «Ctrl+C» или «Ctrl+Insert» сохраняется в списке и называется «клипами», причём даже после перезагрузки компьютера. В любой момент можно открыть список и найти ранее скопированный текст.
Чтобы открыть журнал буфера обмена в любое время, нажмите клавишу с логотипом Windows +V. Вы также можете вставить и закрепить часто используемые элементы, выбрав отдельный элемент в меню буфера обмена.
Как вернуть ранее скопированный текст?
Ctrl+V или Shift+Insert – вставить последний скопированный элемент
Буфер обмена (англ. clipboard) — часть памяти, где хранится скопированная информация. Её можно использовать множество раз, например вставив скопированную ссылку или текст в любой текстовый редактор, браузер, мессенджер и т. д.
Как посмотреть историю буфера обмена в Windows 10
Раньше для просмотра истории буфера обмена в Windows надо было устанавливать сторонние утилиты вроде Clipdiary. В обновлённой версии Windows 10 1809 встроили системный журнал буфера обмена.
Чтобы включить, его откройте Параметры раздел Система. В самом низу будет пункт Буфер обмена.

В нём включите Журнал буфера обмена. Ниже есть пункт Синхронизация между устройствами. Если авторизоваться на всех компьютерах под своей учётной записью Microsoft, буфер обмена будет синхронизироваться между ними.
С этого момента всё, что вы копируете, будет сохраняться в журнале и доступно для вставки в будущем.
Чтобы просмотреть историю буфера, нажмите комбинацию клавиш Win+V .

Рядом с кареткой ввода появится окно с историей и вы сможете вставить любой из старых фрагментов.
Включение
Для включения истории буфера выполните простые шаги:
Перейдите в меню «Пуск» и щелкните на значок шестеренки (Параметры).
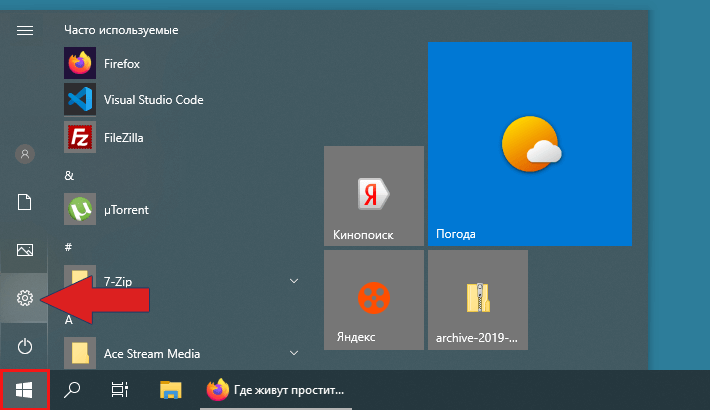
Далее пункт «Система» и на левой боковой панели — «Буфер обмена».
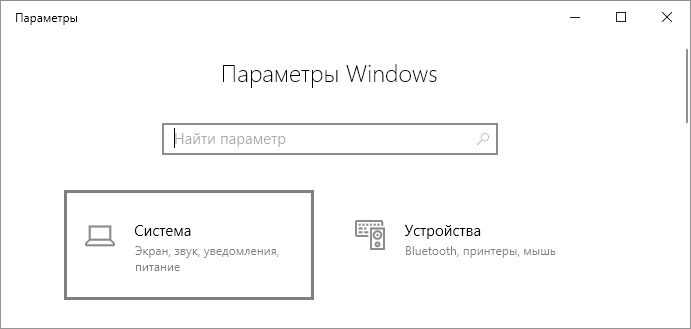
В разделе «Журнал буфера обмена» установите переключатель в положение Вкл.
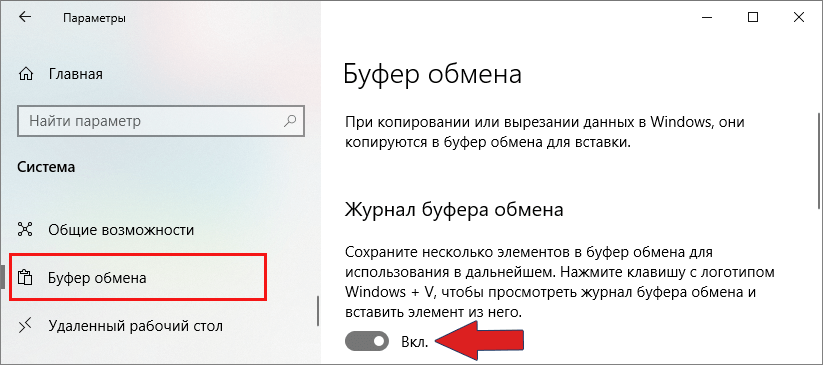
Как долго там хранится информация
Хранится она там до тех пор, пока не будет заменена новой. Или до выключения (перезагрузки) компьютера.
Объясню на примере. Допустим, я в интернете прочел интересную заметку. Она мне так сильно понравилась, что я захотел ее сохранить у себя на компьютере. Дело это нехитрое: нужно выделить текст, скопировать, вставить в файл и сохранить.
Кстати, об этом у меня на сайте есть отдельный урок.
Значит, я выделяю нужный мне кусочек текста и копирую его.

Как вы уже знаете, он сразу же попадает в буфер обмена и будет там находиться до тех пор, пока я его куда-то не вставлю. Но, допустим, я отвлёкся на другую статью. И в ней нахожу что-то, что тоже хотел бы сохранить на свой компьютер. Так вот если я выделю и скопирую эту новую часть, то тот текст, который был скопирован до этого, сотрется. Он заменится новым фрагментом. И при вставке добавится только новый текст.
Кроме того, буфер обмена полностью очищается при выключении и повторном включении компьютера. То есть если я, например, решу прогуляться и перед этим выключу компьютер, то всё, что копировалось, но не было вставлено — удалится. А, значит, включить, войти и извлечь информацию не удастся.
Буфер обмена — временное и очень ненадежное хранилище. Если уж вы скопировали какую-то информацию, то не забудьте ее сразу же вставить.
Не зря под понятием «копирование» подразумевают и вставку тоже. То есть имеют в виду не одно, а сразу два действия. Ведь при копировании данные попадают в промежуточное место, откуда должны быть непременно вставлены. Иначе они не сохраняются, а удаляются.
Включение истории буфера обмена в Windows 10
Эта функция позволяет посмотреть все элементы, скопированные ранее и выбрать тот, который хотите активировать в текущее время. Однако, по умолчанию она отключена в Windows, поэтому если нужно ей воспользоваться нужно включить вручную.
Откройте меню Пуск, нажмите на значок шестеренки для входа в Параметры. Затем перейдите в раздел «Система». В боковом меню выберите вкладку «Буфер обмена».
Отметьте поле «Журнал буфера обмена», чтобы его включить. Теперь появится доступ к истории.
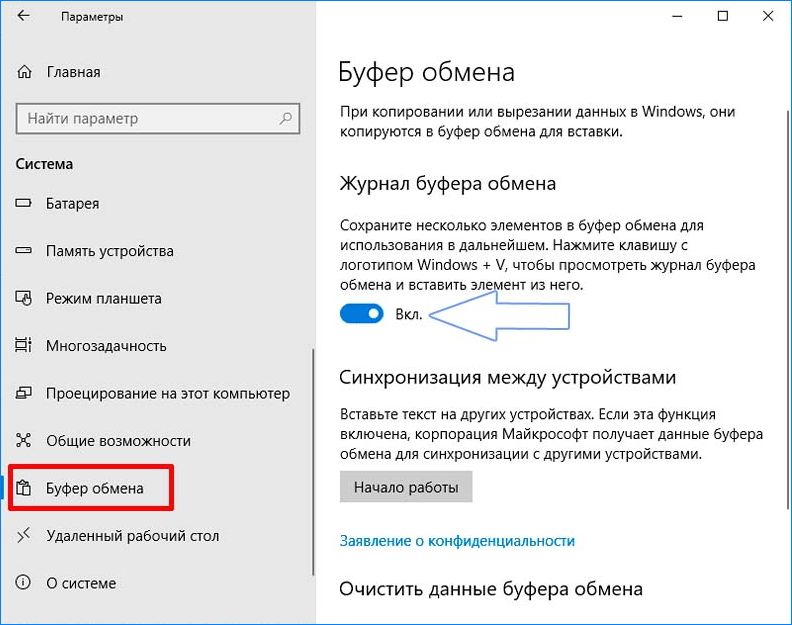
Нажмите комбинацию кнопок Win+V. В правом нижнем углу экрана отобразится окно, в котором можно посмотреть список загруженных фрагментов. Нажмите на выбранный фрагмент, чтобы активировать для вставки.
Для синхронизации содержимого между компьютерами нужно включить опцию «Синхронизация между устройствами». Находится на этой же вкладке с настройками.
Чтобы включить эту опцию, кликните на кнопку «Начало работы». Появится новое окно для входа в учетную запись Microsoft, именно в ней будут синхронизироваться скопированные элементы и отображаться на других устройствах через этот же аккаунт.
При входе в систему будет предложено подтвердить свою личность, например, через код по СМС на номер телефона, указанного в настройках учетной записи Майкрософт. После верификации появится настройки синхронизации.
Содержимое из временного хранилища данных можно синхронизировать автоматически или по запросу. Если включим автоматическую синхронизацию, тогда все элементы будут отображаться сразу на других устройствах.
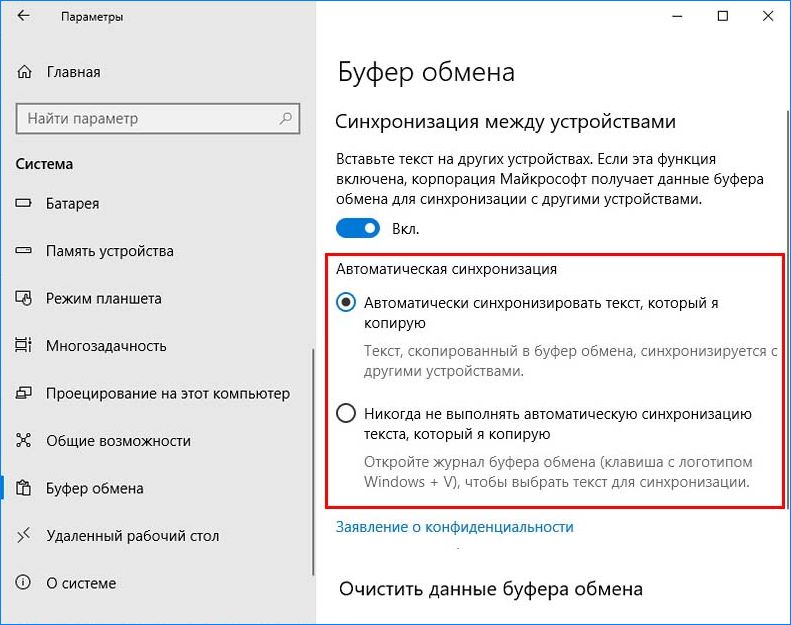
Если не хотим синхронизировать все автоматически, нужно указать второй пункт (см. рисунок). Затем нажать Win+V и указать нужный фрагмент, которым хотите обменяться с другими компьютерами.









