Как подключить джойстик от Xbox 360 к ПК
У некоторых пользователей может возникнуть идея подключить джойстик от ранее популярной Xbox 360 к стандартному ПК. Указанная задача довольно легко реализуется в случае проводного подключения, а в случае беспроводной альтернативы нам понадобится приобрести специальное устройство, и установить соответствующие драйвера. В данном материале я поясню, как соединить контроллер от консоли Xbox 360 и компьютер, и что нам для этого понадобиться.
Подключение манипулятора к PC реализуется двумя способами, зависящими от того, с каким контроллером ( проводным или беспроводным ) мы имеем дело. Рассмотрим эти способы пристальнее.
Что вам понадобится для подключения
контроллер Xbox One;
беспроводной адаптер Xbox для Windows (опционально — если беспроводной);
провод microUSB (опционально — если проводной);
Программное обеспечение
программа Xbox Accessories (опционально — для обновлений).
Bluetooth адаптер
На ноутбуках, а также на некоторых ПК bluetooth адаптер встроен, но на большинстве персональных компьютеров адаптер необходимо покупать отдельно. Стоит он примерно от 300 до 1000 рублей.
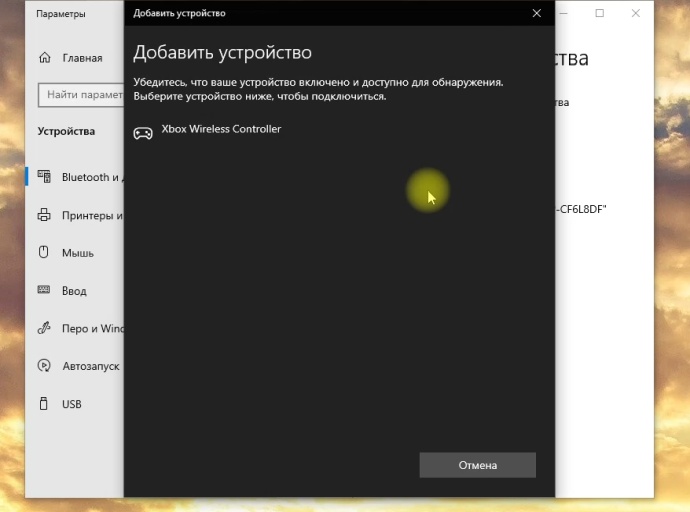
Подключение:
- Вставьте bluetooth адаптер в USB разъём компьютера.
- На панели инструментов справа перейдите в «Устройства Bluetooth».
- Выберите «Добавление Bluetooth или другого устройства».
- Самое время включить геймпад. Зажмите на несколько секунд центральную кнопку (она начнёт мигать). На торце геймпада зажмите на несколько секунд кнопку сопряжения. Центральная кнопка начнёт мигать интенсивнее.
- На компьютере выберите первый пункт – Bluetooth (мыши, клавиатуры и т.д.) Через несколько секунд компьютер должен обнаружить Ваше устройство – Xbox Wireless Controller. Нажмите на него для подключения.
- Готово! Ваше устройство можно использовать.
Стоит отметить, что на текущий момент на новых геймпадах Xbox Series наблюдается проблема с фантомными нажатиями в играх FIFA. Подробнее об этом – здесь.
Повторное подключение
Если Вы не меняли способ подключения и используете один и тот же, то повторное подключение геймпада куда проще. Просто включите геймпад, используя центральную кнопку, и он автоматически попробует подключиться к тому же устройству тем же способом.
Как подключить джойстик от Xbox 360 к компьютеру
Есть 2 вида подключения: через провод или с помощью специального ресивера. В первом случае, никакого дополнительного оборудования, кроме кабеля, вам не потребуется.
Подключение по кабелю не требует никаких сложных настроек. Все, что нужно:
- Вставить USB-провод в соответствующий разъем на ПК;
- Дождаться установки драйверов;
- Открыть игру и настроить дополнительные параметры.
Если у вас установлена лицензионная версия Windows 7, 8 или 10, включите автоматические обновления драйверов, чтобы система самостоятельно загрузила последнюю версию ПО для контроллера от Xbox 360.
Драйвера можно самостоятельно скачать на официальном сайте Microsoft.
Отключение вибрации и прочие настройки производятся непосредственно в игре.
Если вы не любите лишние провода, купите специальный ресивер, который подключается к ПК. С его помощью можно настроить беспроводное подключение контроллера.
Для правильной работы ресивера потребуется скачать драйвера. Они установятся автоматически, если включены автообновления Windows.
Проверка работоспособности контроллера Xbox 360 на персональном компьютере
- При использовании ОС Windows 8, нажмите на стартовом окне вбейте в поиск joy.cpl. В случае Windows 7 просто осуществите поиск по системе;
- Найдите контроллер Xbox 360 и нажмите на «Свойства»;
- Чтобы протестировать работоспособность устройства, достаточно нажать на центральную клавишу джойстика в виде большого икса;
- Если устройство было не распознано, то стоит переставить шнур USB в другой порт и попробовать запустить джойстик заново.
В случае более старых систем, вроде Windows XP и Windows Vista, лучше поставить ПО с помощью CD диска, идущего в комплекте с контроллером Xbox 360 для персонального компьютера:
- Нужно вставить диск в привод ПК. Процесс инсталляции можно включить через окно «Мой Компьютер», если она не началась самостоятельно;
- В окне установки, нажать на кнопку «Install»;
- Система самостоятельно установит всё нужное программное обеспечение и позволит наслаждаться игрой даже на несколько устаревших операционных системах. Нужно будет лишь перезагрузить персональный компьютер после установки всех нужных компонентов.
Подключение беспроводного джойстика Xbox One через адаптер
Если у вас есть фирменный адаптер, то процесс подключения джойстика Xbox One к компьютеру с Windows 10 будет значительно быстрее и проще.
После этого компьютер и геймпад должны соединиться. Чтобы проверить подключение нажмите на кнопку « Xbox », если все нормально, то вы должен появиться оверлей « Game Bar ».

Если подключение не произошло, то попробуйте отключить адаптер повторить подключение еще раз.
- Как отключить Xbox DVR в Windows 10
- Как отключить или удалить Game Bar в Windows 11 и Windows 10
Создатель сайта comp-security.net, автор более 2000 статей о ремонте компьютеров, работе с программами, настройке операционных систем.
Задайте вопрос в комментариях под статьей или на странице «Задать вопрос» и вы обязательно получите ответ.









