ТОП-4 лучших телевизора вместо монитора для ПК в 2020
Главный аргумент противников игрового использования телевизоров – это их всевозможные лаги. Они, действительно, встречаются. Но все далеко не так плохо, как может показаться.
Безусловно, «враг геймера номер 1» здесь – «замедленный инпутлайн». Проще говоря, замедленная реакция курсора мыши на движения руки играющего. Возникает так называемый «эффект желе» — как будто ваш экран обволакивает и затормаживает прицел автомата в шуттерах, кулак персонажа в файтингах и т.д.
Чувство это, действительно, неприятное. Несмотря на то, что речь идет о миллисекундах задержки… такое торможение ощущается весьма болезненно, а главное – постоянно. Радует одно: определить этот «косяк» можно уже на первых минутах использования телевизора по назначению. Ощутили? Не торопитесь сдавать в магазин! Существует сразу несколько решений данной проблемы.
Возможно ли это?
Технически это возможно. Телевизор это такой же монитор по свой сути, только с другими характеристиками. Однако надо понимать, что не любой телевизор подойдет в качестве монитора.
В первую очередь на телевизоре должен быть разъем, который поддерживает ваша видеокарта. Обычно это VGA, но, если вы хотите добиться максимального качества изображения, лучше использовать hdmi, а с его наличием могут возникнуть проблемы.
Как правило телевизор используют в качестве дополнительного монитора, поэтому понадобится еще один кабель.
Лучший вариант бюджета: Sony X80J 43 дюйма (прибл. 800 долларов США)
Несмотря на то, что вы можете получить телевизоры 4K этого класса за меньшие деньги, X80J обеспечивает качество изображения гораздо более дорогого телевизора, будучи идеальным размером для иммерсивного настольного использования. Вы ограничены 4K 60 Гц, но по этой цене это простительно, поскольку телевизоры с частотой 120 Гц и выше, которые также обеспечивают хорошее качество изображения 4K, намного дороже.

Телевизоры X80J имеют отличные основные характеристики, но ничего кричащего. Хотя по этой цене вы можете подумать о покупке двух 32-дюймовые компьютерные мониторы если вам нужна площадь экрана для повышения производительности, а не игры или просмотр фильмов.
Хотя консольные геймеры пользуются преимуществами технологии OLED, это не то, что действительно популярно в мире мониторов для ПК. Честно говоря, это, вероятно, хорошо, поскольку OLED не подходят для статического контента, такого как панель задач Windows или значки на рабочем столе.
Однако, если вы собираетесь использовать телевизор только для игр, технология OLED может многое предложить, с впечатляющими уровнями контрастности и чистым черным цветом, которые действительно делают изображения яркими.

Как и в случае с Asus, вы не найдете здесь HDMI 2.1, но DisplayPort 1.4 с опциями как для FreeSync, так и для Gsync означает, что вы попадете в нирвану компьютерных игр. Однако мы не можем рекомендовать этот монитор для любого другого использования ПК, кроме просмотра фильмов. Если вы собираетесь просматривать веб-страницы или использовать статические элементы пользовательского интерфейса, как на обычном мониторе, вы серьезно рискуете выгореть.
Беспроводное подключение
Подключить телефон к телевизору также можно через WiFi или по локальной сети посредством DLNA-сервера. Идеальный вариант – взять на вооружение технологию Miracast или WiDi (Wireless Display): принципиальной разницы между ними нет. Для корректной работы последних нужен телевизор формата Smart TV и ПК на платформе Windows 8 или выше. Техника должна быть подключена к одной вай-фай сети.
Подключение ТВ к ПК через Miracast или WiDi:
- Открываем в настройках телевизора пункт «Сеть».
- Кликаем на строчке Miracast / Intel’s WiDi.
- Передвигаем ползунок в положение вкл.
- Скачиваем и устанавливаем на ПК драйвера Intel Wireless Display (в свободном доступе).
- В настройках утилиты выбираем «Устройства» и «Обнаружить».
- Кликаем на модели ТВ и дожидаемся окончания синхронизации.
Можно подключить телевизор к компьютеру посредством DLNA-сервера. Специальных утилит для организации последнего в Сети более чем достаточно. Особенно хорошо себя зарекомендовала программа «Домашний медиа-сервер». Рассмотрим синхронизацию на её примере.
Подключение телевизора к ПК через DLNA-сервер:
- Устанавливаем утилиту на ПК.
- Заходим в настройки и кликаем на пункте «Устройства».
- Запускаем поиск оборудования для синхронизации.
- Выбираем модель ТВ из появившегося списка.
- Переходим в раздел «Медиа-ресурсы».
- Жмём на клавишу «Добавить» и обозначаем все диски или отдельные папки, которым будет открыт доступ для телевизора.
- Сохраняем изменения нажав «Применить».
- На главном экране программы открываем появившийся медиа-сервер и кликаем на кнопе «Запуск».
- На телевизоре выбираем в качестве источника сигнала протокол LAN, предварительно подключив кабель от ТВ к соответствующему разъёму на ПК.
- Теперь весь воспроизводимый контент на ПК из указанных выше дисков или папок будет транслироваться на ТВ.
Что, если вместо монитора берем обычный телевизор?

Дублирование экрана компьютера на телевизор позволит вывести изображение на плоскость большого размера. А также настроить качество картинки, выбрать нужное разрешение и увеличить частоту мерцания. Однако, первое время придется мириться с неудобством. Могут даже начаться головные боли, но через пару дней они пройдут. В этом случае рекомендуется при увеличении размера дисплея отодвинуться подальше. При этом появляется возможность охватить взглядом всю рабочую поверхность и ослабить воздействие на зрение. Но далеко не каждый аппарат способен взаимодействовать с ПК.
Телевизоры, подходящие для работы с компьютером
Для взаимодействия с ПК не подойдут телевизоры:
- ЭЛТ, оснащенные электронно-лучевой трубкой;
- проекционные.
Более современные модели, оснащенные соответствующими пунктами меню и разъемами в задней части подойдут:
- жидкокристаллические, внутри которых установлена матрица IPS;
- LED-телевизоры;
- плазменные модели.
Если устройство поддерживает цифровое вещание, то оно гарантированно сможет совместиться с ПК.
Телевизор вместо монитора: выбор типа экрана
Практика показывает, что удобнее использовать ЖК- телевизор, как второй монитор . Потому что он выгодно отличается энергопотреблением, ценой и долговечностью от плазменных моделей. LED-экраны являются прямым продолжением ЖК, улучшенной версией, поэтому использовать тот или иной телевизор следует по факту его наличия во владении. Что касается диагонали, то рекомендуется подбирать такое соотношение сторон, с которым комфортно работать пользователю, или же схожее с размером прежнего дисплея.
Параметры видимой области экрана
- Размер экрана (диагональ);
- Разрешение;
- Размер пикселя;
- Время отклика пикселей;
- Частота обновления экрана;
- Глубина цвета;
- Угол обзора.
Размер экрана или диагональ — это несомненный плюс в пользу подключения телевизоров как мониторов ПК. В подавляющем большинстве случаев вопрос об использовании ТВ как монитора компьютера возникает как раз из-за этого параметра.
Если для компьютерных мониторов диагональ 32 дюйма максимальная, то для телевизоров это очень мало. Самые популярные модели телевизоров начинаются с 42 дюймов и до 50. Причем спрос на все большие диагонали растет.
ЖК-телевизоры, сравнимые по диагонали с мониторами, всегда уступают последним в качестве. Обычно у них ниже разрешение экрана и качество матрицы. Поэтому, если перед Вами стоит выбор взять телевизор вместо монитора с диагональю сопоставимой с компьютерными мониторами, то ответ однозначно отрицательный. Любой, даже самый дешевый монитор такого размера будет на порядок лучше телевизора.
Подключение к компьютеру 3D, full hd телевизора или просто ТВ с большой диагональю, чем у монитора имеет как положительные стороны, так и недостатки.
К плюсам можно отнести:
Большой размер экрана и адаптация настроек именно к просмотру видео, позволяет намного более комфортно просматривать фильмы, фотографии и т.п. материалы;
Если в квартире или комнате недостаточно места для размещения полноценного компьютера с монитором, подключение телевизора будет неплохим решением, причем подсоединив антенну можно просматривать телевизионные каналы. Переключение между режимами монитора и компьютера делается за две секунды с помощью пульта.
Минусы:
Первое время сложно привыкнуть к такому размеру экрана. Приходится смотреть в один угол экрана, потом в другой. Со временем привыкаешь, но приходится подбирать расстояние, на котором становиться удобно работать;
При одном и том же разрешении монитора и телевизора, но при разных диагоналях у последнего размер пикселя в среднем будет всегда почти в два раза больше, что при просмотре с близкого расстояния будет очень заметно (в изображении появиться зернистость). Чтобы при таких больших диагоналях пиксель был такой же маленький, как и у компьютерного монитора, можно использовать телевизор 4K. Разрешение начинается от 3840×2160 (Ultra HD). Но тут есть небольшой момент. Чтобы компьютеру тянуть такое разрешение нужна довольно мощная видеокарта, которая не дешева, да и сами ТВ значительно дороже обычных.
Следующий недостаток, который мешает заменить компьютерный монитор телевизором — Input Lag. Это такая техническая особенность, при которой электроника имеет некоторую задержку при обработке сигнала, поступающего от мыши или клавиатуры. Многие путают эту особенность со временем отклика пикселя, но это не так.
На физическом уровне это сильно заметно по движениям мыши на экране. Если на компьютерном мониторе при движении мыши курсор мгновенно повторяет ваши действия, то на ТВ это происходит с довольно заметной задержкой, что создает дискомфорт. Создается впечатление, как будто курсор плавает.
Измеряется данная неприятность в ms (миллисекунда). Особенно сильно Input Lag скажется на желающих поиграть в компьютерные и онлайн игры на большом ТВ (а для чего же еще он нам нужен :)). Для комфортной игры этот показатель должен быть не более 40 ms. На многих современных телевизорах он больше. Самые лучшие значения, о которых я знаю достигнуты на ТВ фирмы SONY Input Lag составляет не более 14-16ms, но не на всех моделях).
Поэтому, при выборе ТВ для игр под компьютер, обращайте на этот параметр больше всего внимания — остальное второстепенно. Обладателям же игровых приставок об этом не стоит заботиться, так как создателями игр этот момент предусмотрен и незаметен.
Время отклика пикселя, на современном этапе развития, не играет сколько-нибудь значащей роли при выборе. Среднее значение для ТВ и монитора = 5-8ms, что абсолютно не заметно.
Частота обновления экрана так же не является критичной. На мониторах, это минимум 60 Гц, чего вполне достаточно для динамичных игр, и тем более просмотра фильмов. Почти на всех моделях телевизоров устанавливают различные технологии для улучшения этого параметра. Обычный 100 Гц телевизор с их помощью выдает просто отличную картинку в видео, но как скажутся эти возможности при подключении к компьютеру, можно будет проверить только на практике.
Глубина цвета и углы обзора у современных ЖК-матриц идентичны. И если над улучшением охвата цветовой гаммы еще ведутся работы, то углы обзора достигли предела (особенно на IPS-матрицах) и просмотр изображения с разных углов не приводит к потере цветности и искажениям.
У всех современных телевизоров очень высокая яркость и контрастность. При использовании ТВ вместо монитора это является минусом, так как при высоких значениях этих параметров очень быстро устают глаза. Во многих моделях можно отрегулировать этот параметр до приемлемых значений, но до возможностей компьютерных мониторов телевизорам далеко.
Подключение других устройств
Мобильными устройствами, которые можно подключить к монитору для повышения его функциональности, являются не только специальные ТВ-приставки.
С этой же целью можно использовать планшет или смартфон на платформе Android.
Но, если к современному телеприёмнику гаджеты подключаются с помощью Wi-Fi, с монитором их можно соединить только с помощью кабеля.
Для использования этого способа понадобится:
- Мобильное устройство с объёмом оперативной памяти не меньше 512 МБ (для нормального воспроизведения видео в формате HD понадобится не меньше 1 ГБ).
- Переходник с microUSB (или другого порта на планшете или смартфоне) на HDMI. Некоторые планшетные ПК уже комплектуются входами mini/microHDMI, на смартфонах их практически нет.
- Установленные на мобильных гаджетах драйвера и кодеки.
- Телевещание, настроенное с помощью специального приложения или сайта.
Рис. 8. Соединение смартфона с монитором.
Следует знать: Для работы подходят даже модели с разбитыми экранами, но способные выводить изображение на монитор. Поэтому в телеприёмник можно превратить практически любой мобильный гаджет и монитор с портом HDMI. При отсутствии подходящего разъёма переходник не поможет, так как не позволяет передавать звук.
Кроме смартфонов и планшетов, обеспечить подключение к телеканалам могут и другие гаджеты, в том числе, ноутбуки и мини-ПК на любой операционной системе (не обязательно Android, как на ТВ-приставке – платформой может быть и Linux, и одна из версий Windows).
С их помощью старый монитор превращается не совсем в обычный телевизор, но в комплект, сравнимый по функциональности с устройствами с поддержкой Smart TV.
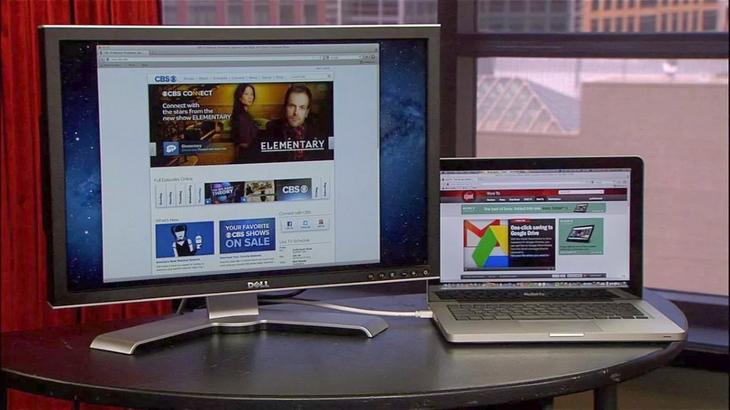
Рис. 9. Просмотр телевещания на мониторе с помощью подключения к лэптопу.
Преимуществом симбиоза компьютера, смартфона, планшета и монитора становится возможность использовать гаджеты и по основному назначению (для звонков, работы или игр).
Недостатком является повышенное потребление электроэнергии, максимум занимаемого пространства и большое количество шнуров.
Однако в квартиру в любом случае желательно купить нормальный телевизор, а для дачи или временных вариантов подойдёт и такая система.
Плюсы и минусы
На самом деле у данного подхода есть свои преимущества и недостатки. Если кратко, подключать телевизоры имеет смысл для тех, кто хочет смотреть фильмы. Для геймеров и тех, кто много работает за монитором, в большинстве случаев, это решение не лучшее.
Преимущества ТВ перед монитором
Хоть телевизоры и мало отличаются визуально, но технически у них отличий предостаточно. Есть те, которые служат нам на руку.
- Большой экран. Намного приятнее смотреть фильмы, достигается эффект погружения.
- Разрешение. Можно найти телевизор не только FullHD, но и 4k. Все это при умеренной цене. В это же время монитор 4k будет стоить вдвое больше.
- Есть встроенные динамики. Можно обойтись без дополнительной акустики. Если учесть, что монитором пользуются на небольшом расстоянии от него (около 1 м), динамиков ТВ будет больше чем достаточно.
- Пульт. Включать, выключать и регулировать громкость можно с комфортом, находясь на диване.
- Много режимов. Опять же полезно для просмотра фильмов и другого видеоконтента.
- Можно разделить экран на 2 части для удобной работы.
Недостатки использования ТВ в качестве монитора
Не все очень гладко, существует немало отрицательных сторон у телевизора, которые проявляются при попытке использовать его в качество монитора компьютера.
- Неподходящая подставка, без регулировки по высоте и угла наклона. Практически все подставки для ТВ статичны, не позволяют подстроить его под комфортное использование. Решение будет использование настенного кронштейна, обычно это возможно, так как компьютерный стол находится у стены.
- Сложность охвата всего пространства глазами. В идеале вся картинка должна помещаться в пределах поля зрения, чтобы не нужно было сильно шевелить шеей и даже зрачками. Периферийное зрение должно охватывать весь дисплей, при большой диагонали и близком расположении это невозможно.
- Зернистость картинки. Пиксели у ТВ обычно значительно больше. Это не видно с расстояния, но при близком расположении становится заметна пикселизация. Для решения этой проблемы нужен ТВ с 4k-разрешением. Это в свою очередь приводит к необходимости более мощного железа ПК.
- Задержка в выводе картинки. В ТВ нет различных технологий сокращения этих задержек. Это не так сильно заметно (хотя все равно ощутимо) в рабочем режиме, но будет существенно мешать в играх, особенно в шутерах. Плюс сам отклик матрицы в разы медленнее. Отсутствует синхронизация G-Sync и т. п. Частота обновления ТВ тоже обычно меньше, чем на мониторах, но все зависит от моделей.
- Отклонения в цветах. Многие телевизоры перегибают с насыщенностью оттенков, из-за этого изображение выглядит красиво, но не реалистично. В мониторах придерживаются обратной стороны – реалистичности. Особенно важно монтажерам и дизайнерам.
- Высокая яркость и контрастность. Если долго смотреть на телевизор вблизи, будет появляться дискомфорт. Гораздо быстрее чем от монитора. Тем более, на большинстве ТВ нет режима сохранения зрения, но он есть на мониторах.
Пусть каждый решает сам о целесообразности подключения, но нам кажется, что это имеет смысл только для фильмов и удобной работы с множеством окон (если производительность ПК позволяет). Для игр и работы лучше покупать мониторы.

Настройка ТВ после соединения с компьютером
В целях безопасности оба устройства перед подключением отключаются. Затем правильно вставьте кабели. С помощью пульта дистанционного управления телевизора выберите режим подключения на телевизоре. Если телевизор должен работать в качестве главного дисплея, дополнительные настройки не требуются.

После подключения выберите источник сигнала на телевизоре.
Компьютер автоматически выполняет поиск телевизора.
Если этого не происходит, компьютер устанавливается кнопкой «Найти». После завершения поиска установите максимальное сканирование экрана. Во вкладке «Монитор» выберите опцию «Частое обновление экрана». Если устройство приема видеосигнала не работает в режиме монитора, необходимо выполнить дополнительные настройки. Это также будет необходимо для того, чтобы телевизор и монитор могли работать вместе.
Windows 7/8
Для Windows 7 и Windows 8 щелкните правой кнопкой мыши по рабочему столу и выберите из списка «Разрешение экрана».

Установите настройки компьютера, как на картинке
В открывшемся меню каждый монитор идентифицируется и пронумеровывается. После выбора основного монитора сохраните введенные данные. С помощью мыши выделите изображение с номером телевизора. В поле «Разрешение» установите разрешение, соответствующее вашему телевизору. В противном случае изображение будет размыто.
Чтобы несколько экранов постоянно работали вместе, выберите режим «Дублировать» в поле «Несколько экранов».
«Расширение этих экранов» означает одновременное отображение рабочего стола компьютера на обоих экранах. Когда вы пересекаете границу одного из них, мышь перемещается на другой экран.

Как могут работать два монитора
Для максимально возможной настройки качества изображения установите разрешение рабочего стола и цветовую коррекцию в свойствах видеокарты. После всех регулировок лучше перезагрузить компьютер.
Windows 10
Чтобы телевизор правильно функционировал в качестве монитора в этой системе, необходимо перейти в раздел «Пуск». Выберите «Система». Следующим шагом является вход в закладку «Отображение». На вкладке «Дисплей» определите экраны, введите разрешение телевизора и выберите режим мониторов. Режимы отображения такие же, как и в Windows 7 и Windows 8.












