Как воспроизводить музыку с телефона на компьютер?
Позвольте мне рассказать вам об инциденте, который произошел несколько дней назад. Я пошел в дом своей сестры и, рассказывая о последних фильмах, вспомнил удивительную песню, которую решил сыграть для нее. Когда я воспроизвел песню на своем HTC One X, мы оба были очень разочарованы качеством встроенных динамиков.
Я сказал сестре, что перенесу песню на ее компьютер, чтобы она могла послушать ее через более качественные динамики, но позже я вспомнил, что у меня не было кабеля для передачи данных. Это такие увлечения, как я, и я начал думать о том, как воспроизвести песню на своем телефоне, используя динамик ноутбука. Наконец, после часовой борьбы я смог воспроизвести песню по беспроводной сети с помощью Bluetooth на обоих устройствах.
Итак, посмотрим, как я это сделал.
Примечание: Я протестировал это руководство на своем компьютере в комплекте с эмулятором Microsoft Bluetooth Emulator, который является драйвером / программным обеспечением устройства Bluetooth по умолчанию, которое в наши дни поставляется на большинство ноутбуков и настольных компьютеров. Для тестирования я использовал телефоны Android: HTC One X, Samsung Galaxy S и HTC Sensation XE. На всех это подействовало как чары. В основном это руководство будет работать для всех телефонов, имеющих A2DP (расширенный профиль распространения звука) служба поддержки.
Как использовать телефон в качестве динамика для компьютера?
- Скачайте и установите приложение SoundWire сначала для компьютера, а затем для смартфона.
- Включите программку одновременно на двух устройствах и дождитесь установки контакта между ними. .
- В программке на компьютере установите флажок на выбранном источнике звука.
Запустите на телефоне режим Bluetooth. Сделать это можно в настройках, либо потянув за шторку в верхней части экрана и нажав иконку Bluetooth. Дождитесь, когда название колонки появится в списке устройств и нажмите на него для подключения.
Заходим в Панель управления-Центр управления сетями и общим доступом. И кликнув по своей сети, в открывшемся окне выбираем «Домашняя сеть»
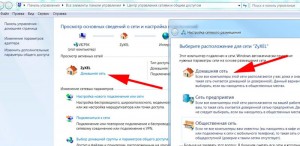
Делаем мы это для того, чтобы с других устройств мы имели доступ до папок на этом компьютере с медиа-контентом.
По умолчанию это папки Видео, Музыка, Изображения в C:Users (c:Пользователи).
Но при желании можно добавить и свою папку с медиа-контентом. Сразу опишем как это сделать:
В Windows Media Player переходим в режим Библиотеки
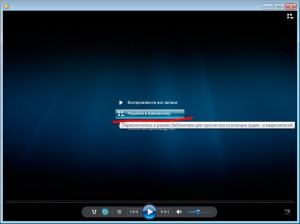
Далее Упорядочить-Управление библиотеками, где выбираем в какую библиотеку (фото, видео, музыка) добавить папку. Если у вас папка с разнородным контентом, то просто добавьте ее и в видео и фонотеку, все само попадет куда надо (видео к видео, музыка к музыке)
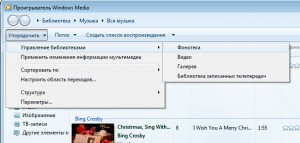
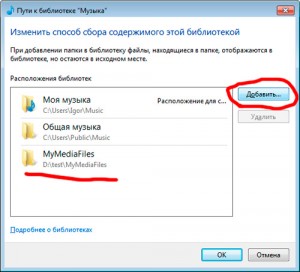
Примечание. Передавать и Запускать высококачественное видео размером в несколько гигабайт, расположенное на компьютере с планшета да еще по Wi-Fi не очень хорошая идея (максимальную пропускную способность каналов связи все таки никто не отменял)
Далее В Windows Media Player Заходим в «Поток — Дополнительные параметры потоковой передачи» и нажимаем «Разрешить все»
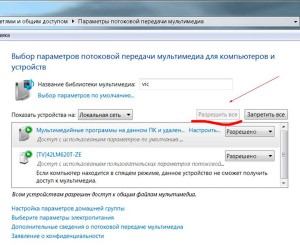
Там же, в Windows Media Player-Поток отмечаем пункты «Разрешить удаленное управление проигрывателем» и «Автоматически разрешать устройствам воспроизводить мое мультимедиа»
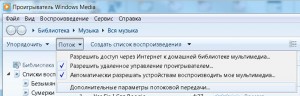
Настройка клиента
Теперь, чтобы транслировать звук с компьютера на телефон, установите на своём Android устройстве приложение SoundWireFree (это бесплатная версия, есть ещё платная с дополнительными функциями). Скачать можно по ссылке ниже (сканируйте QR-код).
Запустите клиент и нажмите на иконку для подключения к серверу на компьютере.
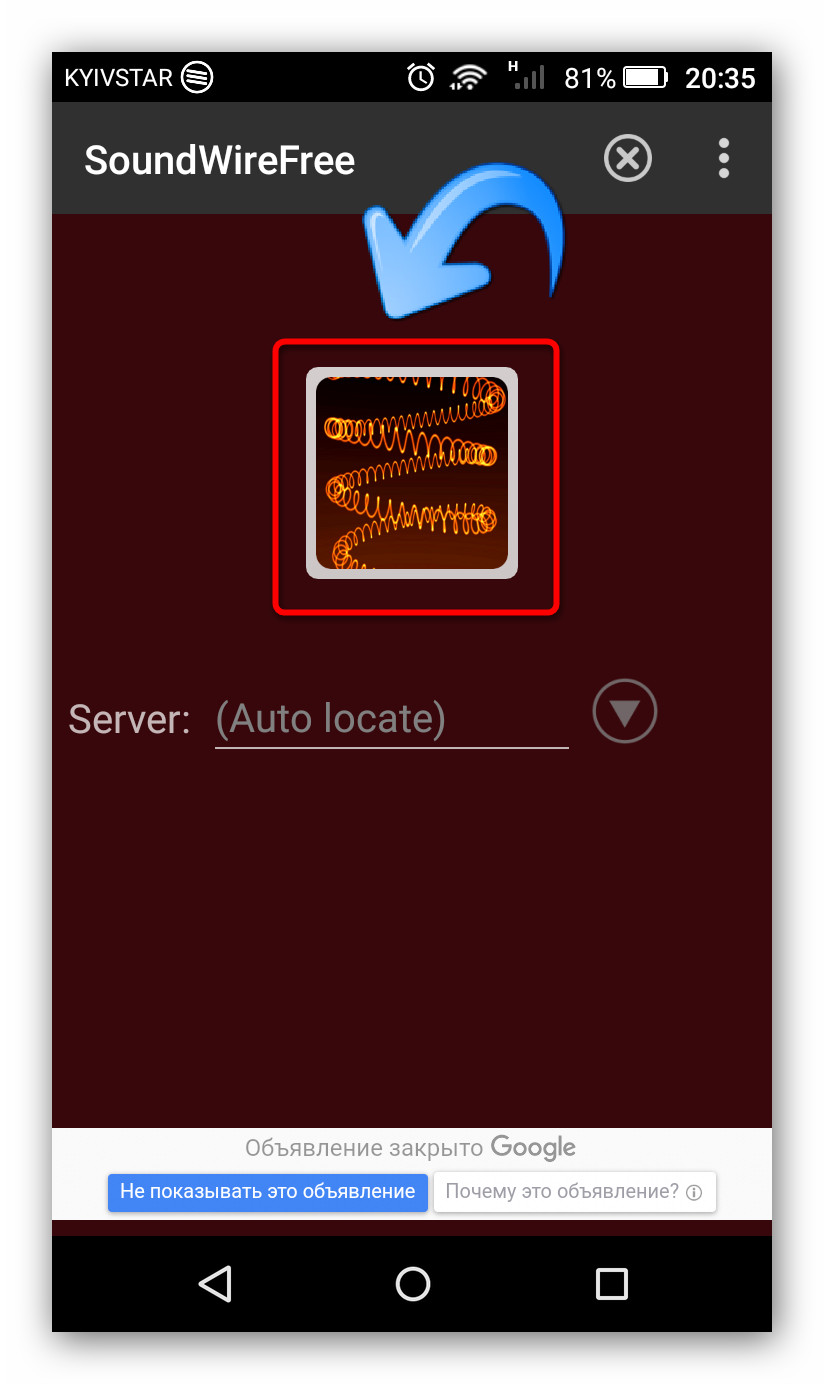
Подключение клиента SoundWire к серверу.
После поключения вы увидите, что статус сервера изменился.

После подключения клиента к серверу статус изменится на Connected.
Теперь можно попробовать включить звук на компьютере. Его должно быть слышно через динамики (или наушники) на устройстве Android.

Если после нажатия на иконку на клиенте подключения не произошло, то нужно записать в нём IP сервера вручную.
Посмотрите IP поле Server addres.
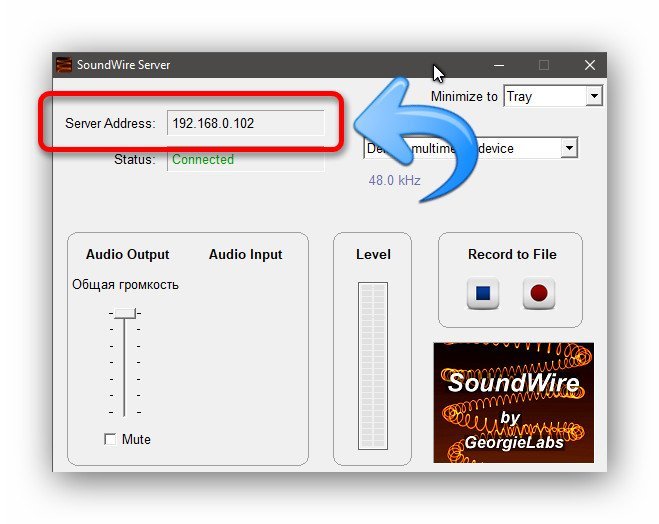
Узнайте IP сервера SoundWire.
Запишите IP в клиенте и нажмите на стрелку для подключения.
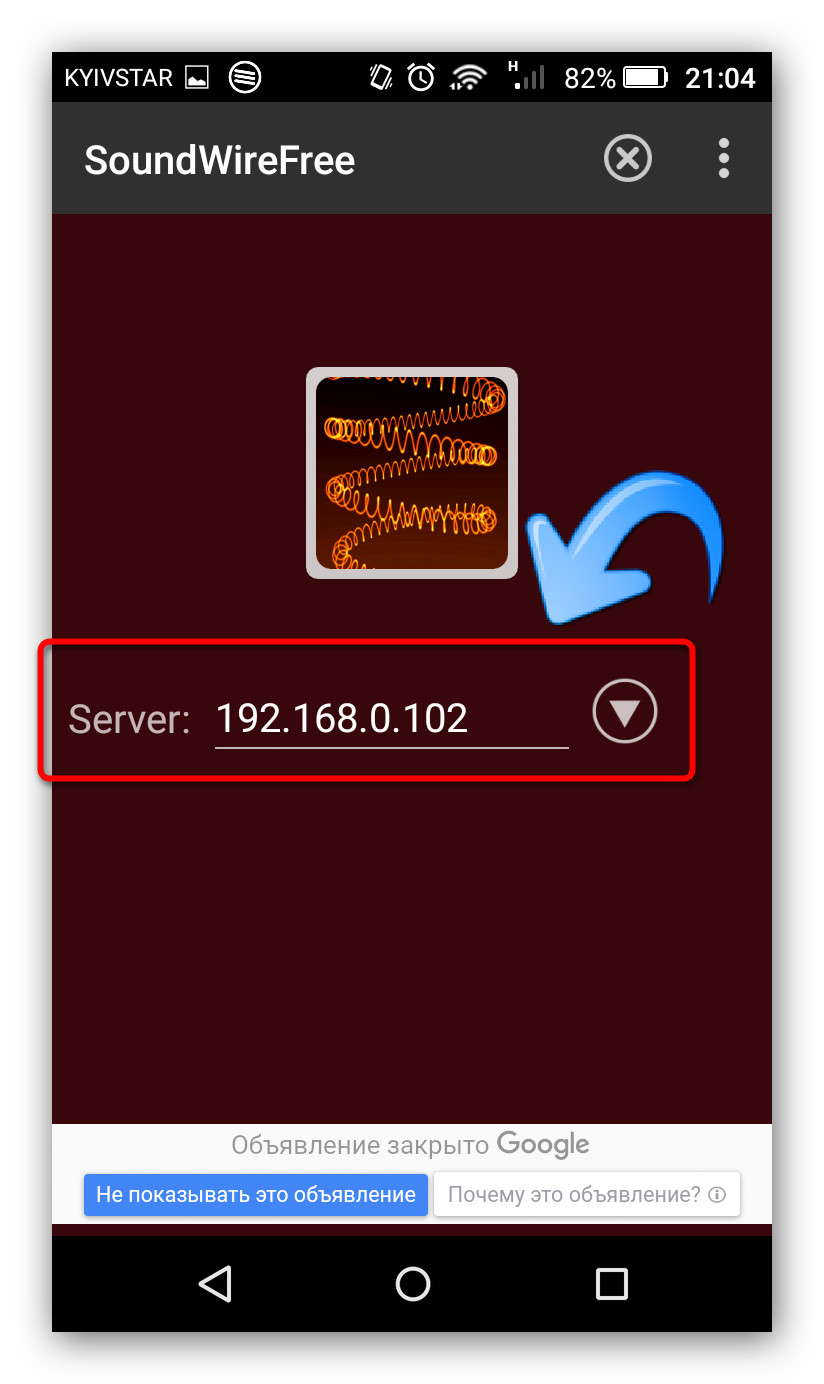
Запишите IP сервера в клиент и подключите.
Передача звука через вай-фай с помощью компьютера
При подключении звука от компьютера к телевизору можно существенно расширить его возможности. Будет улучшено качество звучания фильмов и музыки. ТВ должен поддерживать DLNA-технологию и иметь проигрыватель мультимедийных файлов. В современных плазменных моделях такая функция имеется.
Как настраивается передача звука на телевизор по Wi-Fi:
- Настраивается роутер для работы в DHCP режиме.
- В телевизионном меню выбирается «Беспроводное соединение».
- Находится и подключается сеть.
Очень часто у пользователей возникает потребность подключить свой смартфон к компьютеру. Транслировать звук с компьютера на Андроид можно любой: проигрывание клипа, фильма, аудио книги и др.
Беспроводные технологии передачи звука становятся все более популярными на рынке Hi-Fi. Специализирующиеся на производстве аудиотехники компании производят беспроводную акустику.
Аудиоколонки Wi-Fi применяют для дополнительного звука при подключении к аппаратуре с не очень качественными динамиками. Акустика может работать без питания от электричества при достаточной зарядке аккумулятора.

Преимущества вай-фай аудиколонок:
- качественное звучание;
- большой радиус действия;
- равномерное распространение звуковых волн во всех направлениях.
Звук через Wi-Fi имеет недостаток — всё это работает только в зоне онлайн.
Важно! Домашние динамики Wi-Fi лучше приобретать большего размера. Такая акустика обеспечит более высококачественное звучание. Для поездок можно остановить выбор на компактных колонках. Они не займут много места в сумке, кармане.
Передача аудио по Wi-Fi основана на радиопередаче данных. Эксплуатация беспроводной сети в домашних условиях позволяет избавиться от необходимости прокладывать дополнительные кабели. Современные портативные системы в большинстве случаев создаются с использованием встроенных беспроводных технологий. Все легко настраивается и очень удобно в использовании. Главное, следовать инструкциям выше.

Подгорнов Илья Владимирович Всё статьи нашего сайта проходят аудит технического консультанта. Если у Вас остались вопросы, Вы всегда их можете задать на его странице.
Часть 1.2 как для передачи музыки с телефона Android на компьютер с TunesGo
Wondershare TunesGo прекрасно работает для передачи музыки между телефоном Android и компьютером также. С помощью программного обеспечения, вы можете легко перенести всю необходимую музыку с телефона Android на ПК, и ниже приводятся шаги процесса.
Шаги для передачи музыки с телефона Android на компьютер с TunesGo
Шаг 1 Запустите TunesGo и подключить телефон Android.
Запустите TunesGo на вашем компьютере и затем с помощью USB-кабеля для подключения Android телефон с ПК. Интерфейс программного обеспечения обнаруживает подключенного телефона.
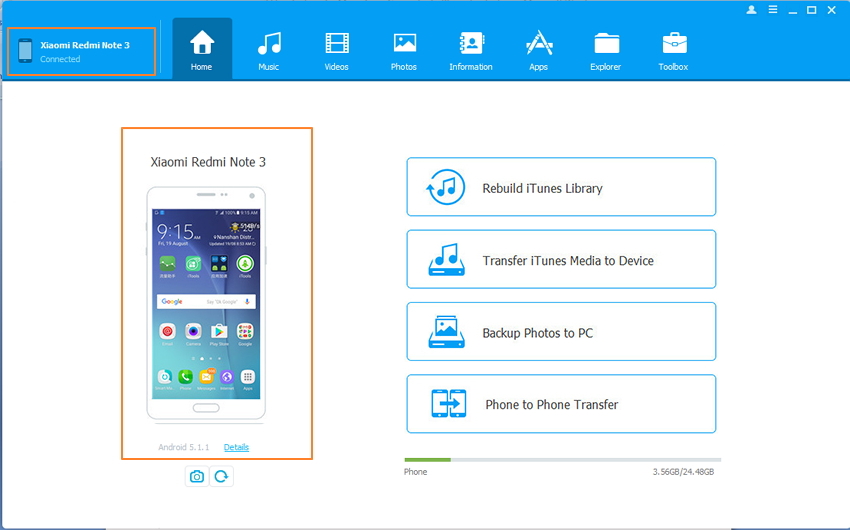
Шаг 2 Выберите музыку и экспорт.
Выберите опцию «Музыка» из меню бара, который покажет песни и плейлист в настоящее время на вашем телефоне Android. Теперь из данного списка выберите нужные песни, а затем нажмите «Экспорт» и из выпадающего меню выберите «Экспорт в ПК».
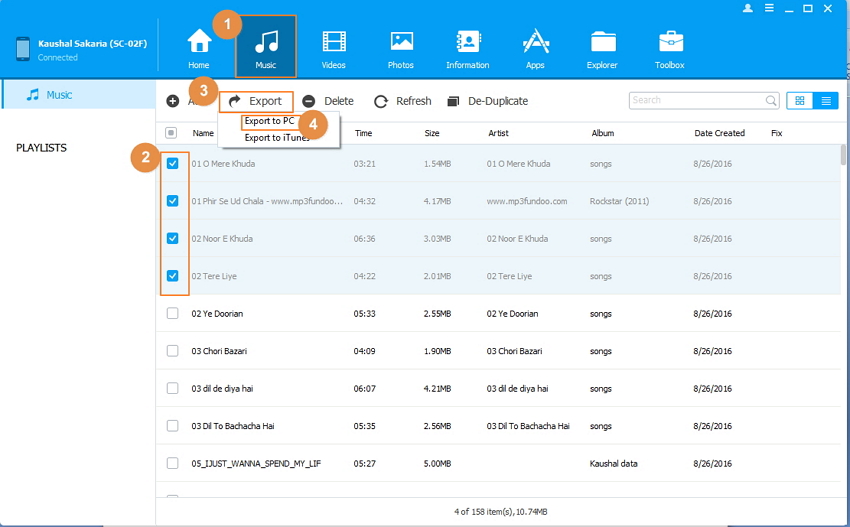
Появится новое окно, от где выберите папку на компьютере, где вы хотите сохранить выбранный музыки с Android.
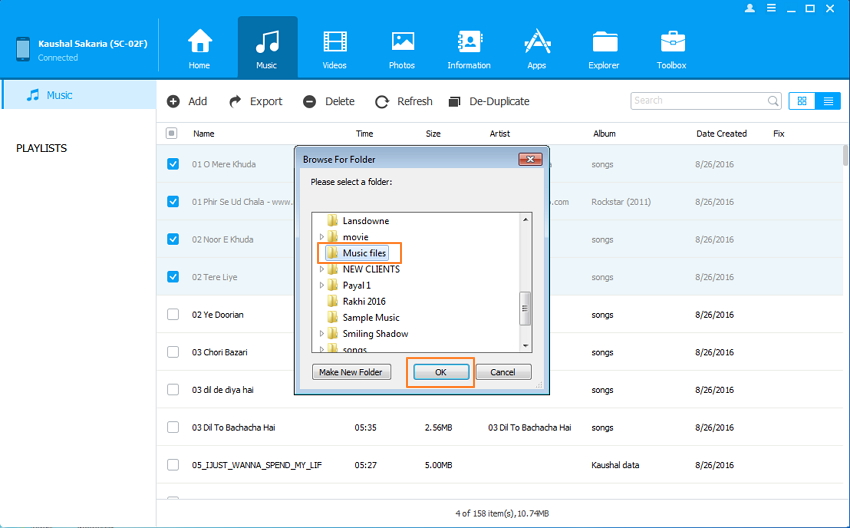
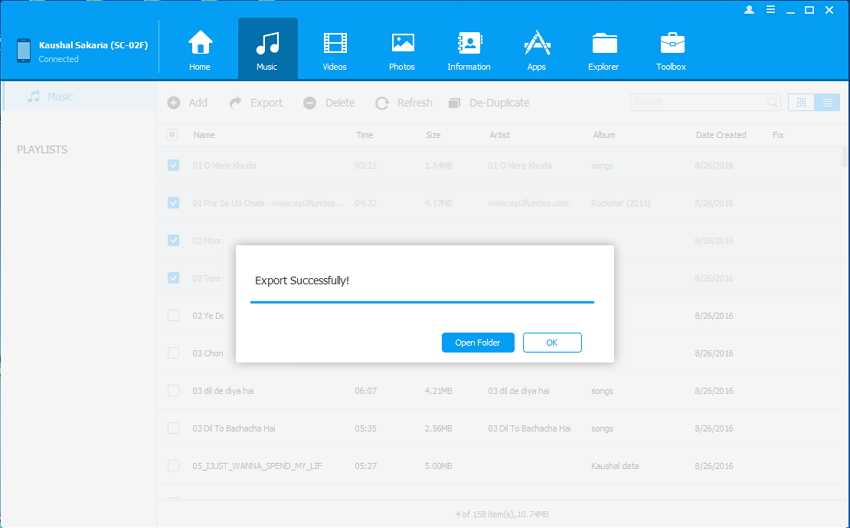
Программное обеспечение также позволяет передавать музыку между двумя устройствами и, следовательно, если вы ищете вариант о том, как перенести музыку с телефона, вы можете также использовать TunesGo.
Выбираем музыкальный плеер на Android
У приложения должна быть возможность создавать свою медиабиблиотеку (многие плееры используют штатную библиотеку медиафайлов Android) из любой папки на устройстве. А именно — в настройках должен быть пункт «Выбор папок с музыкой» или подобный ему.
Я использую Poweramp — в поисках подходящего приложения перепробовал не меньше двух десятков популярных плееров, и всё получилось только с ним. Аналогичная возможность заявлена у некоторых других плееров, однако получить доступ к файлам, хранящимся в папках приложения для облачного хранилища, через них мне так и не удалось.
Poweramp — пробная версия
Что такое DLNA
С выходом на рынок телевизоров Smart TV и игровых консолей последнего поколения широкой популярностью пользуется технология DLNA (Альянс домашних цифровых сетей) для передачи медиаконтента (изображений, видео и музыки) между мобильными гаджетами.
Обратите внимание! Для использования DLNA нужно организовать домашнюю сеть.
Сетевой стандарт объединяет мобильную аппаратуру с поддержкой DLNA в одну локальную группу для быстрого доступа и обмена фильмами, музыкой и фото. Соединять в сеть оборудование можно по проводу через Ethernet или беспроводным способом через Wi-Fi, подключив их к одному роутеру. Все оборудование с логотипом DLNA способны связываться вместе. DLNA может одновременно воспроизводить аудио только на одном приборе, её нельзя использовать для воспроизведения музыки по всему дому.
- соединяется с любым оборудованием мультимедийных систем;
- передача пакетов с аудиоконтентом осуществляется без потерь;
- обеспечивает передачу видео для полноценного воспроизведения;
- работает с мобильными приборами на базе ОС Андроид.
К существенным недостаткам относится ограниченная дальность передачи сигнала.
Проводное соединение менее удобно, но оно надёжнее. К тому же беспроводные подключения часто не обеспечивают достаточную пропускную способность. У компьютера есть выход, к которому подключаются проводные наушники и аудиоколонки. Идеальнее использовать провода там, где это возможно.
При разработке электронного оборудования все чаще используются функции беспроводной связи. До последнего времени они реализовывались при помощи компьютерных USB адаптеров или специализированных модулей, которые имеют ряд недостатков.
С выходом на рынок дешевой микросхемы ESP 8266 (для организации беспроводной связи) можно проекты Arduino вывести в Интернет с возможностью обеспечить дистанционное управление.
Связь может осуществляться в режиме:
- компьютер — телевизор;
- от телефона к музыкальному центру;
- от сетевого хранилища на планшетный компьютер.
Обратите внимание! Автоматизация всех настроек сети делает процесс быстрым и доступным в работе.
Как подключить телефон к магнитоле через USB
Современные магнитолы позволяют слушать музыку не только с CD-дисков, но и со смартфонов. Самым удобным способом соединения телефона с проигрывателем является использование USB-кабеля.
Данный аксессуар поставляется со всеми смартфонами и чаще всего используется для зарядки.
Такой вид подключения позволит не только слушать музыку, но и разговаривать по телефону, не отвлекаясь от вождения.
Как подсоединить смартфон к магнитоле
Первым делом нужно проверить поддержку магнитолой USB-подключения. Для этого осмотрите устройство со всех сторон, и найдите разъём с подписью «USB». Если надписи над портами отсутствуют, то найти нужный вход можно визуально. Посмотрите, как выглядит USB-штекер и попробуйте обнаружить похожий разъём на панели проигрывателя.
Самые популярные магнитолы с поддержкой USB:
- Pioneer 4018;
- Suzuki Grand Vitara;
- SP-4004;
- Alpine CDE-131R;
- Pioneer 7621;
После этого следует загрузить на смартфон любимые композиции. Обратите внимание, что записанная музыка должна быть в формате MP3. Затем подсоедините один конец кабеля к телефону, а второй – к магнитоле.
На экране телефона должно появиться оповещение о соединении с проигрывателем. Откройте верхнюю шторку уведомлений и перейдите в раздел «Откладка по USB» или «Способ подключения».
Названия вкладок зависят от модели смартфона, а также версии Android. Здесь нажмите на «Передача файлов».

Показать дополнительные параметры

Режим работы USB — Передача файлов
Данная функция позволяет магнитоле проигрывать имеющиеся на телефоне мелодии, причём не важно где они расположены – на SD-карте или во внутренней памяти.
Как запустить музыку
Сразу после подключения магнитола запустит FM-радио – не обращайте внимания. Принцип управления композициями зависит от года выпуска проигрывателя. На старых магнитолах сделать это можно только с помощью встроенных кнопок. А уже на более свежих моделях возможно слушать песни прямо со смартфона.
Просто запустите встроенное приложение «Музыка» и выберите нужную мелодию. В течение нескольких секунд выбранная композиция заиграет из магнитолы.
Как видим, способ с кабелем работает отлично, но он имеет один огромный недостаток – шнур постоянно мешается под рукой во время вождения. Лучше всего записать музыкальные композиции на обычную флешку и вставить её в магнитолу. Конечно, здесь нельзя управлять проигрывателем со смартфона, но зато можно повысить безопасность вождения.
Также на телефон можно установить навигатор, и слушать указания движения с динамиков автомобиля. Еще способ Как подключить телефон через блютуз к магнитоле
Таким образом, после ознакомления с данным материалом можно без проблем подключить смартфон к магнитоле.
Стоит отметить, что при подключении телефона через USB-кабель можно выбрать функцию зарядки, тогда устройство будет понемногу заряжать аккумулятор.












