Как сделать вай фай адаптер для телевизора или телеприставки самостоятельно
Иногда бывает так, что от старого и неработающего оборудования (ноутбука, планшета, телефона или ТВ-приставки) остаются все еще функционирующие модули беспроводной связи. Они могут быть оснащены контроллером последовательной передачи данных, контроллером шины PCIe, иметь разъемы для антенн на приемник и передатчик, в любом случае из них можно сделать WiFi-адаптер своими руками, который можно будет подключать через USB-порт или переходник miniPCIe – PCIe. В этой статье подробно рассматриваются варианты таких «самоделок» и способы их включения.
Сделать вай фай адаптер своими руками с подключением по USB интерфейсу можно сразу несколькими способами, которые, в свою очередь, можно поделить на два метода:
- С разборкой устройства, из которого можно достать модуль беспроводной связи;
- Непосредственно подключив устройство, в котором есть WiFi-модуль.
Второй вариант будет подробнее рассмотрен ниже, здесь же приводится пошаговое руководство, как сделать USB Wi-Fi-адаптер из модуля от вышедшего из строя планшета.

Обратите внимание! Подобное оборудование от ноутбука не подойдет, поскольку для его подключения используется разъем mini PCI-E. На самом деле из него можно сделать адаптер, но для этого необходимо использовать специальный переходник mini PCIe – PCIe, покупной или изготовленный самостоятельно.
Итак, для изготовления портативного устройства, предназначенного для подключения к беспроводной WiFi-сети через USB-порт, понадобится выполнить следующие шаги:
- Разобрать планшет, извлечь оттуда сам модуль. Подготовить ответный штекер к гнезду USB с залуженными контактами, а также паяльник, припой, паяльную кислоту или флюс, светодиод типа АЛ307, подходящий по размеру корпус от флешки. Если в планшете была рамочная антенна, ее также необходимо аккуратно отсоединить. Также можно использовать более мощный пассивный усилитель в виде штырьковой антенны от роутера.
- Определиться с распиновкой USB-штекера, если повернуть его на себя и расположить так, чтобы площадка с контактами была снизу, нумерация и назначения контактов справа налево читаются как: 1 – положительный уровень питания «+», 2 – отрицательный уровень шины передачи данных, 3 – положительный уровень шины передачи данных, 4 – земля «-». На плате беспроводного модуля напротив контактов обычна нанесена шелкография (белым или синим цветами), за что эти пины отвечают. Все выводы USB-коннектора и платы должны совпадать, за исключением пары 5 V и 3,3 V: они так же соединяются, но в цепь включается светодиод, анод на 5 V, а катод на 3,3 V. Это делается не только для индикации, а больше для того, чтобы обеспечить падение напряжения до нужного уровня. Если нет светодиода, можно использовать резистор 15-30 Ом, при этом ток в цепи будет ограничен значением 300 – 150 мА соответственно. Более точный номинал вычисляется, если мультиметром измерить внутреннее сопротивление WiFi-модуля Rm, воспользовавшись мультиметром. Тогда величина резистора, который нужно впаять вместо светодиода, будет равна 5 V/Ic, где Ic = 3,3 V/Rm.
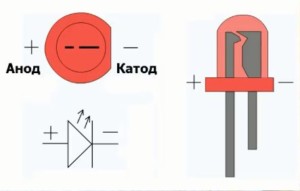
Следует знать! Расположение анода и катода на светодиодах зарубежного и отечественного производства отличается. Так, на импортных элементах ножке «+» соответствует вывод с заметным утолщением, а катод делается тонким. На АЛ307 все наоборот: катод тоньше, а анод – толще. Если марка светодиода неизвестна, распиновку можно узнать при помощи мультиметра. Для этого нужно перевести его в режим тестера («бипера») и поочередно приложить щупы к контактам элемента. Тот вариант, когда светодиод слегка загорится и будет верным, т. е. полярность щупов будет соответствовать полярности ножек светодиода.

- После того как распайка осуществлена, можно проверить работоспособность устройства, подключив его к компьютеру. Если все функционирует, и модуль определяется в диспетчере устройств, можно производить компоновку сборки в удобном для использования корпусе.
Кстати! Если беспроводной WiFi-модуль не совсем стандартный и требует для установки драйверы от сторонних производителей, удобно сделать брелок с двумя выводами USB, разместив в корпусе флеш-память и адаптер. На флешку нужно записать программное обеспечение для разных операционных систем и тогда проблем с использованием не возникнет.

Настройка роутеров ZyXEL
В первую очередь будет рассмотрена методика настройки маршрутизаторов ZyXEL. По сравнению с другими производителями данное устройство обладает большим количеством настроек с разными режимами работы. К примеру, любое устройство ZyXEL можно использовать в качестве репитера. Наиболее легко настроить данный режим в NDMS V2 прошивках.
Также есть роутеры Lite 3 Keenetic, в которых можно переключать режимы, используя физические клавиши на корпусе девайса. В том случае, если в устройстве не установлен аналоговый вариант, то потребуется воспользоваться веб-интерфейсом.
Как подключить роутер к репитеру:

- Открыть браузер и воспользоваться стандартным адресом роутеров ZyXEL (my.keenetic.net).
- Отыскать вкладку «Система».
- Выбрать режим работы.
- Далее откроется окно, в котором будет специальный переключатель. Сменить его в пользу адаптера.
- Нажать кнопку подтверждения.
- Перезапустить систему.
- Далее нужно подсоединить репитер к роутеру.
- Нажать клавишу WPS на двух устройствах.
После этого воспользоваться интерфейсом повторителя не удастся до его очередного перезапуска.
Рекомендуется обновить прошивку, если в административной панели отсутствует раздел режима.
Интернет приемник для компьютера
Вся информация, опубликованная на сайте www.kns.ru, в т.ч. цены товаров, описания, характеристики и комплектации, извещения об оформлении, а также обработке заказа не являются публичной офертой, определяемой положениями Статьи 437 Гражданского кодекса РФ и носят исключительно справочный характер. Договор заключается только после предварительного согласования наличия, наименования и количества товара, а так же подтверждения исполнения заказа сотрудником КНС.
Нашли ошибку на сайте? Выделите ее на странице, нажмите Ctrl+Enter и отправьте нам. Будем Вам очень признательны!
Удаление старого драйвера Wi-Fi
В некоторых случаях установить новый драйвер для беспроводного адаптера не получается, пока не удалишь старый.
Важно!
Прежде, чем удалять старый драйвер — сделайте резервную копию системы (или сделайте бекап драйверов). О том, как сделать бэкап системы, а затем восстановить ее — рассказано в этой статье
Способ №1: через диспетчер устройств
Чтобы удалить драйвер в диспетчере устройств, достаточно найти нужное устройство и открыть его свойства (двойной щелчок левой кнопкой мышки) , затем открыть вкладку «Драйвер» , и нажать кнопку «Удалить» (см. стрелки 1, 2, 3 на скрине ниже ) .
Удаление драйвера / Диспетчер устройств
Способ №2: через Driver Sweeper
Есть специальная утилита для удаления любых драйверов из системы — Driver Sweeper . О том, как ей пользоваться, вы можете узнать из статьи, ссылка на которую приведена ниже.
В помощь!
Как удалять драйвера с помощью спец. утилит (Driver Sweeper, например).
Кстати, утилита позволяет удалять практически любые драйвера в системе — будьте аккуратны, чтобы не удалить что-нибудь нужное.
Выбор драйверов для удаления…
На этом закругляюсь.
Всем удачи и спокойствия (часто его не хватает при проблемах с «дровами» )!











