ITGuides.ru

Dualshock 4 – новейшая модель семейства геймпадов компании Sony, созданных для игровой консоли PlayStation 4. Однако, в отличие от первых геймпадов этой линейки, Dualshock 4 достаточно просто подключается к ПК. Мы вам расскажем, как его подключить к компьютеру и пользоваться всем функционалом.
Подключение джойстика Dualshock-4: инструкция
Подключить Дуалшок 4 к ПК через Блютуз так же легко, как и любой беспроводной гаджет. Общая инструкция выглядит так:
- На Dualshock 4 необходимо зажать кнопки Share и PS, пока не замигает световой индикатор – полоска на верхней части. Теперь джойстик переведён в режим обнаружения.

- На ПК перейдите к добавлению устройства Bluetooth. Для этого нажмите правой кнопкой на значке беспроводной связи возле часов и выберите из меню вариант «Добавить устройство». В окне, которое появится, будет отображён геймпад.

- Выбираем устройство. Начнётся процесс сопряжения – подключение Dualshock 4 к ПК через Bluetooth.
- Если будет запрошен код для соединения девайсов, введите стандартные «0000».
- Начнётся процесс установки, дожидаемся его окончания. На Dualshock 4 индикатор перестанет мигать и будет просто светиться.
- Установка завершена. Необходимо проверить джойстик в любой игре. Если он работает, я вас поздравляю, вам удалось его подключить. Если нет, то переходим к следующему шагу.
Windows и геймпады
О чем идет речь? Корпорация «Майкрософт» позволила всем геймерам без особого труда подключать геймпады к своим операционным системам. Но с некоторыми ограничениями и особенностями. Если пользователь задумался, как подключить Dualshock 4 к ПК, ему придется изрядно постараться. Ведь это «не родной» геймпад.
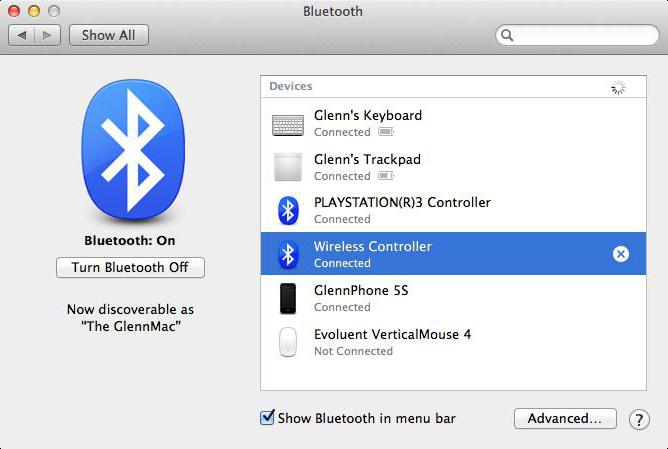
Уже было сказано, что поставленную задачу можно решить. Достаточно просто купить GamePad PS4 for Windows от Microsoft. Именно этот джойстик не потребует никаких дополнительных манипуляций. А вот в случае с «Дуалшок» придется изрядно постараться, чтобы заставить девайс нормально работать.
Подключение DualShock 4 к ПК на Windows при помощи кабеля с micro-USB
Первый способ подключения вашего геймпада к ПК — это подключение его при помощи обычного кабеля с micro-USB на конце. Если раньше приходилось устанавливать всякие сторонние приложения, то сейчас, при первом подключение DualShock 4 Windows должен в автоматическом режиме скачать и установить все необходимые драйвера от Sony, которые не потребуют никакого вашего участия. А после успешной синхронизации с ПК на DualShock 4 должен загореться световой индикатор, оповещающий о готовности работы. В большинстве случаев контроллер сразу должен быть работоспособным и играх.
Второй вариант подключения — Bluetooth-соединение с ПК. Для этого вам надо зайти в меню управления устройствами Bluetooth на Windows, а на DualShock 4 нужно одновременно зажать на 3 секунды две кнопки — Share и PS , после чего световой индикатор начнет быстро моргать белым цветом — это значит, что джойстик перешел в режим обнаружения Bluetooth-соединения. После этого на ПК под управлением Windows в меню управления устройствами Bluetooth должен появиться ваш беспроводной контроллер. Выбирайте его и жмите на кнопку «связать» для синхронизации устройств. Подключение может длиться несколько минут, так как будут устанавливаться необходимые для подключения драйвера. После чего можно запустить игру и проверить работоспособность DualShock 4 подключенного к ПК при помощи Bluetooth.
Как подключить DualShock 4 в Steam
На игровой платформе Steam недавно вышло обновление, позволяющее игру с DualShock 4 на ПК во время игры на сервисе.
Хотя поддержка геймпада находится на стадии «бета», вы все равно можете задействовать контроллер на ПК и играть на нем в игры. Режим Big Picture поддерживает использование геймпада, а в играх появляется соответствующее символам PlayStation обозначение кнопок.
Чтобы играть на «Дуалшок 4» в Steam, запустите приложение, скачайте последнее обновление и присоедините DualShock 4 по проводу или через Bluetooth.
Для тех, кто не играет по Steam, ниже представлен другой способ воспользоваться геймпадом.
Использование геймпада от PlayStation для игр в Windows 10
В некоторых случаях какая-то дополнительная настройка DualShock 4 может не потребоваться: например, геймпады от PS4 поддерживаются и настраиваются в Steam. Некоторые эмуляторы консолей позволяют настроить управление с подключенного геймпада в соответствующих параметрах управления (бывает, что настройка успешно проходит при USB-подключении, но не работает по Bluetooth). Но в некоторых других играх для ПК и эмуляторах подключенный DualShock 4 может быть просто не виден, а нажатия не регистрируются.
В этом случае нам поможет эмуляция геймпада Xbox 360. Если мы сделаем так, чтобы игры «считали», что подключен геймпад от Xbox, то большинство из них начнут исправно работать с контроллером, при условии, что они в принципе поддерживают такой тип управления. Для эмуляции геймпада Xbox на DualShock 4 можно использовать различные сторонние программы. Самые популярные и работоспособные — DS4Windows и InputMapper.
DS4Windows
Бесплатная программа DS4Windows доступна для загрузки на официальной старице https://github.com/Jays2Kings/DS4Windows/releases. После скачивания распакуйте программу в удобное расположение, запустите файл DS4Windows.exe (переда началом следующих действий лучше отключить геймпад от компьютера):
- После запуска будет задан вопрос о том, куда сохранять параметры — в папку с программой или AppData. Выбирайте на ваше усмотрение, но я рекомендую папку с программой.
- При первом запуске вам предложат установить драйвер DS4 для Windows 10, 8.1 или Windows 7 (кнопка вверху окна), а для Windows 7 — также потребуется отдельный драйвер контроллера Xbox 360. Установите необходимые драйверы.
- Подключите ваш DualShock 4 по USB или Bluetooth, как это было описано в начале инструкции.
- Если всё прошло успешно, в главном окне DS4Windows вы увидите статус подключения вашего контроллера и, в общем-то он уже будет готов к работе с профилем по умолчанию. И его можно будет использовать в играх и эмуляторах.
- В Диспетчере устройств появится контроллер Xbox 360 для Windows.
- При желании вы сможете выполнить настройки профиля управления в DS4Windows, создать несколько профилей, изменить параметры подсветки и другие настройки. Если настройки вам не понятны, обычно достаточно оставить значения по умолчанию.
Учитывайте, что при закрытии программы (по умолчанию, она не закрывается, а сворачивается в область уведомлений Windows) геймпад перестает быть «контроллером Xbox 360», а становится обычным DualShock 4.
InputMapper
Программа InputMapper (официальный сайт https://inputmapper.com/) более продвинутая, но, при этом может показаться и более сложной для некоторых пользователей. В общих чертах её первоначальная настройка выглядит следующим образом:
- Устанавливаем программу, запускаем её.
- Если DualShock 4 подключен, вы увидите сообщение о том, что найдено новое поддерживаемое устройство. Нажмите кнопку «Begin Configuration» (начать настройку).
- В следующем окне нужно будет выбрать, какое устройство будет эмулироваться. Для большинства игр требуется выбрать 360 Controller (но, при желании, вы можете эмулировать клавиатуру и мышь на вашем DualShock 4, такой пункт доступен и в некоторых случаях, например, для игр, не поддерживающих геймпады, может оказаться полезным).
- На этом процесс будет завершен, в главном окне InputMapper вы увидите ваш геймпад и используемый им профиль. Пока программа запущена или свернута в область уведомлений, для игр ваш геймпад будет работать как контроллер Xbox.
- Настройку существующих профилей (переназначение кнопок и элементов управления геймпада) или создание новых можно произвести в соответствующем разделе программы.
В моем тесте оба варианта работали исправно и каких-либо проблем при подключении DualShock 4 как кабелем, так и с использованием Bluetooth не возникло.
Если инструкция оказалась полезной и всё работает ожидаемым образом, поделитесь в комментариях, во что играете, по Bluetooth или USB подключились, были ли проблемы и как были решены. Если же остаются вопросы, задавайте их — постараемся найти ответ.









