Как подключить SATA HDD/SSD диск к USB порту компьютера/ноутбука
Здравствуйте.
Иногда случается так, что ноутбук или компьютер не включается, а информация с его диска нужна для работы. Ну или у вас есть старый винчестер, лежащий «без дела» и который совсем неплохо было бы сделать переносным внешнем диском.
В этой небольшой статье хочу остановиться на специальных «переходниках», которые позволяют подключать SATA диски к обычному порту USB компьютера или ноутбука.
1) В статье будут рассмотрены только современные диски. Они все поддерживают интерфейс SATA.
2) «Переходник» для подключения диска к USB порту — правильно называется BOX (именно так он дальше и будет называться в статье).
Как подключить SATA HDD/SSD диск ноутбука к USB (диск 2.5 дюйма)
Диски от ноутбуков меньше чем от ПК (2.5 дюйма, на ПК 3.5 дюйма). Как правило, BOX (в переводе «коробка») для них идет без внешнего источника питания с 2-мя портами для подключения к USB (так называемая «косичка». Подключать диск, желательно, к двум портам USB, несмотря на то, что работать он будет, если вы подключите его только к одному).
На что обратить внимание при покупке:
1) Сам BOX может быть с пластиковым или металлическим корпусом (выбирать можно любой, т.к. в случае падения, даже если сам корпус не пострадает — пострадает диск. Значит корпус спасет далеко не во всех случаях…);
2) Кроме этого при выборе обратите внимание на интерфейс подключения: USB 2.0 и USB 3.0 могут обеспечивать совсем разные скорости. Кстати, например, BOX с поддержкой USB 2.0 при копировании (или чтении) информации — позволит работать со скоростью не более ~30 МБ/с;
3) И еще один важный момент — это толщина, на которую рассчитан BOX. Дело в том, что диски 2.5 для ноутбуков могут иметь разную толщину: 9,5 мм, 7 мм и пр. Если вы купите BOX под slim версию — то наверняка в него вы не сможете установить диск толщиной 9.5 мм!
BOX, обычно, разбирается достаточно быстро и легко. Как правило, держат его 1-2 защелки или винтика. Типичный BOX для подключения SATA дисков к USB 2.0 представлен на рис. 1.

Рис. 1. Установка диска в BOX
В собранном виде такой BOX ничем не отличается от обычного внешнего жесткого диска. Его так же удобно переносить и использовать для быстрого обмена информации. Кстати, на таких дисках так же удобно хранить резервные копии, которые обычно не нужны, но в случае чего могут спасти много нервных клеток

Рис. 2. В собранном виде HDD ничем не отличается от обычного внешнего диска
Подключение дисков 3.5 (от компьютера) к USB порту
Эти диски несколько больше чем 2.5 дюймовые. Питания USB для их подключения недостаточно, поэтому они идут с дополнительным адаптером. Принцип выбора BOX’а и его работа — схожа с первым типом (см. выше).
Кстати, стоит отметить, что к такому BOX обычно можно подключить и диск 2,5 дюйма (т.е. многие из таких моделей являются универсальными).
Так же еще один момент: к таким дискам часто производители вообще не делают никакой коробки — то есть подключаете диск просто к кабелям, и он работает (что в принципе логично — такие диски сложно назвать переносными, а значит и сама коробка обычно не требуется).

Рис. 3. «Переходник» для диска 3.5 дюйма
Для пользователей, кому недостаточно одного жесткого диска, подключенного к USB — есть специальные док станции, к которым можно подключить сразу несколько жестких дисков.
Подключаем диск M2 к SATA или USB
Вариант 1
И так, вы вынули SSD M2 накопитель и теперь с ним нужно что-то делать .

Одним из самых простых и быстрых вариантов — будет обратиться к вашему другу/знакомому, у которого есть современный ноутбук/ПК со слотом M2. Подключив к нему накопитель — можно все шустро скопировать на другой носитель (например, флешку) и продолжить работу с документами.

Установка накопителя в другой ноутбук

В помощь!
Как установить SSD M2 в ноутбук — см. пошаговую инструкцию
Вариант 2
В китайских интернет-магазинах в последний год начали появляться спец. переходники (BOX) для подключения M2 накопителей к USB-порту. По виду представляют они из себя «большую» флешку, внутри которой компактная плата с разъемом для подключения M2 накопителя (см. фото ниже ).

BOX для подключения SSD M2 к USB-порту ноутбука
Важный момент: «такие» переходники могут быть как для SATA M2 накопителей, так и для PCI-E (доступные универсальные варианты пока не встречал). Разумеется, перед заказом нужно знать, какой накопитель вы будете подключать, либо заказывать сразу 2 варианта переходников.
Что касается использования — то после установки M2 накопителя внутрь «этой флешки», работа с ним становится крайне простым делом: достаточно подключить к USB-порту и Windows автоматически его распознает. (см. скрины и фото ниже).

Установка накопителя M2

Диск подключен к USB

SSD M2 подключенный к USB порту
Вариант 3
Переходники сейчас есть не только для подключения к USB-портам, но и для SATA. То есть, установив в такой переходник M2 накопитель — его можно подключить вместо обычного жесткого диска к большинству современных компьютеров и ноутбуков.

Установка M2 накопителя в SATA переходник
Пожалуй, единственный момент: не на всех ПК/ноутбуках есть спец. крепление, чтобы надежно зафиксировать переходник с накопителем. Впрочем, придумать что-нибудь все-таки можно, например, слегка подогнув салазки.

Подключение переходника к ПК
Кстати, если у вас есть кабель SATA->USB — то такой переходник хорошо работает и от USB-порта.

Подключение к USB порту через переходник
Пару важных моментов:
1) Переходники, как уже говорил выше, могут быть для разных накопителей: PCI-E и SATA M2. Прежде чем покупать переходник — требуется знать, для какого диска он будет использоваться.
2) Разумеется, подключив диск через такой переходник — скорость его работы будет ограничена скоростью работы самого переходника и, скажем, USB-порта (т.е. ни о каких 1500 МБ/с можно не мечтать. ).
3) Помните, что разборка ПК/ноутбука может стать причиной в отказе от гарантийного обслуживания!
Подключение SAS диска через RAID контроллер Avago MegaRAID SAS 9380-8i8e

Готовим корпус ПК.

Устанавливаем контроллер в PCIe слот.

Подключаем диск через переходник.
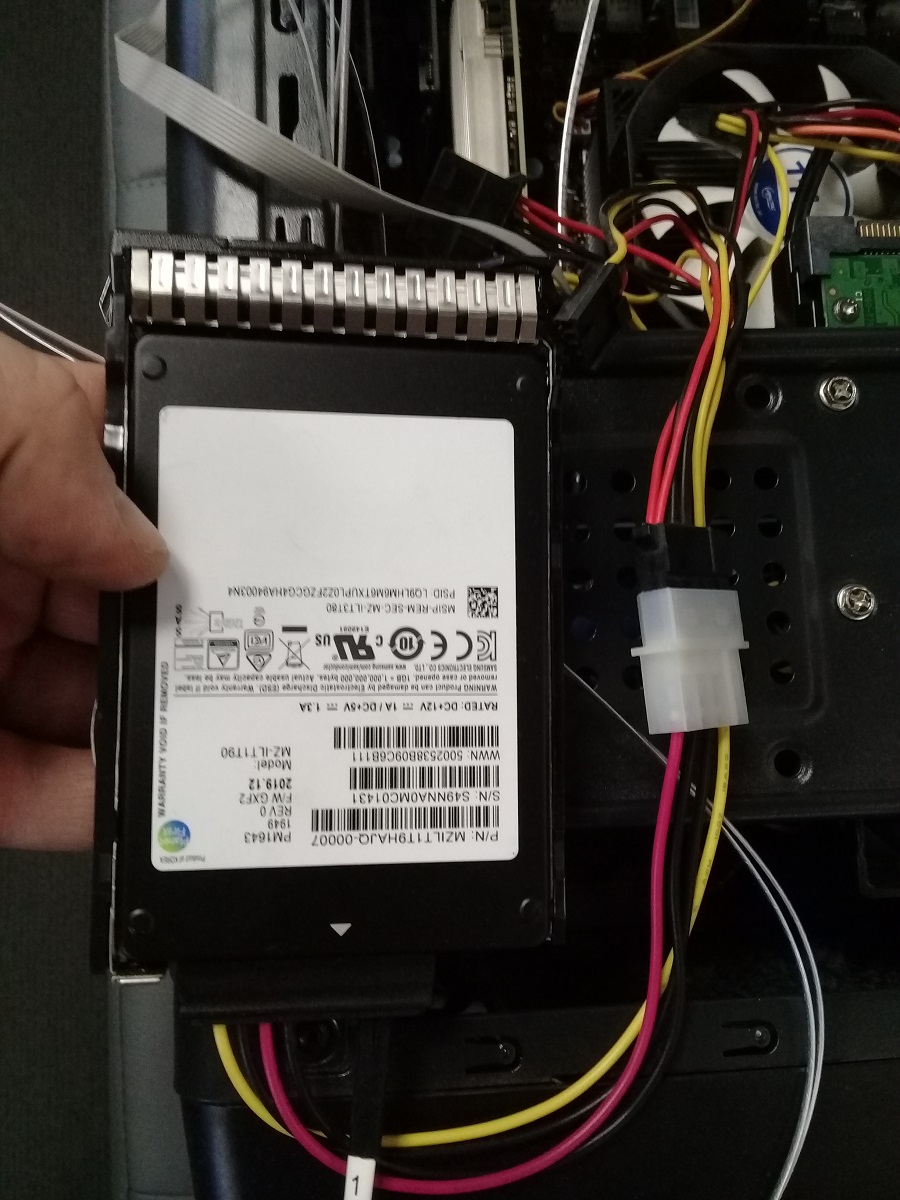
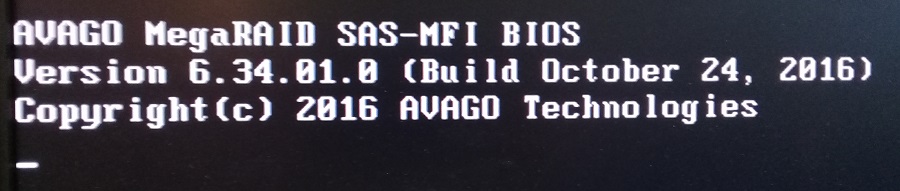
RAID контроллер определился. Видим, что диск SAMSUNG тоже определился.
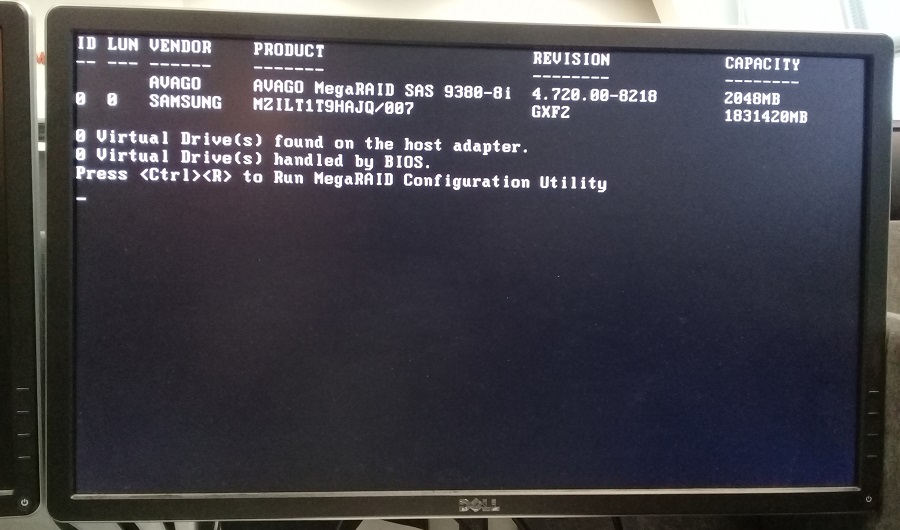
Для доступа в конфигурационную утилиту MegaRAID Configuration Utility нажимаем Ctrl+R.
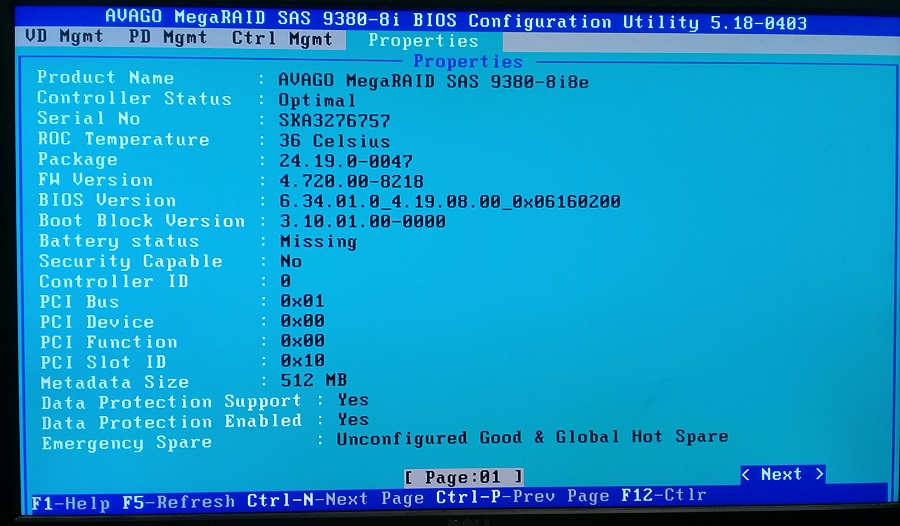
Можем посмотреть настройки контроллера.
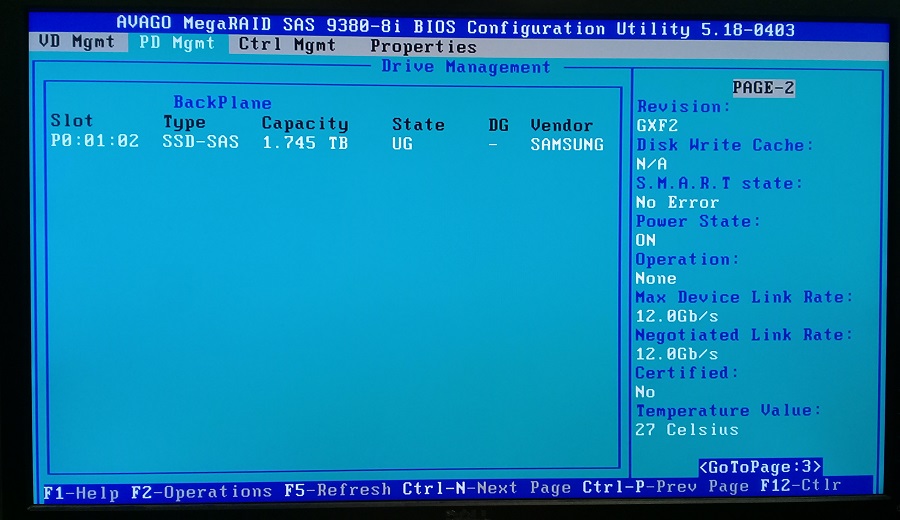
Можем посмотреть физические диски. Я подключал только один диск, он определился. Обратите внимание, что состояние диска UG — Unconfigured Good.
RAID контроллер по умолчанию показывает операционной системе не физические диски а RAID массивы. Я же хочу просто пробросить диск. Для этого необходимо RAID контроллер переключить в режим HBA.
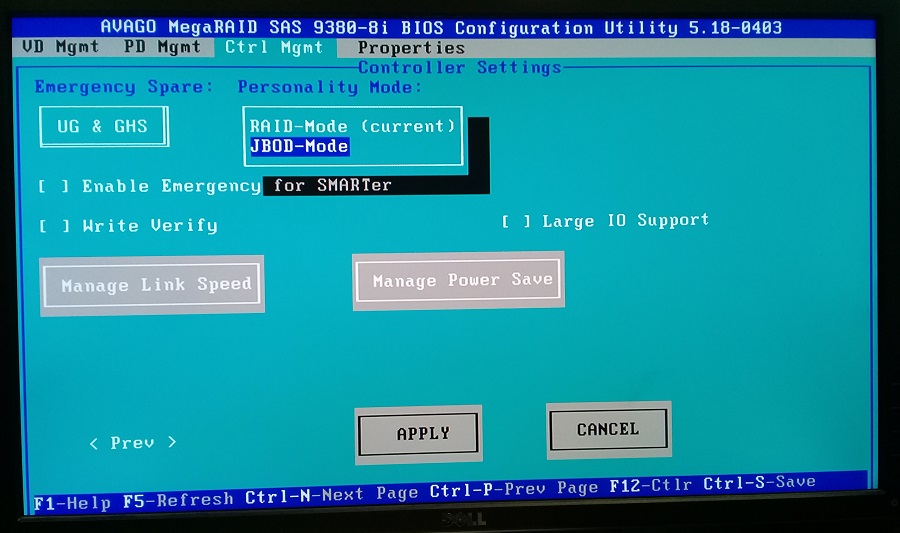
В настройках контроллера меняем режим на JBOD-Mode. Применяем изменения и перезагружаем компьютер.
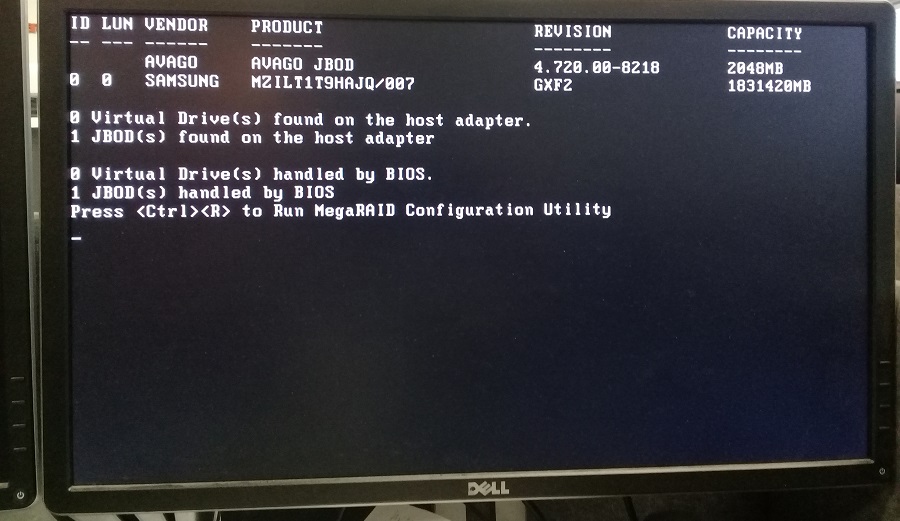
При загрузке уже 1 JBOD найден и handled by BIOS, это уже хорошо. Для проверки снова зайдем в настройки контроллера.
Установка SSD на ноутбук
Установка таких дисков на ноутбук значительно отличается от их же установки на ПК. Первое – это разные корпуса, ноутбука, второе – это полная замена старого диска для установки нового. Но благодаря такой замене ноутбук будет работать в несколько раз быстрее, причем время аккумулятора не будет изменено, даже если HDD будет переподключен назад.
Чтобы установить – пользователю нужно обзавестись специальным SSD и адаптером для дисковода.
Основные действия для установки:
— Полное обесточивание ноутбука, извлечение аккумулятора;
— Извлечение HDD. Отключается провод питания и шлейф;

— Установка на место старого винчестера, другой ССД накопитель подключив к нему шлейф;
— Установка HDD при помощи того самого переходника;
— Сборка ноутбука;
— Настройка системы ноутбука после включения.
Шаг 3. Интерфейсы
Существует 2 основных интерфейса SSD-накопителей: SATA и PCI-E. Для рядового покупателя их основная разница заключается в скорости работы:
- SATASSD ограничены скоростью до 550 Мбайт/с. Несмотря на то, что это в 5-10 раз быстрее HDD, это основной недостаток интерфейса. Дело в том, что шина SATA не позволяет развить бОльшую скорость, хотя флеш-память на это способна. PCI-E успешно раскрывает потенциал флеш-памяти, поэтому скорость таких SSD измеряется гигабайтами в секунду.
Интерфейсы форм-факторов 2.5″, mSATA и PCI-E
С ними всё элементарно:
- SSD 2.5″ и mSATA работают только с интерфейсом SATA;
- SSD форм-фактора PCI-E работает только с интерфейсом PCI-E.
Так что выбор вышеуказанных форм-факторов сразу определяет и тип интерфейса, на котором будет работать ваше устройство.
Что насчёт интерфейса M.2?
С M.2 всё чуть сложнее. Они используют один из двух интерфейсов: либо SATA, либо PCI-E. Соответственно и скорость их работы ограничена либо SATA интерфейсом, либо PCI-E.
Очень важный момент! Может случиться так, что M.2 разъем вашей материнской платы поддерживает только один из двух интерфейсов. В этом случае при установке SSD c несовместимым интерфейсом, система просто не обнаружит наличие накопителя.
Поэтому на первом шаге необходимо определить какой интерфейс поддерживает M.2 разъем вашей материнской платы. Как вариант, она может поддерживать оба интерфейса, тогда волноваться не о чем, потому что любой M.2 накопитель будет обнаружен в операционной системе.
На этом всё, в выборе SSD-накопителя нет ничего сложного. Если у вас остались какие-либо вопросы по данной теме, задайте их в форму обратной связи. Мы на них ответим и, при необходимости, дополним эту статью.











