Как настроить печать через Wifi с ноутбука
Печать через wifi обычно воспроизводят через вайфай маршрутизатор, беспроводную сеть или кабель internet. Беспроводная печать позволяет использовать принтер новым устройствам или не прибегать к использованию проводов.
На старых или недорогих МФУ нет встроенного вайфая. Существует несколько доступных способов подключения:
- Подключение дополнительного оборудования. Оно включает в себя установку дополнительного сервера с открытым доступом для пользователей.
- Подключение МФУ к сети вайфай через дополнительный компьютер посредством кабеля. Это бюджетный вариант. Чтобы МФУ выбиралось автоматически, необходимо открыть «Принтеры и факсы» и на удаленном устройстве выбрать «Использовать по умолчанию».
- Установка вайфай-роутера с функцией «принт-сервер». К нему с помощью кабеля нужно подключить аппарат и настроить его работу. Напечатать документы возможно через сетевое окружение.

Проделывать подобные манипуляции необходимо, если нет возможности приобрести новое МФУ. В остальных случаях удобнее купить новый аппарат с встроенным wi-fi. Это сократит время и деньги на установку дополнительного оборудования.
Самыми распространенными и надежными марками МФУ можно считать: Brother, Canon, Epson, Hp, Pantum, Xerox, Samsung. Они отличаются приемлемой ценовой политикой, хорошим качеством печати и широким выбором.

Важно! Принтер может распечатывать документы, если компьютер, к которому он подключен, активен.
Что такое удаленная печать
Суть удаленной печати в том, что, имея доступ к интернету, можно распечатать файл, находящийся на другом компьютере, без необходимости его скачивать на свой ПК. Делается это при помощи программы для удаленного доступа – TeamViewer. Существует такая опция уже довольно давно и сильно упрощает взаимодействие между компьютерами, особенно в крупных компаниях.
Принцип работы данной опции следующий: в настройках удаленного доступа указывается, что необходимо активировать удалённую печать. После этого на управляемом компьютере в списке доступных устройств для печати появляется виртуальный принтер, который является локальным для управляющего компьютера. Грубо говоря, через интернет другому компьютеру передаются права на печать через ваш принтер.

Установка драйвера принтера
Открываем доступ к принтеру в локальной сети
Итак принтер подключен к компьютеру и настроен, печать происходит по стандартной схеме. Чтобы принтер был доступен по сети необходимо сделать следующее.
Переходим Пуск \ Панель управления \ Сеть и Интернет \ Центр управления сетями и общим доступом \ Дополнительные параметры общего доступа.
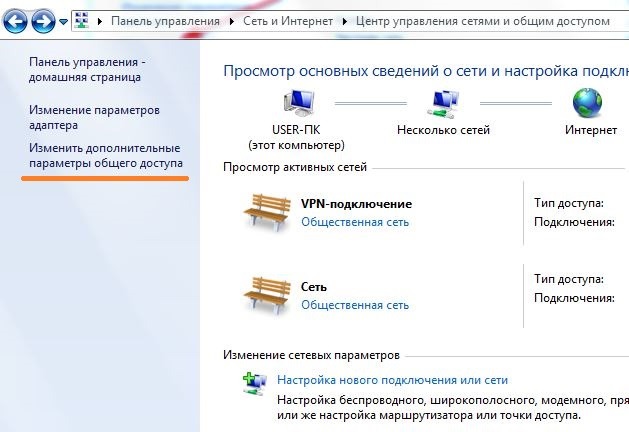
Здесь все настраиваем как на картинках изображенных ниже.
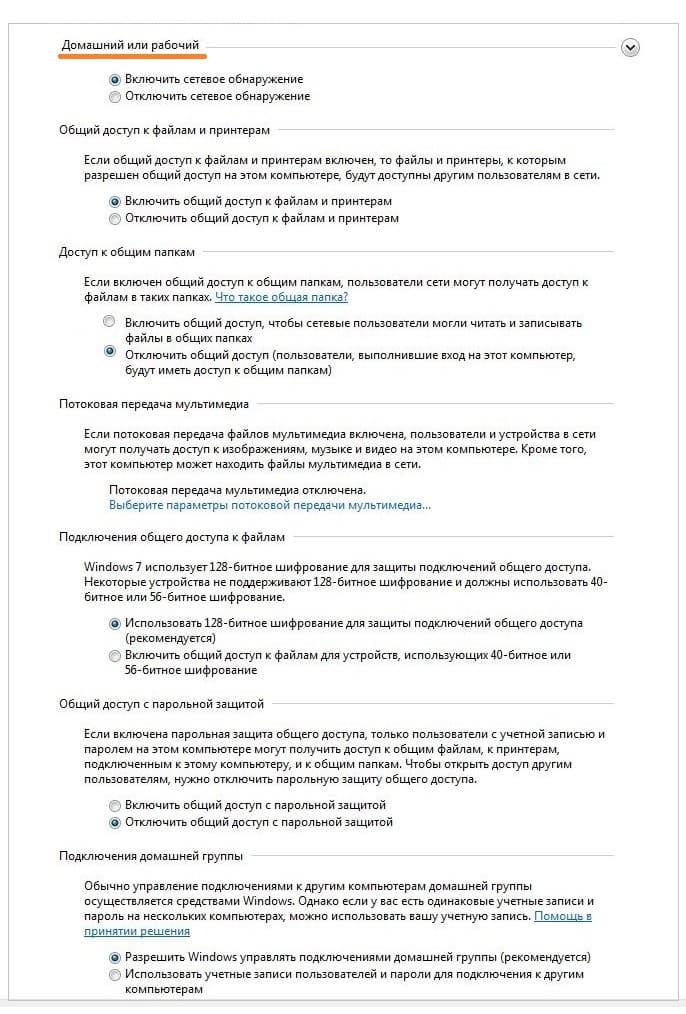
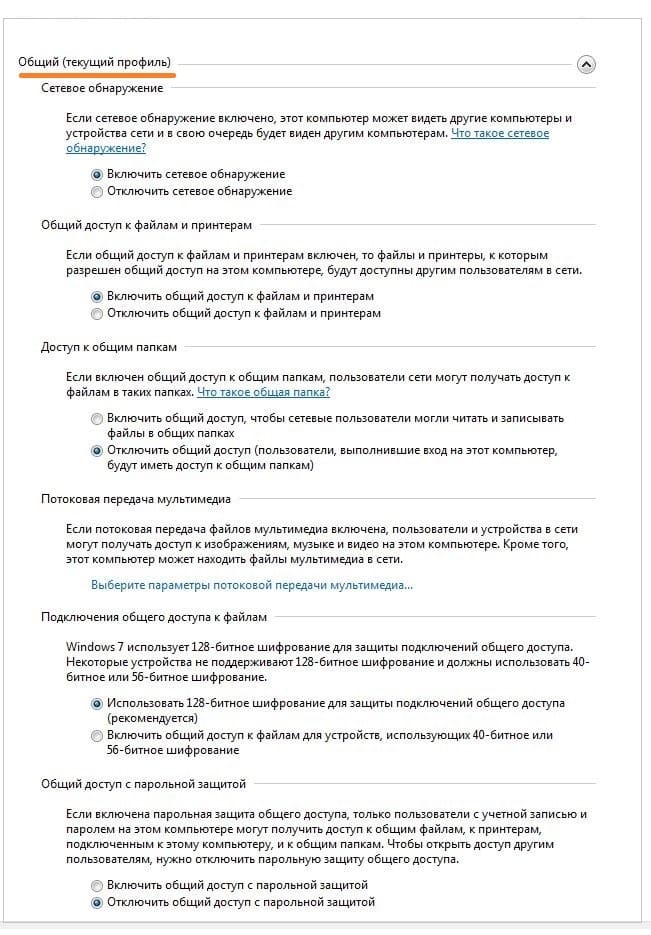
После того как все параметры выставлены согласно картинкам переходим в другой раздел. Пуск \ Панель управления \ Оборудование и звук \ Устройства и принтеры
Выделяем свой принтер, в появившемся меню выбираем «Свойства принтера«
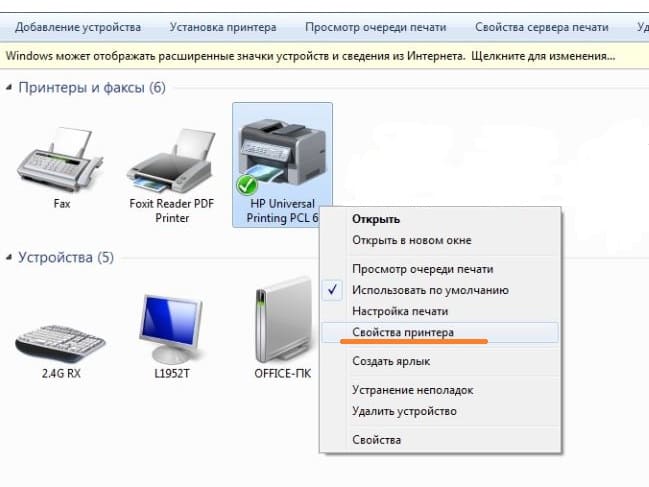
В закладке «Доступ» ставим галочку напротив строчки «Общий доступ к данному принтеру«

Обязательно заходим во вкладку « Безопасность «, выбираем группу пользователи « Все » и разрешаем печать.
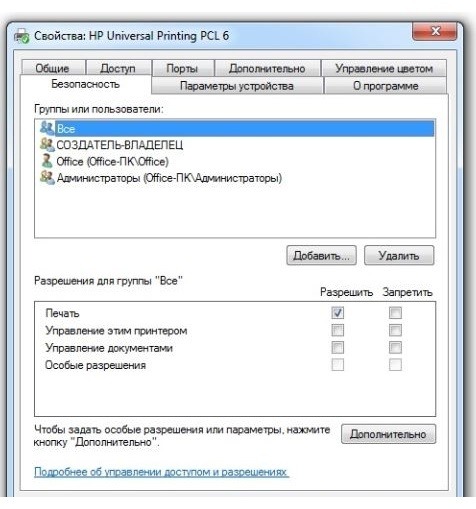
Все, на компьютере к которому подключен принтер настройки завершены. Рекомендуем перезагрузить компьютер.
Как настроить общий доступ к принтеру

На компьютере, к которому подключен принтер, откройте окно Принтеры и факсы (Пуск – Настройка – Принтеры и факсы) . Откроется окно Принтеры и факсы . Щелкните правой кнопкой мыши на иконке подключенного принтера. В выпадающем меню выберите Общий доступ… .

Во вновь открывшемся окне на вкладке Доступ установите переключатель на надпись Общий доступ к данному принтеру . Больше ничего не трогайте. Нажмите на кнопку Применить и ОК .
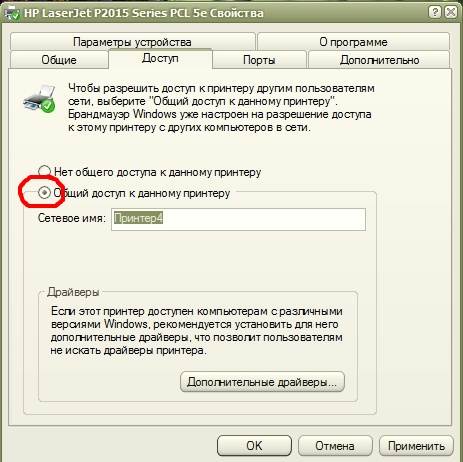
Теперь ваша иконка принтера примет такой вид. На ней появится маленькая картинка общего доступа.
Отправка на удалённую печать с Windows-устройств
Итак, разобрались с тем, что нужно для удалённой печати на компьютерах, непосредственно подключённых к принтеру, теперь же поговорим об удалённых устройствах, с которых по Интернету будет осуществляться отправка данных на печать. На устройствах с Mac OS на удалённую печать можно отправлять только содержимое веб-страниц браузера, где реализована кнопка «Печать» с изображением сервиса «Виртуальный принтер Google». А вот в ОС Windows удалённо распечатать с помощью сервиса можно любые данные – хоть со страницы в браузере, хоть локально хранящегося документа, открытого внутри Windows-программы. Поддержка виртуального принтера на уровне системы обеспечивается специальным драйвером. Инсталлятор драйвера доступен бесплатно на том же сайте сервиса. На домашней страничке сервиса переходим в раздел «Приложения», затем в перечне поддерживаемых устройств ищем Windows-устройства и по ссылке скачиваем инсталлятор драйвера.


Устанавливаем драйвер в систему как обычную программу. Драйвер совместим со всеми версиями Windows, включая самую новую 10.
Ещё одно обязательное условие для Windows-устройств – наличие авторизованного браузера Google Chrome. Авторизоваться в браузере необходимо, соответственно, с того аккаунта, к которому привязан нужный физический принтер.
Дальше поступаем так, как и при обычной отправке данных на печать: открываем в нужной программе нужный документ и печатаем его.

Проверяем, чтобы в параметрах печати был указан виртуальный принтер.

После отправки документа на печать откроется вкладка Chrome , где необходимо указать нужный удалённый принтер.

Перед непосредственным выводом данных на печать к ним можно применить параметры, предлагаемые сервисом – указать число копий, размер бумаги, выставить цветную или чёрно-белую печать и т.п.

Как настроить принтер по сети
Если у вас дома один принтер и несколько компьютеров, то вы наверняка задавались вопросом, как настроить принтер по сети. Ведь бегать с флешкой от одного компьютера к другому, только для того чтобы просто распечатать документ, очень неудобно. В этом материале мы расскажем о том, как настроить печать по сети.
Настройка принтера для печати по сети включает в себя два этапа:
- Настройка компьютера, к которому подключен принтер;
- Настройка второго компьютера, который будет использовать принтер по сети;
Если принтер должен быть доступен с большого количества компьютеров, то второй этап настройки нужно повторить на всех компьютерах, на которых планируется использование принтера по сети.
Этап № 1. Настройка компьютера, к которому подключен принтер.
Первым делом нам нужно настроить принтер для работы по сети на том компьютере, к которому принтер подключен по USB. На этом компьютере нам нужно открыть общий доступ к принтеру или, проще говоря, расшарить принтер. Для этого нужно открыть Панель управления и перейти в раздел «Просмотр устройств и принтеров».
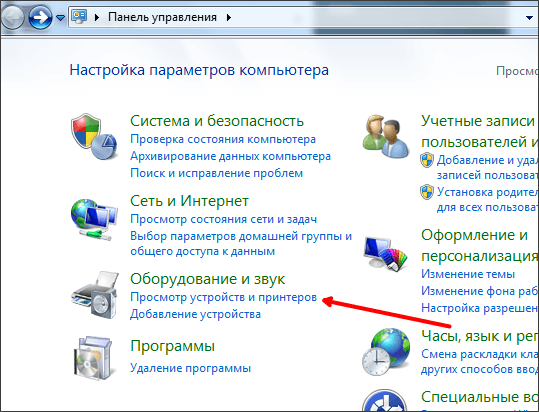
После этого перед вами откроется список подключенных принтеров и других устройств. Здесь нужно найти принтер, который вы хотите использовать по сети, и открыть его свойства. Для этого кликните по нему правой кнопкой мышки и выберите пункт «Свойства принтера» (не путать с пунктом «Свойства»).

После этого перед вами появится окно со свойствами принтера. Здесь нужно перейти на вкладку «Доступ».
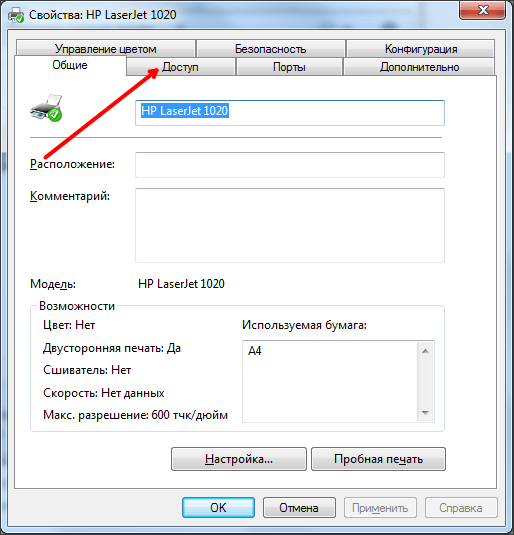
На вкладке «Доступ» вам необходимо установить галочку напротив пункта «Общий доступ к данному принтеру».

После этого закройте данное окно нажатием на кнопку «OK». Все, на этом настройка компьютера, к которому подключен принтер, завершена. Теперь осталось настроить компьютеры, которые будут использовать данный сетевой принтер.
Этап № 2 . Настройка второго компьютера, который будет использовать принтер по сети.
Второй этап это настройка компьютера, который будет использовать сетевой принтер. На этом компьютере нужно добавить сетевой принтер в список подключенных принтеров. Для этого открываем Панель управления и переходим тот же раздел «Просмотр устройств и принтеров». В этом разделе нам нужно нажать на кнопку «Установка принтера». Данную кнопку можно найти в верхней части окна (см скриншот).
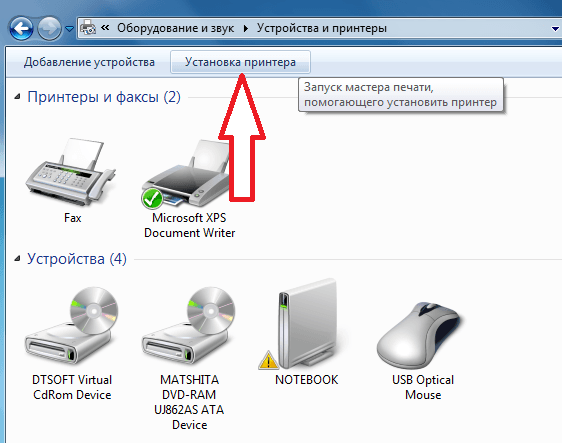
После этого откроется окно «Установка принтера». Здесь нужно нажать на кнопку «Добавить сетевой, беспроводной или Bluetooth-принтер».
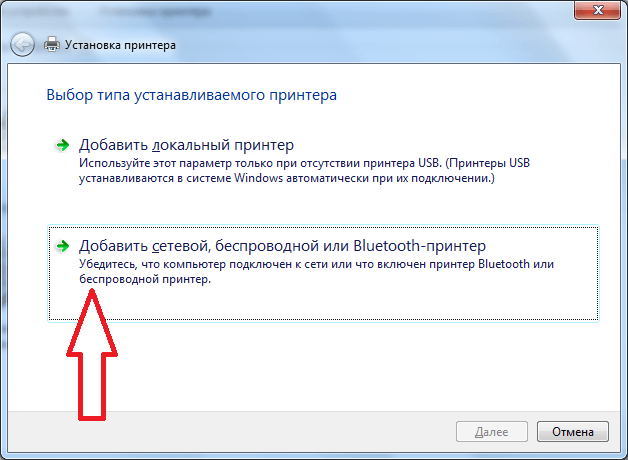
После этого операционная система выполнит поиск в локальной сети и отобразит список доступных принтеров. Здесь должен появиться принтер, к которому мы только что открыли доступ. Выбираем его и нажимаем на кнопку «Далее».
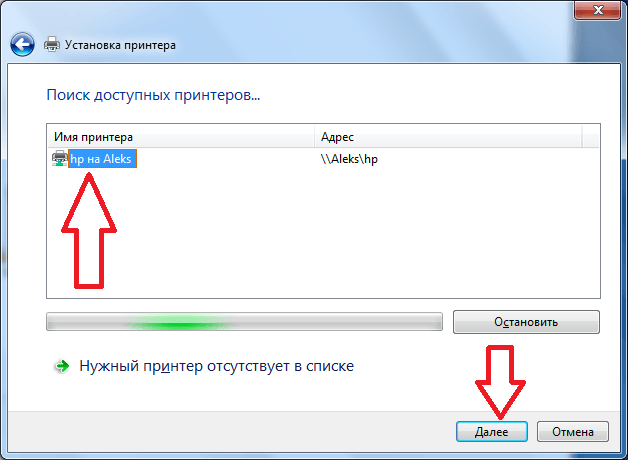
После этого система скачает драйвера и настроит сетевой принтер. На экране появится надпись «Вы успешно установили принтер». Здесь просто еще раз нажимаем на кнопку «Далее».
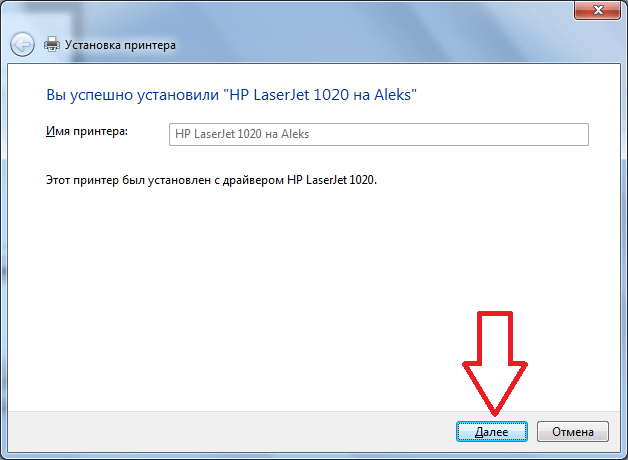
А потом нажимаем на кнопку «Готово». Также при необходимости на этом этапе настройки можно заказать печать пробной страницы.

После нажатия на кнопку «Готово» настройка принтера по сети завершена. Теперь в списке принтеров появится новый сетевой принтер, который можно будет использовать в любой программе, точно также как обычный, подключенный напрямую, принтер.
Решаем проблемы с поиском сетевого принтера.
Обратите внимание, если на этапе поиска доступных сетевых принтеров операционная система ничего не находит, то вы можете указать путь к принтеру вручную. Для этого нажмите на кнопку «Нужный принтер отсутствует в списке».
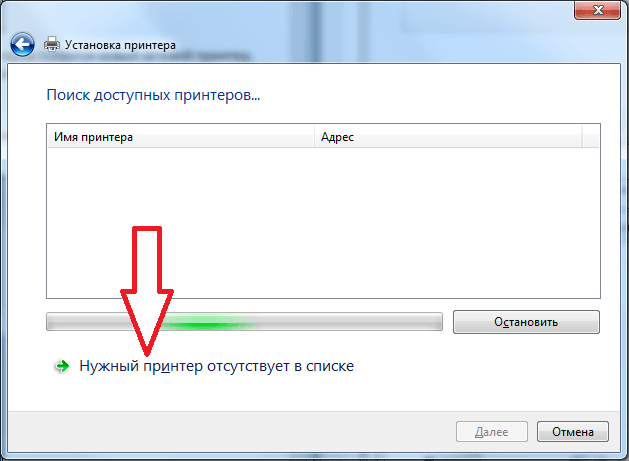
После чего появится окно, в котором можно вручную указать адрес сетевого принтера. Для этого выберите пункт «Выбрать общий принтер по имени» и введите адрес принтера в следующем формате: \IP-адресимя-принтера.
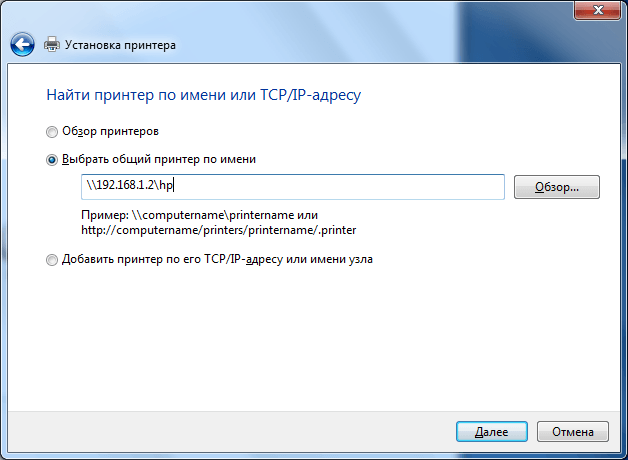
После этого нажмите на кнопку «Далее» и указанный вами принтер будет подключен и настроен автоматически.









