Можно ли 2 ноутбука подключить через hdmi
Доступность и разнообразие технических средств часто воспринимается как благо. Ровно до тех пор, пока не возникнет острой необходимости объединить эти устройства в одну общую сеть. И для этого есть множества способов. Но получится ли соединить, к примеру, два ноутбука кабелем hdmi? Попробуем разобраться.

- Можно ли 2 ноутбука подключить через hdmi
- Как объединить два ноутбука
- Как подключить второй монитор к ноутбуку
Как подключить ноутбук к другому ноутбуку с HDMI

Подключить ноутбук к ноутбуку через HDMI – довольно просто. Для этого необходимо вставить кабели в гнезда, и… И дальше ничего. Дело в том, что HDMI в ноутбуках работает только на выход. То есть он может передавать данные, но получать их не способен.
HDMI в ноутбуках предназначен для вывода изображения и звука на внешнее устройство вывода, например, телевизор. Таким образом, получается, что соединять два ноутбука HDMI-кабелем бессмысленно.
Как подключить по Wi-Fi?
Одним из быстрых, эффективных и относительно простых способов объединения двух ноутбуков в сеть является их синхронизация по Wi-Fi. В операционной системе Widows 7 это реализуется следующим образом:
-
Зайдите в «Панель управления». Попасть в неё можно через меню «Пуск».
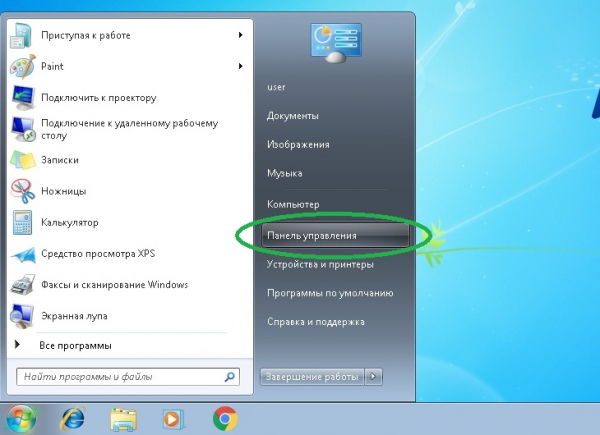
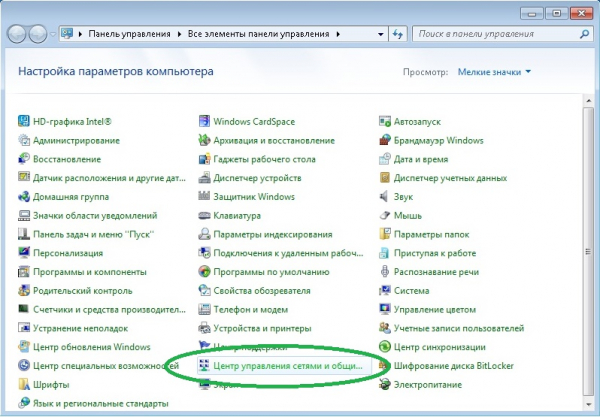
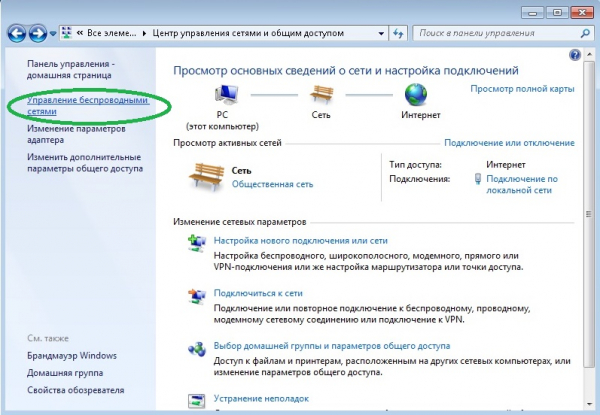
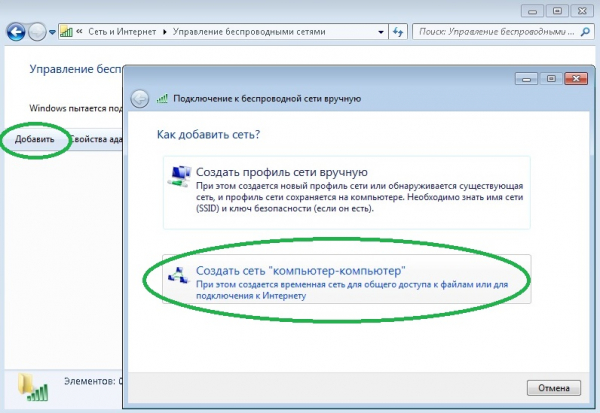
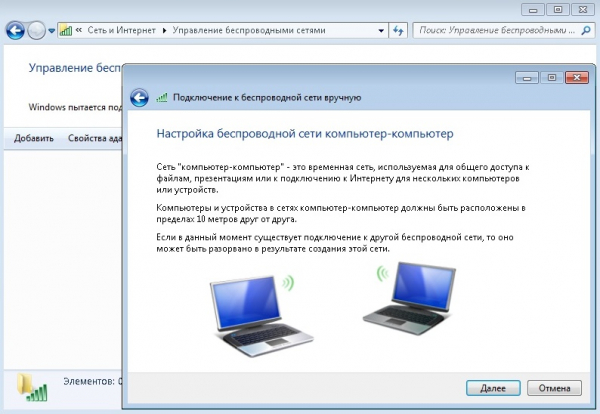
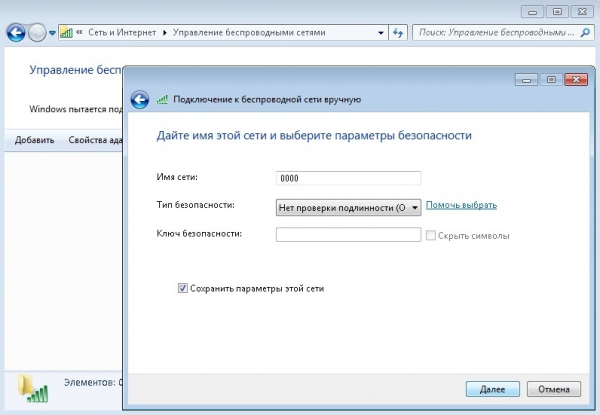
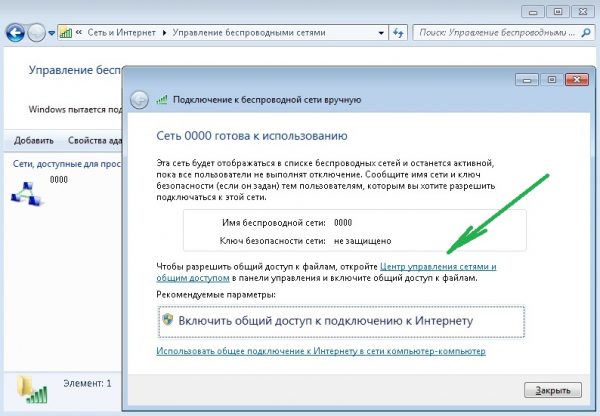
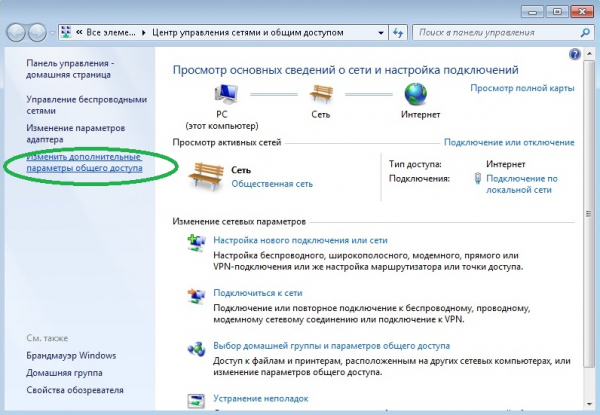
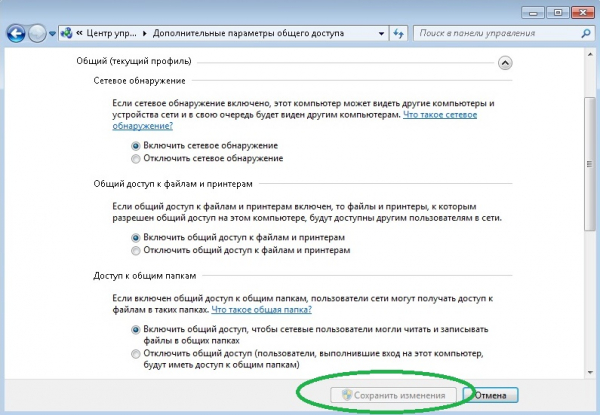
-
Активируйте консоль с правами администратора, щёлкнув правой кнопкой мыши по иконке «Пуск» и выбрав соответствующий пункт.
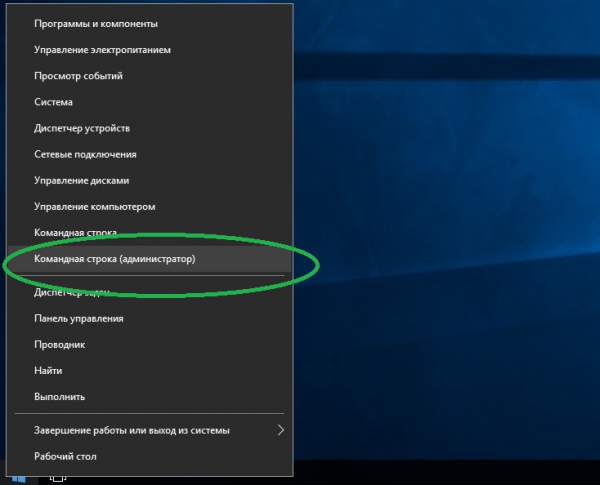
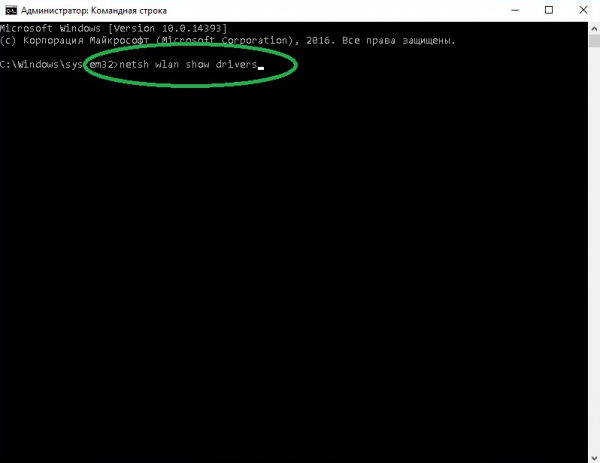
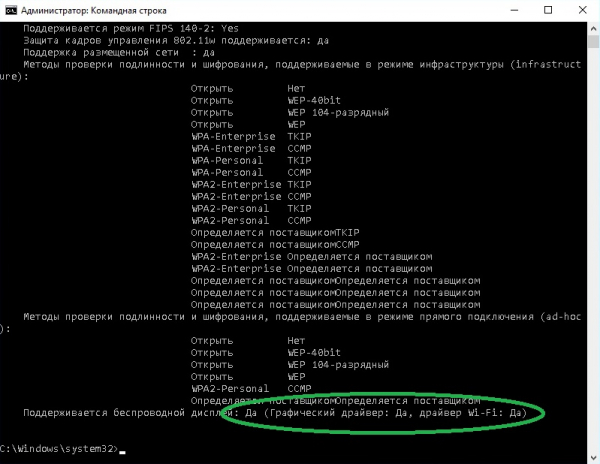
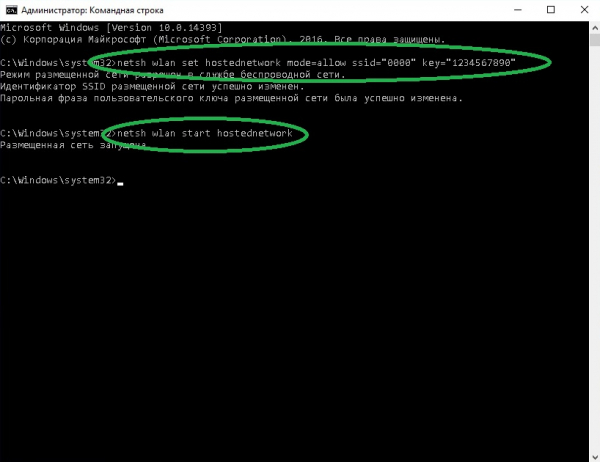
Сетевое подключение по Wi-Fi позволяет принимать и передавать файлы с одного ноутбука на другой, использовать совместно интернет (при условии предоставления общего доступа), выполнять другие задачи.
Используем LAN-порты
Чтобы подключить один ноутбук к другому по LAN, понадобится специальный (кроссоверный) кабель. Внешне последний ничем не отличается от обычного патч-корда, которым соединяют ПК с роутером, поэтому тип кабеля стоит уточнить у продавца в магазине компьютерной техники при покупке.
Для реализации сетевого соединения по LAN сделайте следующее:
-
Присоедините кабель к обоим ноутбукам. На одном из них нажмите сочетание клавиш Win+R и введите ncpa.cpl
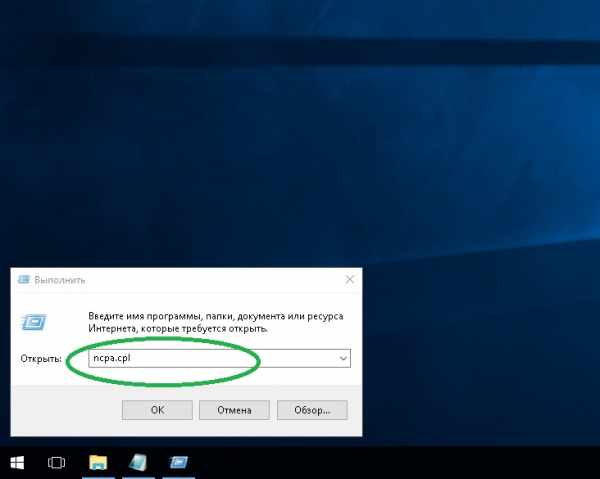
В окне, отображающем сетевые подключения, нужно щёлкнуть правой кнопкой мыши по иконке сети и выбрать «Свойства».
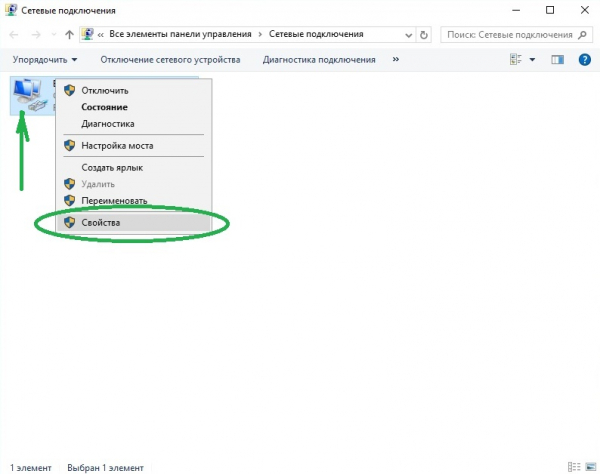
Затем дважды щёлкните по строке «IP версии 4 (TCP/IPv4)». В развернувшемся окне со свойствами данного протокола введите 192.168.1.1 и 255.255.255.0 в пунктах «IP-адрес» и «Маска подсети» соответственно. Нажмите «ОК».
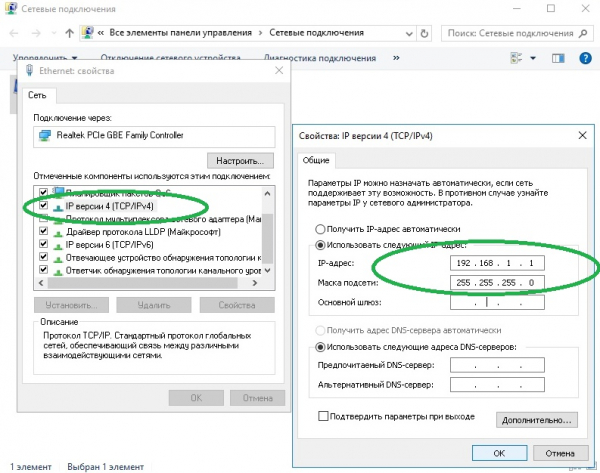
На другом ноутбуке продублируйте описанные выше действия, но введите иной IP-адрес — 192.168.1.2.
Теперь объединённые в единую сеть ноутбуки могут обмениваться между собой информацией, использовать общее подключение к интернету и т. д.
Что сделать в первую очередь?

Что делать, если второй монитор, подключенный по HDMI или через другой порт, не работает? Вероятнее всего физическое соединение ПК и дисплея вы сделали правильно, устройства в рабочем состоянии, но Windows 10 не смог изначально определить дисплей. Выполните пару простых советов:
- Перезагрузите компьютер после подключения (особенно, если соединяли устройства включенными, чего делать не рекомендуется).
- Нажмите Win+I и перейдите в раздел «Система» – «Дисплей».
- В разделе «Несколько дисплеев» жмите кнопку «Обнаружить».

- Если в этом же пункте отображается или начало отображаться два дисплея, а на первом установлен режим «Показывать только 1», выберите режим «Дублировать» или «Расширить», чтобы на втором экране появилась картинка тоже.

- Можно проверить драйвера на дисплей. Нажмите ПКМ по Пуск и откройте «Диспетчер устройств». В разделе «Мониторы» – удалите устройство для второго, а затем обновите конфигурацию.

- Проверьте, виден ли подключенный второй экран с помощью софта для видеокарты. Если у вас видеокарта от NVIDIA – софт панель управления NVIDIA, для Intel – Intel Graphics Control Center, для AMD – AMD Catalyst. В разделе о мониторах можно проверить наличие второго и там же его настроить.

- В случае, если подсоединенный дисплей не видит софт видеокарты, к которой он подключен, возможно соединение сделано неправильно или есть неисправность в одном из элементов. Хотя маловероятно, но можно еще проверить драйвера для видеокарты.
- Для этого с помощью фирменных утилит (например, NVidia GeForce Experience) обновитесь до последней версии. Или используйте диспетчер устройств для удаления старых и установки драйверов из базы Microsoft.

Далее разберем самые популярные случаи, которые не были описаны в этом разделе.
Также советую к просмотру видео о работе с несколькими мониторами в Windows 10:
Как соединить?
Рекомендуется придерживаться следующего алгоритма (на примере Windows 7):
- Выключить ПК и ноутбук.
- Подсоединить один конец HDMI кабеля к ноутбуку, второй – к выходу HDMI на видеоадаптере (не к монитору).

- Включить ПК и ноутбук.
- На ПК войти в «Панель управления», открыть меню «Экран», зайти в настройки.

В Windows 10, чтобы попасть в настройки экрана, зайдите в «Параметры Windows», в раздел «Система». Или еще проще – ПКМ по пустому месту на рабочем столе, вкладка «Параметры экрана».
- В выпадающем меню «Несколько экранов» выбрать «Расширить рабочий стол» (или дублировать, создать новый стол – все зависит от потребностей самого пользователя).

- На ноутбуке тоже перейти в настройки «Экрана» и выбрать «Отобразить рабочий стол 1» (или «Монитор ПК» – параметр может называться и так, в зависимости от марки). После этого на дисплей будет выводиться изображение с ПК.
- В большинстве современных ноутбуков переключение режимов работы встроенного дисплея можно выполнять с помощью комбинаций горячих клавиш. Самые распространенные сочетания: Fn+F4 и Fn+F8. Уточнить можно в технической документации или на ярлыках на самой клавиатуре.
Если же в настройках «Экрана» пункта «Расширить рабочий стол» или «Дублировать рабочий стол» нет, то либо сам графический адаптер, либо драйвер не поддерживает данной функции. Возможно, что кабель неисправен и не передает сигнал.
О том, как настроить несколько дисплеев в ОС Windows, рассказывается в следующем видео:
Аналогичные настройки вывода изображения можно задать и через фирменное ПО графического ускорителя (NVidia, AMD, Intel, SiS). Более того, во многих случаях там функций больше. Например, в ПО от NVidia можно не только настроить вывод изображения на сторонний дисплей, но и вместе с этим откорректировать его яркость, контрастность или вовсе включить «портретную ориентацию» выводимой картинки.
После подключения ноутбука к ПК по HDMI звук автоматически транслируется вместе с видеосигналом, а встроенная в ПК аудиокарта отключается. Изменить этот параметр можно в «Панели управления», во вкладке «Звук» (выбрав вместо HDMI встроенный аудиокодек). В противном случае звук на наушники или акустическую систему ПК выводиться не будет.
Аналогичным образом можно использовать монитор ПК в качестве дополнительного или внешнего дисплея ноутбука. Но при таком раскладе проще будет просто подсоединить монитор напрямую, минуя графический ускоритель персонального компьютера.
Видеозахват
Подключение двух обычных портативных компьютеров с видеокартами и разъемами HDMI на «выход» не позволит передавать данные. Не все современные ноутбуки оснащены видеокартами с возможностью приема цифровых видеоданных, передаваемых при помощи кабеля HDMI.
Развитие компьютерных технологий привели к появлению компактных карт видеозахвата с подключением HDMI кабеля на «вход», как на цифровом телевизоре и мониторе.
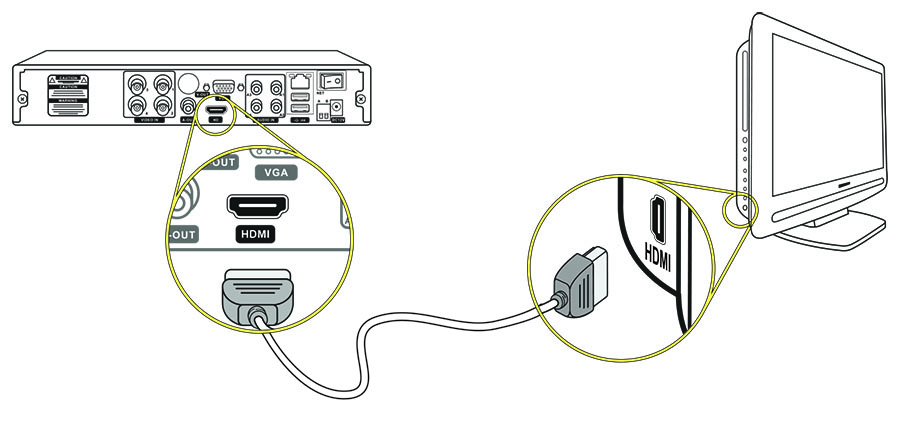
Современные производители предлагают широкий выбор видеокарт и внешних устройств захвата видео и аудио, с «входом» HDMI. В основном они предназначены для подключения видеооборудования: камер, магнитофонов, приставок, регистраторов, DVD-проигрывателей.
Подключая два ноутбука через видеозахватчик, пользователь получает только картинку рабочего стола и видеофайлы из другого устройства. Вся работа будет вестись с подключенного лэптопа, куда идет трансляция видео и аудио.
А локальная сеть, созданная при помощи Bluetooth или Wi-Fi, или же кабеля LAN позволит вести полноценную работу на двух компьютерах.
Возможно подключение нескольких устройств без использования разветвителя
С подключением через HDMI-сплиттеры разобрались. А можно ли подключить несколько экранов, не используя разветвитель? Можно, но с небольшими нюансами. Для многопоточной передачи данных (MST) с помощью сквозного последовательного подключения нам потребуется DisplayPort и концентратор DisplayPort-HDMI, т. к. HDMI изначально разрабатывали без учета этой технологии. При подключении через концентратор бесперебойная работа не гарантируется. Самым надежным способом выступит подключение без переходников: при помощи только DisplayPort (видеокарта, монитор, подходящие драйвера).

Нам потребуется подключить шнур DisplayPort от источника в первый монитор. Далее подключаем шнур из выхода первого монитора к входу второго. Мы можем продолжать эту цепочку, добавляя большее количество экранов. Метод позволяет избавиться от покупки различных переходников и расчистить рабочее место от проводов.
Главное — удостовериться, что подключаемые устройства имеют поддержку технологии MST. Как правило, в основных характеристиках мониторов MST не указывают, поэтому потребуется изучить руководство пользователя для конкретной модели.












