Мощное руководство по резервному копированию iTunes
Когда вы используете iTunes для резервного копирования iPhone, вы можете столкнуться со многими проблемами, такими как изменение расположения резервной копии iTunes, восстановление файлов из резервной копии iTunes, повреждение резервной копии iTunes и многое другое. Здесь полное руководство предоставит вам все решения быстро и правильно.
iTunes, без сомнения, является одним из часто используемых инструментов для резервного копирования iPhone. Чем больше вы его используете, тем больше проблем вы встретите. Подобно:
«Где мне найти резервную копию моего iPhone?»
«Как мне изменить место хранения резервной копии на моем iPhone?»
«Что хранится в iTunes?»
«Как сделать резервную копию iPhone?»
«Есть ли в iTunes резервное копирование музыки?»
Конечно, и вы можете столкнуться с большим количеством вопросов, кроме вышеперечисленного.
Не паникуйте. Этот пост посвящен всестороннему руководству, чтобы вы могли легко и точно справиться с проблемами резервного копирования iTunes.

Долгое, но общее руководство требует от вас большего терпения.
Мы также собираем простой список этого руководства, чтобы вы могли быстро найти интересную часть.
Теперь давайте посмотрим.
Зачем делать резервное копирование iPhone
Итак, что же такое резервная копия и зачем она нужна? Если говорить наиболее простым языком, то резервная копия — это все данные с вашего iPhone, хранящиеся на компьютере или в облачном хранилище в зашифрованном виде. Резервная копия нужна для того, чтобы при необходимости восстановить любые прежде имеющиеся на iPhone данные. Понадобиться восстановление может в самых различных случаях, но чаще всего при:
- Потере или поломке iPhone. Имея заранее созданную резервную копию устройства, вы сможете восстановить все данные на другой iPhone.
- Возникновении проблем с iOS. Обновление iPhone не всегда проходит гладко. В редких, но, увы, имеющих место быть случаях, после обновления iPhone попросту не включается, требуя восстановления. Преждевременно создав резервную копию, в процессе восстановления вы сможете вернуть не только работоспособность iPhone, но и все его данные.
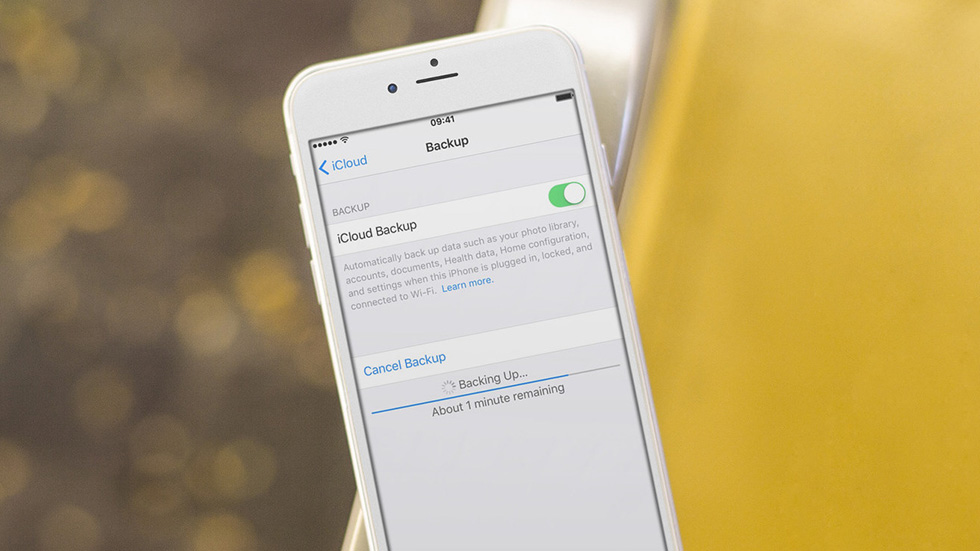
- Покупке нового iPhone. Благодаря резервной копии, вы можете очень быстро применить все настройки старого iPhone на новый, а также переместить на него все приложения, фотографии и другой контент.
Очевидно, что если вы дорожите данными своего iPhone, пусть даже это не гигабайты уникальных фотографий, а «только лишь» контактная книга, резервную копию устройства делать необходимо в обязательном порядке. Создать её можно тремя основными способами, о которых мы рассказали ниже. Однако перед тем как к ним перейти, уточним, что именно сохраняется в резервную копию.
Резервная копия iPhone в iCloud
Для того, чтобы создать резервную копию iPhone в iCloud, выполните следующие простые шаги на самом телефоне (рекомендую использовать подключение по Wi-Fi):
Видео инструкция
Использовать эту резервную копию можно после сброса на заводские настройки или на новом iPhone: при первоначальной настройке вместо «Настроить как новый iPhone» выберите «Восстановить из копии iCloud», введите данные Apple ID и выполните восстановление.
Если вам потребовалось удалить резервную копию из iCloud, сделать это можно в Настройки — ваш Apple ID — iCloud — Управление хранилищем — Резервные копии.
Как сделать резервную копию в iTunes компьютер c windows — пошагово
Шаг первый: подключаем iPhone к компьютеру с помощью USB-кабеля, а затем запускаем iTunes.
Шаг второй: находим в программе значок в форме iPhone и нажимаем на него. Программа выведет нас на экран устройства.
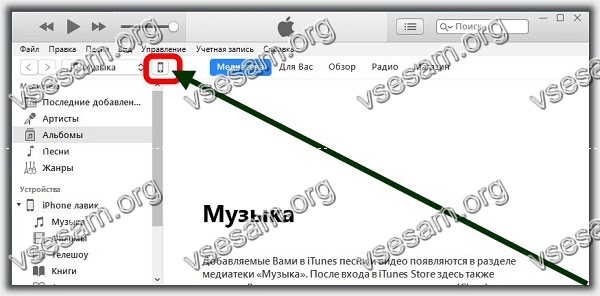
Шаг третий: находим раздел «Резервные копии». Среди перечисленных опций выберите этот компьютер.
Шаг четвертый: нажмите кнопку «Создать копию сейчас».
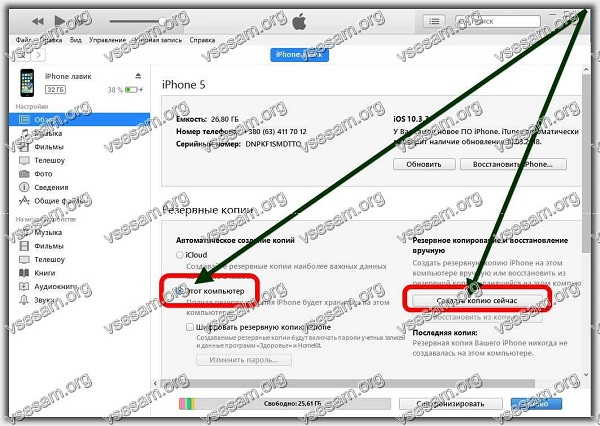
После получения авторизации начнется процесс создания архива (вы должны увидеть, как крутится кружок рис. ниже).
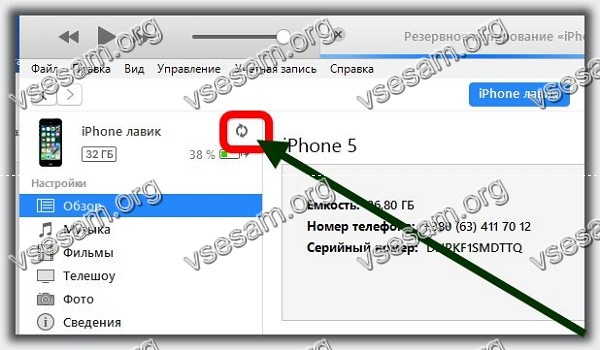
В зависимости от емкости iPhone время может занимать до нескольких десятков минут (обычно меньше десяти).
В разделе «Резервное копирование» вы можете восстановить архивное резервное копирование на своем устройстве.
Примечание! По умолчанию айтюнс записывает архив на диск с, но вы можете через командную строку изменить путь на диск d.
Создание резервной копии через iTunes
Копия, созданная через iTunes, будет храниться на локальном жестком диске ПК. Это может быть как компьютер от Apple, так и устройство на Windows. Главное – предварительно скачать и установить iTunes последней версии на свой ПК.
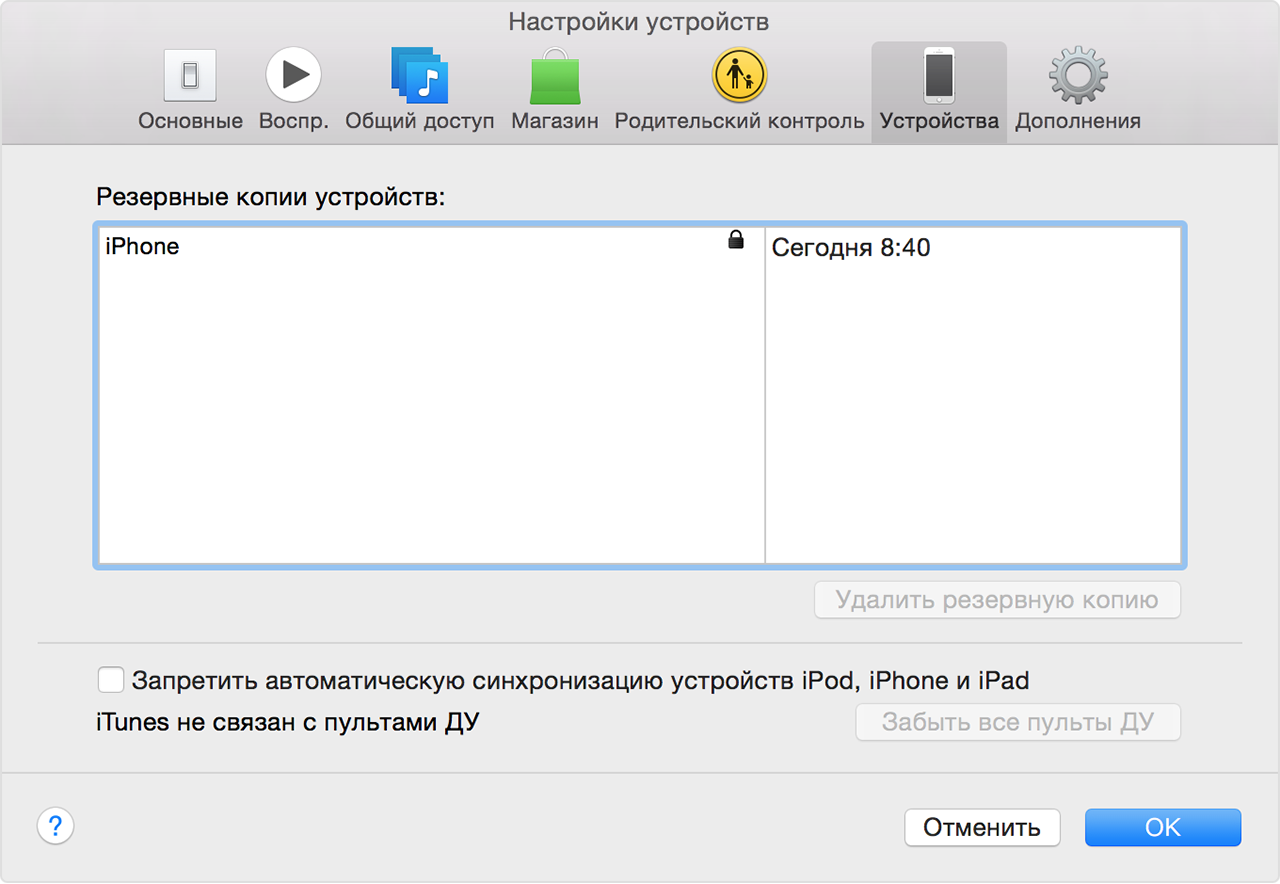
- Запустить программу iTunes.
- Подключить по USB смартфон или планшет Apple к компьютеру.
- В левом боковом меню выбрать устройство (будет указана модель iPhone/iPad или его «имя», а также объем встроенной памяти).
- В меню «Обзор» нужно выбрать «Создать копию сейчас». Кнопка находится под заголовком «Резервные копии».
- Начнется процесс создания резервной копии, который обычно не длится более 5-10 минут.
- По завершению формирования копии она будет доступна пользователю в журнале «Последние копии».
Напротив созданной копии будет отображаться название устройства, данные из которого были сохранены. Также пользователь увидит, на каком устройстве был создан бэк-ап и в какое время суток. В дальнейшем получить доступ к копии можно через раздел «Настройки» в iTunes, вкладка «Устройства».
Совет!
Если владельцу гаджета необходимо сохранить информацию из программ «Здоровье», «Активность», «Связка ключей» – необходимо использовать функцию шифрования резервной копии в iTunes.
1 Как сделать резервную копию iPhone в iTunes
ITunes это инструмент, разработанный Apple. Он предоставляет пользователям Apple два способа резервного копирования. Он включает в себя проводные и беспроводные способы, которые будут подробно описаны ниже.
Первый: Как я могу сделать резервную копию iPhone в iTunes с помощью кабеля?
Шаг 1 Для начала запустите обновленную версию iTunes на вашем компьютере.
Шаг 2 Подключите iPhone к компьютеру с помощью кабеля и подождите некоторое время.
Шаг 3 Нажмите на значок телефона, как только iTunes обнаружит ваш iPhone.
Шаг 4 Нажмите на Заключение Вкладка. Это на левой панели.
Шаг 5 Раздел резервного копирования появится. Отметьте Этот компьютер. Затем нажмите Резервное копирование сейчас, Начнется процесс резервного копирования. Полная резервная копия вашего iPhone будет храниться на этом компьютере.

Хотя данные могут быть эффективно сохранены таким способом, но вам очень неудобно использовать кабель. Но вам не нужно об этом беспокоиться, мы предоставим вам более удобный способ, как указано ниже.
Второй: Как сделать резервную копию iPhone / iPad в iTunes без проводов.
Таким образом, мы выполняем резервное копирование с помощью синхронизации Wi-Fi. Но не все версии для iOS и iTunes могут это сделать. Вот некоторые требования:
IOS По крайней мере, iOS 5 или позже.
ITunes По крайней мере, iTunes 10.5 или более новая версия.
Когда ваше оборудование отвечает всем этим условиям, мы можем начать.
Шаг 1 Запустите обновленную версию iTunes на вашем компьютере.
Шаг 2 Подключите устройство iOS к компьютеру с помощью кабеля и подождите некоторое время.
Шаг 3 Нажмите на Заключение Вкладка. Далее выберите Синхронизация с этим iPhone через Wi-Fi вариант. Тогда сохраните свой выбор.

Шаг 4 После этого вы можете синхронизировать данные через iTunes, не подключая iPhone к компьютеру с помощью кабеля.
Шаг 5 Наконец, перейдите в настройки на вашем iPhone. Нажмите на Общие→iTunes Wi-Fi Sync →Синхронизировать сейчас варианты подключения вашего устройства.
iTunes действительно хороший способ сделать резервную копию, но если вы хотите иметь больше вариантов. Вот другой способ.
Почему именно iTunes?
Пользователи, как уже было сказано, могут использовать для создания резервной копии не только приложение iTunes, но и облачное хранилище. Чем первый вариант отличается от iCloud?

Облачное хранилище позволяет собирать всю информацию в виртуальном хранилище. Неважно, какой объем памяти у смартфона или ПК пользователя – он сможет бесплатно скопировать данные до 2 ТБ.
Важно!
Начиная с 5 Гб облачное копирование платно.
iTunes использует для создания резерва непосредственно устройство владельца, Mac или PC. При этом объем памяти оказывается ограничен. Зачем тогда пользоваться iTunes, если облачное хранилище на первый взгляд удобнее?

У первого варианта есть следующие преимущества:
- Возможность шифрования. В облачном хранилище от Apple пользователь не может выбрать, нужно ему шифрование данных или нет, оно происходит автоматически. Из-за этого доступ к данным можно потерять, если будет забыт пароль. В iTunes же можно сделать незашифрованную копию и в любой момент открыть ее с собственного ПК.
- Защита от взлома. В общем и целом, облачные хранилища хуже защищены от хакерских атак, чем ноутбуки и компьютеры пользователей. Если на устройстве стоит хороший антивирус, то злоумышленникам будет сложнее добраться до данных пользователя.
- Сохранение контактов и версий приложений с возможностью бекапа. Простой пример: владелец сделал ошибку в телефонном номере и теперь не может дозвониться до бизнес-партнера. В iCloud произойдет автоматическая синхронизация, и восстановить номер оттуда будет невозможно. А вот из iTunes – запросто. То же касается и версий программ.

- Бесплатный перенос данных. Можно копировать информацию свыше 5 Гб и не переплачивать.
- Данные приложений, музыка, книги – все это, действительно, копируется в iTunes. При восстановлении информация просто перенесется на смартфон. А вот в iCloud некоторые данные не сохраняются: и музыка, книги, некоторые медиафайлы из магазина просто начинают загружаться с использованием интернета заново. Это существенно замедляет процесс восстановления.
Заключение
Выбирать способ резервирования данных пользователь должен, исходя из собственных потребностей и возможностей. Скажем, если пользователь желает создать резервную копию из любимых фильмов, у него нет другого выхода, кроме как начинать осваивать альтернативный файловый менеджер iTools. Если же кабель USB от Айфона давно порвался и отправился в утиль, обладателю смартфона вовсе не обязательно отправляться за новым – он может создать бэкап через Wi-Fi.
Каждый из способов создания резервной копии iPhone гарантирует, что самые важные данные пользователь сможет «воскресить», пусть разработчики Apple и подчеркивают всячески, что полноценная копия получается только при использовании iTunes.












