Лучшие программы для проверки нагрузки компьютера во время игры
При установке новых игр пользователю приходится проверять, подходит ли компьютер по системным требованиям. Кроме этого для комфортной игры часто проводят проверки, используя программы позволяющие проводить мониторинг системы прямо во время игры.
Чтобы графика нормально отображалась на экране компьютера, рекомендуется пройти проверку на работоспособность. Особенно, это касается видеокарты. Здесь пользователя должно интересовать количество сменяемых кадров за один момент времени. В приложении данная функция имеет название FPS или частота кадров.
От данного показателя зависит насыщенность графики, четкость отображения всех элементов и плавность кадров. Для качественной игры показатель должен быть равен 60 FPS. Грузиться с задержками графика начинается с показателем ниже 25 FPS.
Однако, добиться максимального результата для современных игрушек достаточно тяжело. Для этого необходимо позаботиться о мощной видеокарте и процессоре, который сможет корректно обрабатывать графику.
В программах, которые отвечают за мониторинг системы в играх не только отображаются текущие показатели. С их помощью можно найти оптимальные значения, при которых не будет перегружаться система, а графика будет качественной.
Отслеживание информации о нагрузках в процессе игры
Как уже писалось выше при помощи приложения AIDA64 можно отслеживать состояние компьютера или ноутбука в режиме реального времени. Пользователь может отслеживать напряжение, температуру, скорость вращения кулера и другие параметры измеряемые датчиками ПК. При этом, в том случае если какие-либо измеряемый значения достигают критических величин, приложение оповестить об этом пользователя, ну или моментально выключит компьютер.
Есть как минимум несколько способов отображение показаний измеряемых датчиками на дисплее в процессе игры. Причем вариантов отображения тоже несколько, это может быть боковая панель ноутбука или персонального компьютера удобная настраиваемая графическая панель SensorPanel или область пиктограмм панели задач. Благодаря этой функции у пользователя есть возможность в режиме реального времени отслеживать параметры системы.
Зайдите в настройки
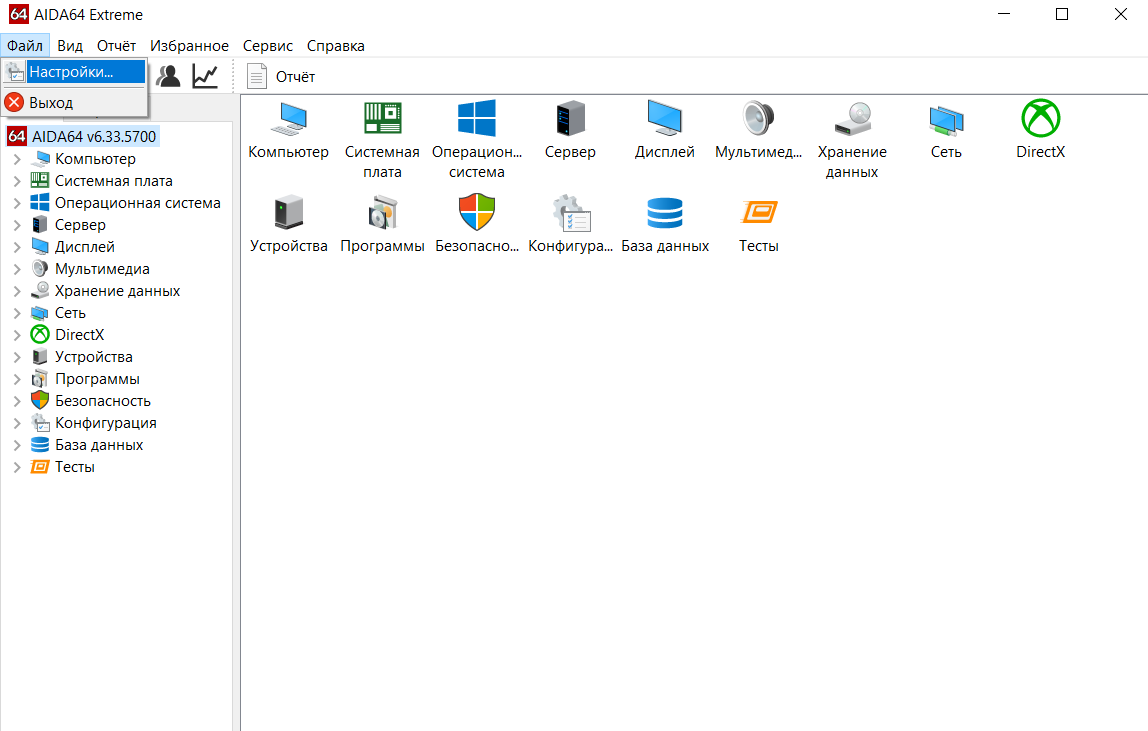
Далее выберите OSD
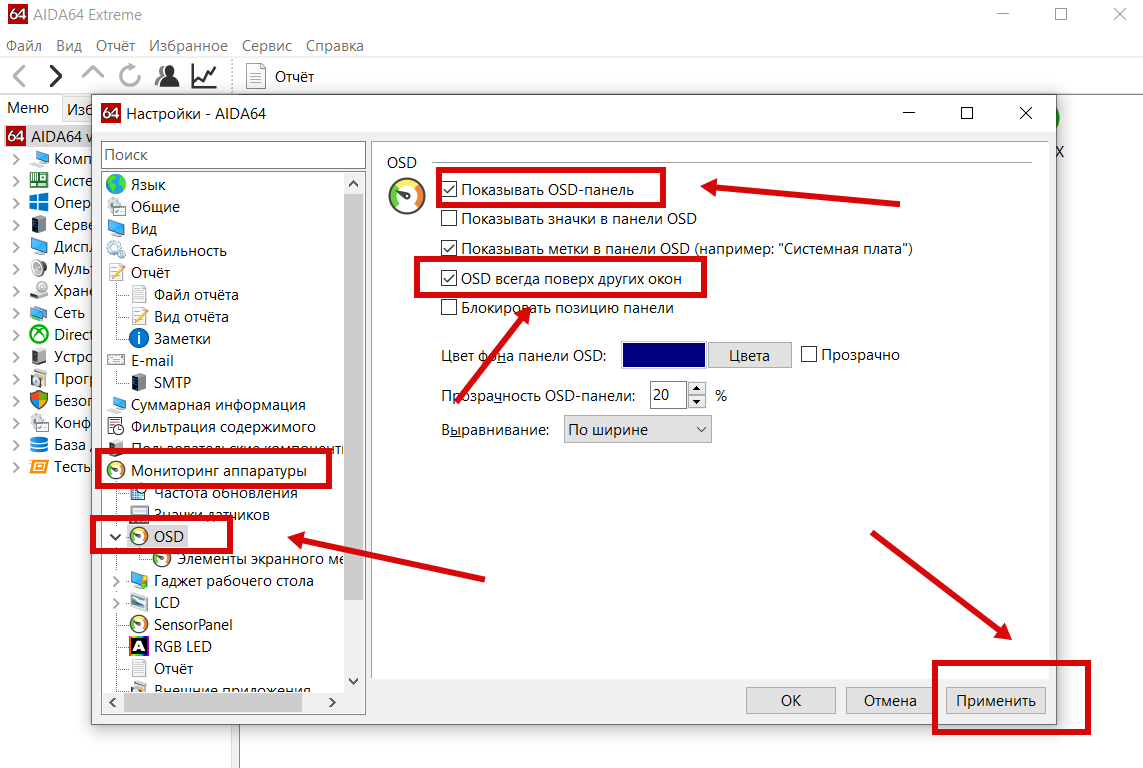
Таким образом панель будет поверх игры, но это при том условии что игра запущенна в окне без рамок в полноэкранном режиме не будет работать.
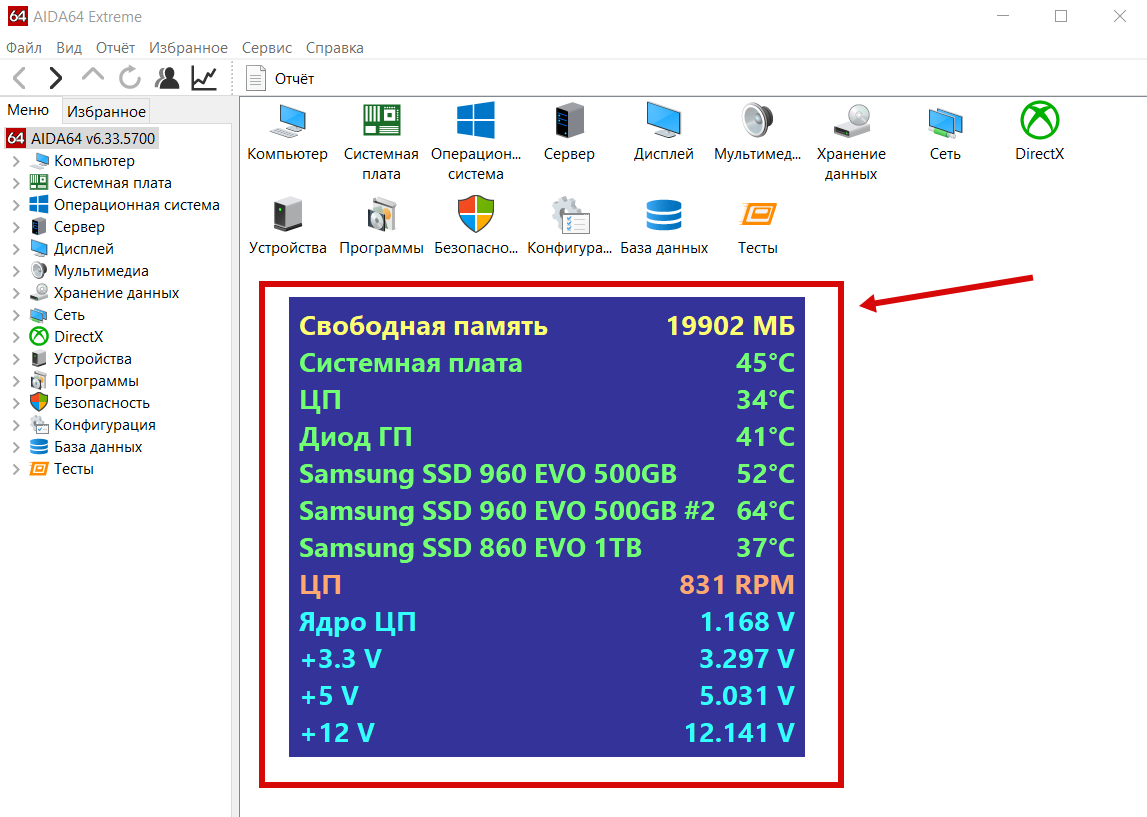
В настройках можно выбрать множество параметров отображения на панели.
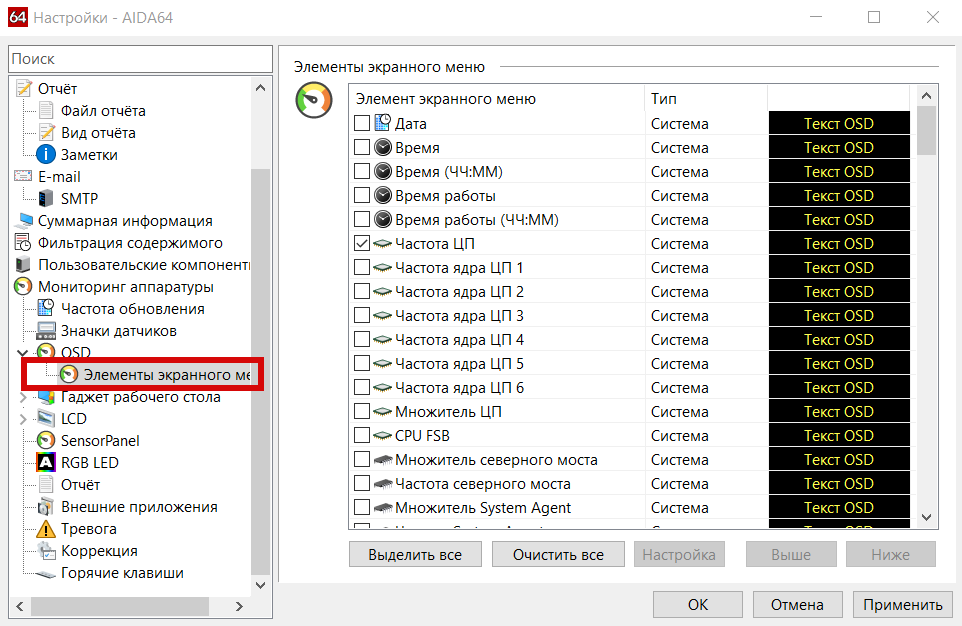
Показатели могут отображаться на LCD-дисплее игровой клавиатуры Logitech G15/G19, а также на LCD-дисплеях некоторых ноутбуков и клавиатур Razer. Благодаря этому, можно отследить какие элементы системы работают хуже всего во время нагрузок в процессе игры. Зная проблему, будь то слабая видеокарта или перегревающийся процессор можно принять меры (например, заменить термопасту ЦП) для улучшения качества игрового процесса. Для удобства приложение позволяет сохранить данные об элементах системы в файле HTML или CSV. Кроме того вы всегда можете экспортировать отслеживаемые данные на внешние приложения, такие как например RivaTuner или Samurai.
Кроме того, для того чтобы вы не отвлекались от игрового процесса приложение может отправлять оповещения в том случае если показатели каких-либо датчиков превысят установленные значения. К примеру, если кулер начнет вращаться слишком медленно или температура процессора начнет достигать критических показателей. При этом в приложении можно задать, какие действия должно выполнить приложение в процессе инициирования оповещения. Это могут быть следующие действия: запуск какой-либо программы или отправка уведомления на адрес вашей электронной почты. А также, выключение ноутбука или персонального компьютера, оповещение при помощи звука и так далее. Как видите, использование приложения позволяет не только значительно упростить отслеживание работы системы и установить возможные проблемы, но и оперативно отключить пк или ноутбук в случае предельных нагрузок в процессе игры.
Программы для измерения FPS в играх
Вместе с отображением количества кадров в секунду, многие утилиты «умеют» кое-что другое. Например, запись экрана, создание скриншотов во время игры, улучшение производительности.
Fraps
Это одна из самых распространенных программ для захвата изображения. С ее помощью можно записывать видео, звук, делать скриншоты и просматривать количество ФПС. У софта есть свои преимущества: в интерфейсе просто разобраться. В окне есть четыре вкладки (главное, FPS, видео, скриншоты), в каждой из которых выполняются определенные настройки, выставляются горячие клавиши.

Программу Fraps понадобится купить. Но это не мешает пользователям пользоваться утилитой. Просмотр количества кадров в секунду — бесплатная функция. Также юзер может создавать скриншоты без активации продукта. Файлы сохраняются в формате BMP. Для других расширений придется заплатить за софт. Запись видео также ограничена определенным количеством минут.
Обратите внимание: захват экрана требует от компьютера больше ресурсов. Поэтому во время записи будет меньше кадров в секунду.
После запуска Fraps, пользователь увидит показатель в углу дисплея. Его расположение можно изменить, а также настроить некоторые горячие клавиши в соответствующей вкладке.
MSI Afterburner
Это еще одна распространенная программа для просмотра FPS. Это гибкая утилита, предназначенная для настройки видеоадаптера. MSI Afterburner подходит не только для мониторинга статистики, но и для улучшения производительности, путем разгона видеокарты. Счетчик ФПС создан для просмотра результата настройки. Но проводить манипуляции над картой не обязательно.

Программа бесплатная, интерфейс почти полностью переведен на русский язык. А во вкладках на английском, разобраться просто. Все параметры интуитивно понятные. Однако некоторые пункты предназначены для опытных пользователей. Поэтому рекомендуется менять те параметры, в которых уверены.
Важно: при помощи разгона видеоадаптера можно поднять количество кадров в секунду. Но опции нужно использовать с умом, поскольку таким образом возможно навредить видеокарте, либо вывести ее из строя.
Чтобы включить счетчик кадров в секунду, зайдите в параметры программы (для этого нажмите на иконку шестеренки), выберите вкладку «Мониторинг». Активируйте опции «Частота кадров», затем «Показывать в ОЭД».
Другие возможности программы для измерения FPS в играх:
- отображать загруженность ресурсов компьютера, нагрев комплектующих, напряжение и другие нужные показатели;
- ускорение или замедление кулера;
- изменение параметров отображения ФПС и других сведений;
- запись видео;
- benchmark (тест на нагрузку);
- автоматический и ручной разгон.
Также к утилите есть приложение для Андроид-смартфона. С его помощью можно настраивать софт удаленно, разгонять процессор или видеокарту, ускорять кулер.
GeForce Experience
Это программное обеспечение подходит для игроков, использующих видеокарты линейки GeForce от компании NVIDIA. Оно пригодится не только для мониторинга статистики. Это программа для управления видеоадаптером. Для контроля существует много функций, для продвинутых владельцев и новичков. Кроме того, GeForce Experience автоматически ищет обновления для драйверов карты.

- Зайдите в программу GeForce Experience.
- Нажмите на меню «Внутриигровой оверлей». Кнопка находится рядом с настройками программного обеспечения.
- Выберите параметры (иконка шестеренки).
- Откройте вкладку «Расположение HUD».
Во вкладке «Счетчик кадров» можно выбрать, где он будет размещен, а также включить опцию.
Это еще одна многофункциональная утилита, которая пригодится геймерам. Работает она по такому же принципу, как остальные — использует оверлей. То есть отображение поверх окон. Вдобавок Cam умеет повышать производительность в играх и показывать другие статистики.

Преимущества этого программного обеспечения: софт бесплатный и имеет переведенный интерфейс. Однако для мониторинга статистики понадобится создать аккаунт. Внешний вид утилиты похож на MSI Afterburner. Хотя функционал отличается: вторая предназначена в первую очередь для разгона компьютера или ноутбука, что значительно повышает производительность.
Прочие опции программы Cam:
- отображение фреймрейта;
- улучшение быстродействия видеоадаптера;
- сохранение информации о производительности;
- предупреждения об ошибках в работе ПО или железа.
Это не все функции, но их достаточно для большинства игроков. Счетчик включается в настройках программы.
FPS Monitor
Судя из названия программы, отображение ФПС — основная задача утилиты. Кроме того, отображается загруженность комплектующих. К примеру, температура центрального процессора, количество свободной ОЗУ и другие полезные характеристики.

Все сведения отображаются поверх игры. Единственное, бывает сложно привыкнуть к интерфейсу. Но его можно настроить как угодно. Если в некоторых программах выбирается только угол, где размещен счетчик, то в FPS Monitor пользователь настраивает цвет текста, шрифт, размеры и прочие параметры.
Полезная информация: утилита поддерживает горячие клавиши, а также «пресеты» для настроек отображения информации. Можно использовать стандартные, либо создавать свои, подстраивая каждый пункт под себя.
Чтобы испытать софт, существует демо версия. За полноценную программу нужно заплатить 350 рублей. Хотя неполное ПО не ограничено. Перед пользователем будет водяной знак.
Другие популярные программы
Если перечисленные выше варианты с мониторингом информации о процессоре и видеокарте не помогли, или же наоборот выглядят неудобными и чрезвычайно запутанными, обратить внимание стоит еще и на следующие инструменты:
- AIDA64 – системная утилита, пусть и не способная рассказывать о происходящих с компонентами персонального компьютера переменах, но, тем не менее, тоже способная заметно упростить мониторинг. Главное – сразу же открыть AIDA64 и перейти в раздел «Датчики» через панель «Компьютер». Как результат – куча полезной информации, обновляющейся в реальном времени. Процессор, видеочип, температура, обороты и вольтаж. Единственное, к чему придется привыкнуть – молниеносному переходу от игры к AIDA64 с помощью комбинации ALT + TAB.
- CAM – кроссплатформенный инструмент анализа и мониторинга, способный и о количестве FPS рассказать, и нагрузку на центральный процессор определить и предупредить о неожиданно высоких температурах. Дополнительный бонус – после завершения игровой сессии можно ознакомиться с подробной статистикой, отображающей самые «слабые» места в системе.
- GeForce Experience. Как видно из названия, GeForce Experience способен заниматься мониторингом, но только для тех ПК, где установлены карточки от NVidia. Отображается не слишком много информации – всего-то несколько «величин». Вроде количества кадров в секунду и загрузки системы в целом.
Мониторинг датчиков компьютера в играх
Отображение ФПС в играх – функция, о которой знает каждый геймер, хоть раз пытавшийся понять, почему в игре иногда происходят «тормоза». Просмотр и замер ФПС часто обеспечивают аддоны внутри самих игр, но всегда удобнее иметь независимую программу, которая будет показывать значение независимо от самой игры.
Программа для показа FPS в играх – это внешний резидентный модуль, работающий в ОС параллельно с игрой. В разделе находятся различные варианты этих программ и многие, помимо определения FPS, обладают внушительным дополнительным функционалом – записью игрового видео, функцией оптимизации параметров «железа» и т.п.
Overwolf – геймерская утилита, позволяющая не сворачивать игру, когда нужно срочно посмотреть что-то в сети или кому-то написать – окно просто накладывается поверх игры. Так же умеет подсчитывать FPS.
Вариант 3: что касается игр
Для мониторинга за температурой видеокарты и процессора непосредственно в играх — есть одна замечательная утилита FPS Monitor (аналог: PlayClaw 6).
FPS Monitor

Температура ЦП и видеокарты — утилита FPS Monitor
С помощью этой утилиты можно определить нагрузку на каждое ядро процессора, видеокарту, ОЗУ, сеть. Кроме того, она показывает температуры видеокарты (GPU) и ЦП (CPU) в режиме реального времени. Пример ее работы можете увидеть на фото выше/ниже.
FPS Monitor отлично помогает диагностировать причину тормозов в играх — достаточно посмотреть, на загрузку основных компонентов (кстати, утилита также подсвечивает красным те компоненты, которые уже загружены на 80-100%).

Макс. нагрузка на ядро ЦП

В помощь!
Диагностика. Как узнать из-за чего тормозит игра: из-за процессора, видеокарты или ОЗУ — https://ocomp.info/tormozit-igra-diagnostika.html









