Дистанционное управление компьютером на базе Windows
Привет, друзья. В этой публикации будем предметно разбираться в тонкостях дистанционного управления компьютером. Какие существуют способы дистанционного управления компьютером на базе Windows? С помощью каких устройств можно оперировать функциями операционной системы и её отдельных приложений на расстоянии от экрана, если компьютер подключён к телевизору, большому монитору или проектору? Нет чётких стандартов, какое устройство лучше подойдёт с учётом специфики конкретной ситуации — используем ли мы компьютер дома как Smart TV или игровую платформу, либо же мы задействуем его в обществе в качестве техустройства для вывода презентаций, аудио, видео, фото и прочего типа конференц-контента. Всё, ребята, решают наши личные предпочтения. Рассмотрим ниже различные устройства, которыми можно управлять компьютером на базе Windows дистанционно.
Управлять компьютером на расстоянии можно с помощью пульта ДУ. Есть специальные пульты, заточенные только под управление системой Windows. А есть пульты универсальные, предусматривающие управление несколькими типами устройств – компьютерами на базе Windows, приставками Android TV, умными телевизорами. Такие пульты, например, на AliExpress стоят дёшево, стоимость моделей с базовыми возможностями обычно не превышает $5. Из базовых возможностей пультов ДУ для ПК: управление навигацией, громкостью, курсором мыши, выключение компьютера. Есть модели с большей функциональностью, в частности, с голосовым вводом, мультимедийными кнопками, клавиатурой.
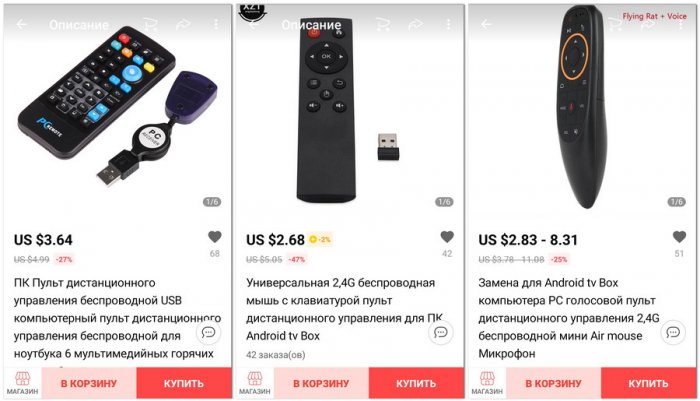
Но такие недорогие пульты идут без гироскопа, их не нужно путать с аэромышью. Кстати, продавцы на том же AliExpress любят этим устройствам приписывать тип аэромыши. Если в составе устройства нет гироскопа, это не тип устройства аэромышь, этой обычный пульт ДУ. Обычные пульты с медиакнопками хороши при дистанционном управлении медиаконтентом на компьютере. Но управлять курсором Windows с помощью таких устройств крайне неудобно – это будет долгое топорное перемещение по экрану в направлениях вверх-вниз и из стороны в сторону путём многократного нажатия навигационных кнопок.
Обзор приложения
С описываемым сегодня программным обеспечением, которое работает в союзе с мобильным приложением, пользователь получает полноценный удаленный доступ к подключенному устройству. Назовем главные возможности утилиты:
- Через телефон к ПК можно подключиться через код QR или по Wi-Fi.
- Подключение защищено паролем пользователя.
- Стрелкой мышки можно управлять, водя пальцем по сенсору телефона.
- Вы можете работать с настройками, браузером и всеми остальными приложениями на ПК.
- ПК можно выключить, перезагрузить или перевести в режим сна.
- С помощью утилиты на компьютере можно сделать снимок экрана и сохранить его при необходимости на устройстве.
- Между компьютером и телефоном можно передавать различную информацию.
- Софт позволяет быстро запустить системные программы и работать с ними.
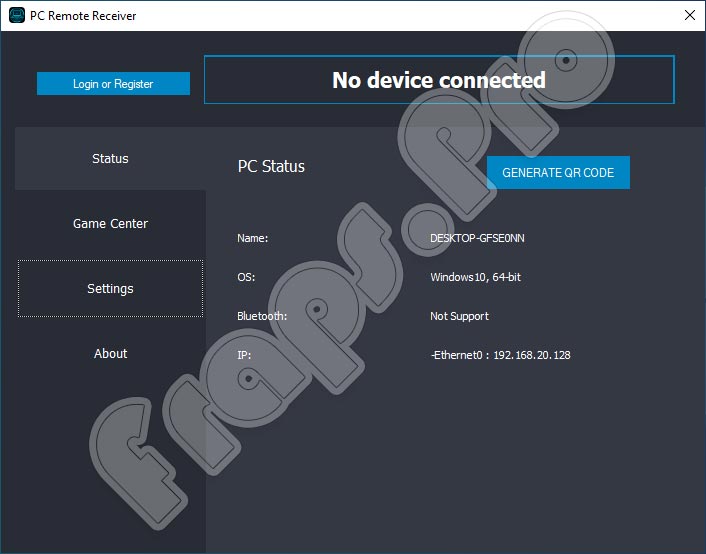
После регистрации в программе все личные данные будут автоматически закреплены за вашей учетной записью. Аккаунт можно будет использовать и на других устройствах.
Описание программы
Если пользователь желает стать клиентом такого приложения, то ему надо сначала скачать бесплатную программу PC Remote на компьютер, а потом уже – на смартфон. На ПК она скачивается через описание на Плэй Маркете. Затем необходимо зайти в настройки, убедиться в наличии галочки напротив пункта автозагрузки
Итак, в левой колонке есть IP-адрес, данные о компе, справа – сведения смартфона, еще не подсоединенные. На нем надо зайти в раздел подключения и выбрать тип сканирования, затем жать ОК. На экране появляется подключенный компьютер, называется десктоп. Нужно, чтобы галочка стояла напротив него, это будет означать, что соединение между устройствами налажено.
Подключение к удаленному рабочему столу
Возможность подключения к чужому компьютеру посредством microsoft remote desktop не требует скачивания и установки дополнительных приложений. Эта программа, являющаяся системной, работает автономно от других утилит.
И для того чтобы подключиться к чужому персональному компьютеру по одной локальной сети, необходимо, чтобы ваш друг проделал операции, проделанные в предыдущем пункте. Только после того, как он «откроет ворота» для вас, вы сможете к нему подключиться.
Итак, чтобы управлять ПК друга, необходимо выполнить следующее:

Существует такой нюанс: цифры статического IP адреса необходимо вводить без пробелов между точками.
Нажимаем кнопку подключить, подтверждаем права администратора и имя пользователя, пароль и управляем компьютером друга по локальной сети через microsoft remote desktop.
Как пользоваться программой PC Remote
Первый режим называется «тачпад». При помощи него пользователь может управлять мышкой. Это происходит не только по вай-фай, но и по Блютузу, мобильной сетью, USB-кабелю. Второй режим имеет название «медиа». На нем игрок может регулировать звук, включать и выключать, а также перематывать, ставить на паузу видео, аудио.
Следующая вкладка – Power. Она позволяет управлять статусом сна, включением, перезагрузкой, заморозкой компьютера. Есть и вкладка «игры», и «макеты». Можно воспользоваться возможностью подключения клавиатуры. Нужно перейти на рабочий стол ПК с экрана смартфона и сделать его как планшет, затем вывести клавиатуру и вводить текст.
Pc remote receiver как настроить?

PC Remote — приложение для мобильных устройств на Android, позволяющее управлять компьютером с телефона. Оно отличается широкими функциональными возможностями, но при этом имеет простой и удобный интерфейс. Также можно скачать PC Remote на ПК или ноутбук с помощью эмулятора.
Программу потребуется скачать на компьютер и смартфон, а затем подключить технику друг к другу по беспроводному соединению.
Функционал: что умеет приложение
Программа предлагает много полезных функций по управлению ПК, и при этом проста и удобна в использовании. Русскоязычный интерфейс присутствует. Перед началом работы утилиту устанавливают на телефон и ПК, настраивают соединение через Wi-Fi или Bluetooth и проверяют совместную работу.
В приложении представлена функция «Тачпад». При ее активации пользователь может управлять курсором на экране ПК. Следующая опция называется «Медиа». Она позволяет регулировать звук, включать или выключать воспроизведение мультимедийного файла, а также перематывать или ставить на паузу.
В разделе «Power» находятся кнопки для включения компьютера, перезагрузки, погружения в сон, выключения экрана дисплея, блокировки устройства. Есть функция клавиатуры, позволяющая вводить текст с телефона в текстовом редакторе, открытом на ПК или забирать запрос в браузере. Кроме того, смартфон можно использовать как полноценный рабочий стол для управления ПК. В таком режиме пользователь может перемещать курсор, имитировать нажатия клавиш мыши или клавиатуры, открывать приложения и файлы и т.д.
В приложении есть опция «Проектор». Она позволяет выводить мультимедийный контент с телефонного экрана на дисплей компьютера. Другая функция под названием «Классная доска» используется для рисования на мониторе ПК. При ее активации на экране ПК появляется карандаш. Им можно рисовать, писать, оставлять заметки.
Телефон может быть использован как джойстик в гонках, симуляторах и других типах игр. При этом пользователь может самостоятельно назначить удобные кнопки для управления. Можно выбрать тип геймпада: от Xbox, Dendy, имитация руля и т.д.
Режим «Камера» предназначен для вывода изображения с камеры компьютера на экран смартфона. При активации этой функции пользователь может видеть, что происходит перед компьютером в тот момент, когда он находится в другой комнате.
Приложение позволяет передавать файлы с ПК на телефон или обратно через режим «Кабель данных». Функция «Проводник» дает возможность просматривать на экране мобильного устройства файлы, хранящиеся на компьютере. Кроме того, в приложении на смартфоне можно создать ярлыки папок или программ, установленных на ПК, чтобы запускать их одним нажатием.
Достоинства и недостатки
Приложение PC Remote для управления компьютером высоко оценивается многими пользователями. В первую очередь отмечается его простая установка и сопряжение устройств, а также поддержка основных версий Windows, начиная от 7 (для XP доступен отдельный клиент на официальном сайте), а также большинства версий Android.
Простой интерфейс приложения — еще одно его достоинство. Программа переведена на русский язык, хотя названия части функций по-прежнему на английском. Все опции расположены удобно, названия интуитивно понятны, нет множества разделов, в которых нужно искать необходимую кнопку.
Обширные возможности приложения делают его одним из лучших среди конкурентов. С помощью программы можно удаленно управлять компьютером, запускать программы, открывать файлы и папки, при этом рабочий стол ПК будет отображен на телефоне. С помощью PC Remote смартфон может выступать в роли джойстика при запуске игр.
Утилита позволяет воспроизводить мультимедийный контент с телефона на большом экране ПК или управлять на компьютере воспроизведением видео или музыки. С помощью программы можно передавать файлы с одного устройства на другое или обратно, а также просматривать файлы, хранящиеся на ПК, на телефонном экране.
Это далеко не все возможности PC Remote, количество функций, предлагаемых программой, существенно больше.
Минусов у программы нет, но некоторые пользователи отмечают, что не все телефоны и ПК с его помощью сопрягаются друг другом, а также обращают внимание на то, что часть функций не работает или приложение на телефоне выключается при их активации.
Системные требования
Для установки эмулятора и запуска приложения PC Remote на ПК или ноутбуке с системой Windows нужно следующее:
- ОС: Microsoft Windows 7, 8, 10.
- Процессор: Intel или AMD с включенной виртуализацией в BIOS.
- ОЗУ: от 2 Гб или больше.
- SSD+HDD: от 5 Гб свободного места для хранения данных программы и игры.
- Актуальные драйверы видеокарты (проверить на официальных сайтах: ATI, Nvidia).
- Широкополосный доступ в Интернет — для своевременного обновления программы и игры.
- Права администратора на вашем ПК — запуск установщика сторонних программ.
- Отключить антивирусное программное обеспечение на время.
- Отключить гипервизоры (Hyper-V, VirtualBox), они могут препятствовать работе эмулятора.
Как установить PC Remote на ПК или ноутбук
Мобильные приожения запускаются на компьютере или ноутбуке с системой Виндовс только с помощью эмулятора. Эмулятор bluestacks — программа, которая занимает ведущее место в этой области. Многие пользователи уже проверили ее работоспособность и функциональность. Очень много положительных отзывов. Разработчики постоянно обновляют программу. Программа работает в полноэкранном режиме, поддерживает все приложения Плей Маркет.
Для установки приложения через Плей маркет вам нужно будет скачать эмулятор и внести данные учетной записи google в настройки эмулятора. Аккаунт синхронизирует работу ваших устройств и дает доступ ко всем официальным приложениям Google Play.
После установки программы откроется главное окно программы — справа вверху — строка поиска. Внесите название приложения и запустите поиск. Далее — «Установить».
Как видите приложение совсем небольшое, быстро скачивается и можно пользоваться PC Remote на ПК или ноутбуке.
Подобные приложения
- Remote Mouse
- Unified Remote
- AnyDesk — удаленное управление
- spacedesk (remote display)
- VNC Viewer — Remote Desktop
- Splashtop Personal — Remote Desktop
Вывод: стоит ли скачивать?
PC Remote — функциональное и удобное приложение для удаленного управления компьютером с помощью телефона. Для работы с ним нужно скачать на ПК и на смартфон версии программы, а затем установить соединение между устройствами.
После этого перед пользователем открывается множество возможностей по работе с ПК через телефон: удаленное управление, передача файлов между техникой, трансляция мультимедийного контента, использование смартфона как джойстик для игр и т.д. Простой интуитивно понятный интерфейс, легкая установка и настройка, множество инструментов делают PC Remote одним из самых популярных приложений этого типа.
Chrome Remote Desktop — теперь подключаемся к ПК и со смартфона на Android
Здравствуй, Хабр. Сегодня Гугл для меня совершенно неожиданно выпустил обновление своей весьма интересной и полезной технологии — Chrome Remote Dektop, которая, согласно своему названию, предоставляет удаленный доступ через Интернет к рабочему столу компьютера другим устройствам: ПК, смартфон на Android и, немного позже, iOS. Точнее, новое — поддержка мобильных устройств, подключение для ПК было доступно и раньше. Испытания в жизни с применением смартфона: под катом. Технология позволяет подключаться к ПК под управлением Windows или MacOS. Под рукой у меня как раз оказался ПК с родной Виндой и смартфон на Андроиде с экранчиком 4.7
[PS Remote Play] Update Information
Version 5.0.0 for Windows PC:
Stability during use of some features has been improved.
Version 5.0.1 for Mac computer:
Stability during use of some features has been improved.
Mobile version:
Visit Google Play™ or the App Store for update information.
-
Some games don’t support Remote Play.
Games that require peripherals such as PlayStation®VR or PlayStation®Camera aren’t compatible with Remote Play.
You can’t use Remote Play on your PS5 console or PS4 console in the following situations:
- When you’re using Share Screen or Share Play, or broadcasting your gameplay.
- When users are using Remote Play, Share Play, or Share Screen, or broadcasting their gameplay.
- When you’re playing a Blu-ray Disc™ or DVD.
- When you’re using PS VR in VR mode.
The following restrictions apply when using Remote Play:
- You can’t use Share Screen or Share Play, or broadcast your gameplay.
- You can’t play a Blu-ray Disc™ or DVD.
- You can’t play music with Spotify®.
- Some or all video content might not be displayed on your device depending on the game or video service.
- This site is subject to change without notice.
- Screen images are composite images. Illustrations and screen images may vary from the actual product.
- Information about system functionality and images published on this site may vary depending on the PS5 or PS4 system software version or the version of the application installed on your computer or mobile device that’s in use.
- “”, “PlayStation”, “PS5”, “PS4” and “DUALSHOCK” are registered trademarks or trademarks of Sony Interactive Entertainment Inc.
- “SONY” is a registered trademark or trademark of Sony Group Corporation.
- App Store, iPad, iPhone, Mac and macOS are trademarks of Apple Inc. registered in the U.S. and other countries.
- The Bluetooth® word mark and logos are registered trademarks owned by Bluetooth SIG, Inc. and any use of such marks by Sony Interactive Entertainment Inc. is under license. Other trademarks and trade names are those of their respective owners.
- “Blu-ray Disc™” and “Blu-ray™” are trademarks of the Blu-ray Disc Association.
- Google Play and Android are trademarks of Google LLC.
- Intel and Intel Core are trademarks of Intel Corporation or its subsidiaries in the U.S. and/or other countries.
- Spotify is a registered trademark of Spotify Ltd.
- Wi-Fi® is a registered trademark of Wi-Fi Alliance®.
- All other trademarks are the property of their respective owners.
ASTRO’s PLAYROOM: ©2020 Sony Interactive Entertainment Inc.
Horizon Zero Dawn: ©2017 Sony Interactive Entertainment Europe. Developed by Guerrilla.
Скачать утилиту для удаления
Скачайте эту программу и удалите PC Remote and amuninst.exe (закачка начнется автоматически):
* SpyHunter был разработан американской компанией EnigmaSoftware и способен удалить удалить PC Remote в автоматическом режиме. Программа тестировалась на Windows XP, Windows Vista, Windows 7 и Windows 8.
Access Remote PC 4.8.2

Shareware (30 дней trial, регистрация – $40 + $70 в год за RPC Subscription Service)
Разработчик access-remote-pc.com
Размер 1 MB
Возможность подсоединения и успешной работы за ПК, который не имеет внешнего IP-адреса
Вышеупомянутая функция доступна лишь в зарегистрированной версии
Еще один симпатичный «середнячок», тем не менее обладающий рядом интересных нововведений. Например, возможностью успешной работы с программой в обход всяческих роутеров и файрволов, которые зачастую ставят в тупик ПО для удаленного администрирования. То же касается и случая, когда ваш рабочий компьютер не имеет прямого внешнего IP-адреса. Лишь «гранды» вроде pcAnywhere и NetOP Remote Control при определенных усилиях и по договоренности с администрацией вашей LAN способны обойти эти ограничения. Access Remote PC предлагает альтернативный вариант – уникальный RPC-номер, благодаря которому программа сможет идентифицировать ваш компьютер за «стеной» брандмауэра или даже динамического IP-адреса. Ее авторы не вдаются в подробности, но работает технология более чем достойно. Для соединения с таким проблемным ПК достаточно просто ввести указанный RPC-номер и пароль – и готово! Жаль только, что эта услуга доступна лишь зарегистрированным пользователям, в shareware-версии оценить ее, увы, не удастся. Остальные же функции программы вполне стандартны: обмен содержимым буфера обмена, отправка/прием файлов, надежное шифрование данных и т. д. Ну и, разумеется, «вечные истины»: ограничение количества цветов удаленного экрана, отключение скринсейверов и Active Desktop для уменьшения ресурсоемкости и потребления трафика.












