Можно ли заменить дискретную видеокарту на ноутбуке?
Ноутбуки давно уже представляют собой достойную альтернативу стационарным компьютерам, позволяя выполнять более сложные операции. Если же раньше ноутбуки использовалась больше для просмотра фильмов, работы с файлами или же интернет-сёрфинга, то современные модели предоставляют гораздо более широкие возможности.
И даже несмотря на то, что мобильные модели центральных и графических процессоров являются менее производительными вариантами, их мощности вполне хватает для комфортной игры в требовательные игры или же для работы со сложными 3D-моделями.
реклама

Я заметил, что многие юзеры покупают комплектующие чуть ли не каждый год. Маркетологов крупных корпораций вроде AMD или NVIDIA стоит похвалить – свои зарплаты они получают не зря. Или взять Intel – уже какое поколение подряд они продают, по сути, одни и те же процессоры.

Рецепт прост и актуален для всех больших компаний: заранее сделать задел на будущее, а потом раз в год слегка увеличивать производительность, придумывая новые красивые имена.
«Дискретные» видеокарты
Однако есть модели ноутбуков, в которых используется дискретный графический адаптер. Слово «дискретный», то есть отдельный, намекает на возможность замены при необходимости. Но в действительности процесс усовершенствования может оказаться весьма сложным и дорогостоящим делом.
Причина в том, что многие «дискретные» видеокарты на самом деле не являются отдельными. Вернее, они не являются отделимыми от материнской платы, поскольку просто-напросто припаяны к ней. В таком случае для повышения производительности графической подсистемы потребуется сначала аккуратно выпаять старый модуль карты (он же графический чип), а затем соединить контакты с ножками нового. Естественно, что с подобной работой справиться непрофессионалу, да еще и без соответствующего оборудования, достаточно трудно. Неслучайно замена подобной видеокарты в сервисном центре может обойтись в круглую сумму.
Конечно, всегда остается надежда на какого-нибудь знакомого, у которого паяльник в руках с рождения. Однако он может с легкостью испортить всю материнскую плату. И тогда останется единственное возможное решение: замена чипа вместе с платой. Стоит оно того или нет, решать владельцу ноутбука. А специалисты практически единодушны в своем мнении: заниматься подобной работой должен только профессионал.
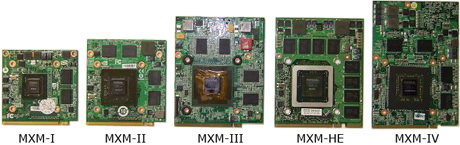
Видеокарта: для чего нужно это устройство?
Карта для видео — это одна из компьютерных комплектующих, к которой подсоединяется дисплей. У нее существует несколько названий: видеоадаптер или ускоритель графики. Основное предназначение видеокарты — передача графики на дисплей монитора. Современные устройства оснащают дополнительными функциями, среди которых ТВ-тюнер, 3D-ускорение, возможность подключения не одного монитора. Современные игры и большинство графических приложений требуют, чтобы техника была оснащена мощным видеоадаптером.
Для установки нового устройства следует выполнить следующие действия:
- Подобрать соответствующий графический ускоритель. Этот очевидный шаг является самым важным, устройство должно быть совместимо с материнской платой компьютера, а также монитором.
- Демонтировать старый видеоадаптер и установить новый, вставив прибор в слот. Следует слегка нажать на него, чтобы фиксатор полностью защелкнулся.
- С помощью кабеля подсоединить дисплей.
- Настроить BIOS.
- Установить ПО и драйвер.
Единственное, что остается сделать на завершающем этапе, — изменить на свое усмотрение заводские настройки производителя.
Установка видеоадаптера для ноутбука — более хлопотное дело. Для этого следует демонтировать панель корпуса, разобрав девайс. Однако стоит помнить, что апгрейд видеокарты в ноутбуке сопряжен с рисками его повреждения. Поэтому, если девайс находится на гарантийном обслуживании, лучше обратиться в сервисный центр.
Как установить вторую видеокарту на компьютер
Процесс установки второй карточки ничем не отличается от установки первой. Единственное, что нужно учесть, – наличие места на материнской плате и второй разъем PCI-E x16. Если вы планируете использовать их одновременно на одном мониторе в режиме синхронизированной работы, то нужно использовать две подходящих для этого видеокарты и иметь при себе специальный мост – SLI и NVLink для NVIDIA или Crossfire для AMD.
Подключение максимально простое: воткнуть видеокарту – воткнуть мост и наслаждаться ультравысоким приростом мощности в полтора раза, если речь идет о NVLink. Более старые версии мостов такого уровня производительности достигнуть не дадут.

Оригинал NVLink

Адаптация ASUS ROG

SLI ASUS ROG

Crossfire MSI
4K — все еще проблема
С 4К все будет иначе. Хотя большинство клипов, снятых со скоростью 4K 30 кадров в секунду, могут воспроизводиться довольно хорошо, видео, записанные с качеством 4K 60 кадров в секунду, вероятно, будут воспроизводиться плохо: с заиканием и задержкой аудио/видео. Процессор будет постоянно загружен на 100%. По крайней мере, в моем случае это было именно так. Если у вас процессор менее мощный, чем мой старый Intel Core2Quad Q9500, все может быть еще хуже.

Редактирование и рендеринг 4K в таком конфиге, как вы, возможно, уже поняли, исключено.
Как определить наличие видеокарты на компьютере
Подавляющее большинство современных ПК собрано в одной из модификаций форм фактора Tower, что предполагает вертикальное расположение материнской платы. Видео карту принято подключать перпендикулярно материнке, то есть горизонтально. Самый простой способ определить наличие видеокарты – посмотреть на заднюю крышку компьютера. Горизонтально расположенные интерфейсные слоты в нижней части корпуса обычно принадлежат видеокарте. Какие именно разъемы следует искать, будет описано далее. Материнская плата, в свою очередь, также может быть оборудована видеокартой. Ее слоты всегда расположены вертикально в верхней части корпуса.

Видеокарта: для чего нужно это устройство?
Карта для видео — это одна из компьютерных комплектующих, к которой подсоединяется дисплей. У нее существует несколько названий: видеоадаптер или ускоритель графики. Основное предназначение видеокарты — передача графики на дисплей монитора. Современные устройства оснащают дополнительными функциями, среди которых ТВ-тюнер, 3D-ускорение, возможность подключения не одного монитора. Современные игры и большинство графических приложений требуют, чтобы техника была оснащена мощным видеоадаптером.
Для установки нового устройства следует выполнить следующие действия:
- Подобрать соответствующий графический ускоритель. Этот очевидный шаг является самым важным, устройство должно быть совместимо с материнской платой компьютера, а также монитором.
- Демонтировать старый видеоадаптер и установить новый, вставив прибор в слот. Следует слегка нажать на него, чтобы фиксатор полностью защелкнулся.
- С помощью кабеля подсоединить дисплей.
- Настроить BIOS.
- Установить ПО и драйвер.
Единственное, что остается сделать на завершающем этапе, — изменить на свое усмотрение заводские настройки производителя.
Установка видеоадаптера для ноутбука — более хлопотное дело. Для этого следует демонтировать панель корпуса, разобрав девайс. Однако стоит помнить, что апгрейд видеокарты в ноутбуке сопряжен с рисками его повреждения. Поэтому, если девайс находится на гарантийном обслуживании, лучше обратиться в сервисный центр.
Добавить комментарий Отменить ответ

Читайте также












