Мой компьютер на рабочем столе Windows 10: как вывести?
Значок мой компьютер на рабочем столе Виндовс 10 очень удобен, но по умолчанию он не отображается и включать его нужно вручную.
Сделать это довольно просто. Так у пользователя всегда будет возможность перейти к своим дискам, и быстро открывать свойства системы.

Из прошлого материала вы узнали, как показать скрытые папки в windows 10. Сегодня мы подробно и с картинками рассмотрим, как вывести значок мой компьютер на рабочий стол в Windows 10 максимально просто и быстро.
Как восстановить ярлык Компьютер?
Рассмотрим ход действий на примере остающийся популярной Windows Seven (7). Для того чтобы добавить значок «Компьютер» на рабочий стол перейдём в настройки экрана. Кликаем правой кнопкой мышки в свободном месте рабочего стола и выбираем пункт «Персонализация».
В появившемся окне найдём пункт «Изменение значков рабочего стола». После выставим галочку на против соответствующего пункта, жмём «ОК» и видим добавленный ярлык.

Примечание! Стоит оговорится, что в младших версиях Windows 7 (Начальная и Базовая) отсутствует панель «Персонализация», в связи с ограничениями разработчиков. Настройку значков рабочего стола в этих версиях можно найти через «Панель управления».
Ещё проще…
Также можно поступить ещё проще, кликаем по кнопке «меню Пуск» и правой кнопкой мышки жмём по пункту «Компьютер». В контекстном меню выберите «Отображать на рабочем столе» (этот вариант доступен во всех версиях Windows 7, правда в ОС Windows 8 кнопка «Пуск» отсутствует, если требуется то её можно вернуть).
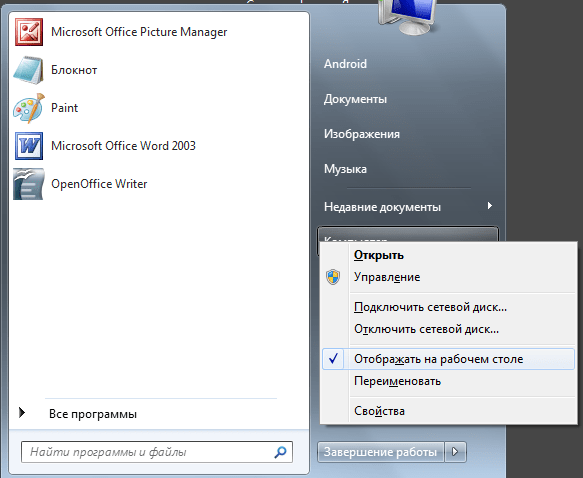
Как добавить ярлык «Мой компьютер» на рабочий стол?
При определенных обстоятельствах пользователь может не обнаружить на рабочем столе значка «Мой компьютер». Это происходит, например, вследствие программного сбоя или после переустановки операционной системы. Вернуть значок на рабочий стол не составит для вас труда и займет всего несколько секунд времени. Способ работает как для Windows 7, так и для Windows 8 (на XP алгоритм будет немного другим, но сути этого не меняет).
Существует два способа. Я начну с более, на мой взгляд, «правильного».
Откройте рабочий стол и на незанятой области нажмите на правую кнопку мыши. Выберите пункт «Персонализация».
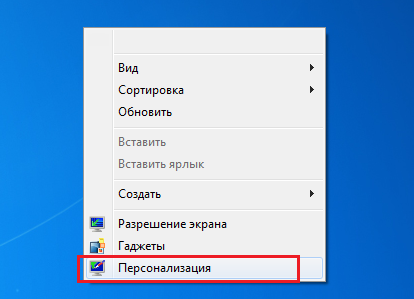
Перед вами откроется окно. В его левой части находятся сразу несколько пунктов. Выберите «Изменение значков рабочего стола».
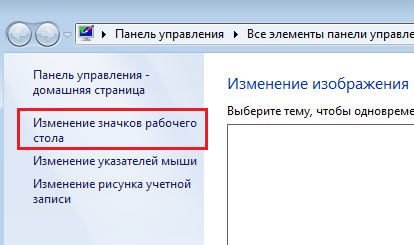
В открывшемся окне вы увидите несколько различных пунктов. Здесь необходимо поставить галочку рядом с пунктом «Компьютер» и нажать ОК.
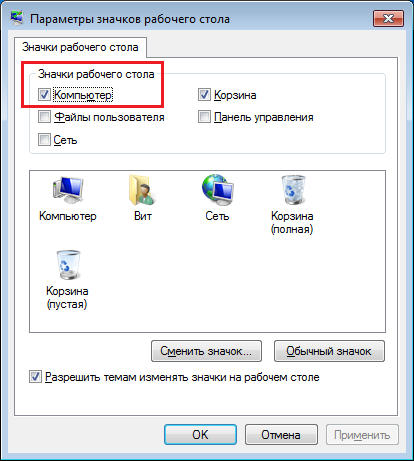
Теперь смотрим на рабочий стол и видим доселе исчезнувший значок.
Как я писал выше, можно воспользоваться другим методом, кстати, более быстрым. Для этого нажмите на кнопку «Пуск», найдите ярлык «Компьютер», нажмите на него и перенесите на рабочий стол.
Как поместить Корзину и Мой компьютер на Панель задач
Windows 7 имеет массу полезных и при этом скрытных функций, которые могут значительно облегчить жизнь рядовому пользователю. Простейший пример — экран плотно забит открытыми окнами и чтобы добраться до корзины или «моего компьютера» потребуется выполнить ряд действий. Однако можно разместить их ярлыки прямо на панели задач, благодаря чему доступ к этим объектам будет максимально упрощен.
Итак, первым делом необходимо создать новый значок, для этого кликните правой кнопкой мыши в пустом месте рабочего стола и выберите пункт Создать -> Ярлык
В появившемся окне, в поле ввода необходимо вставить следующее:
Для корзины: explorer.exe shell:RecycleBinFolder
Для Моего компьютера: %SystemRoot%explorer.exe shell:MyComputerFolder
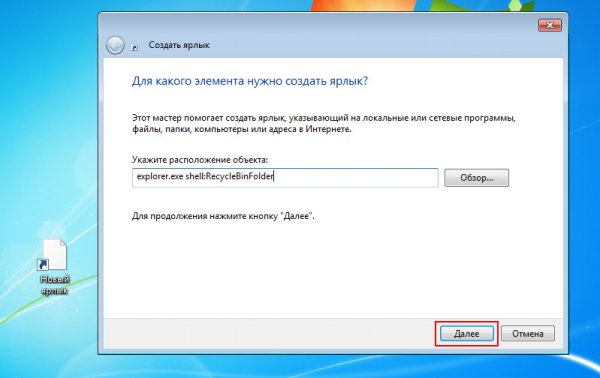
После данного шага кликаем Далее и задаем соответствующие имя для объекта. Нажимаем Готово.
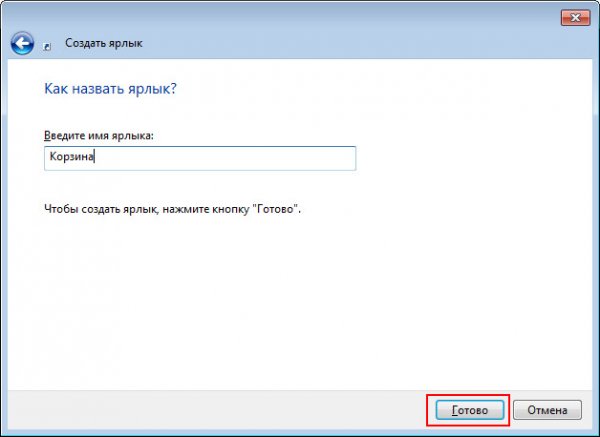
Теперь на рабочем столе вы увидите вновь созданный ярлык, ему необходимо назначить свою иконку. Чтобы сделать это, нажимаем по ярлыку правой кнопкой мышки и заходим в Свойства -> Сменить значок.
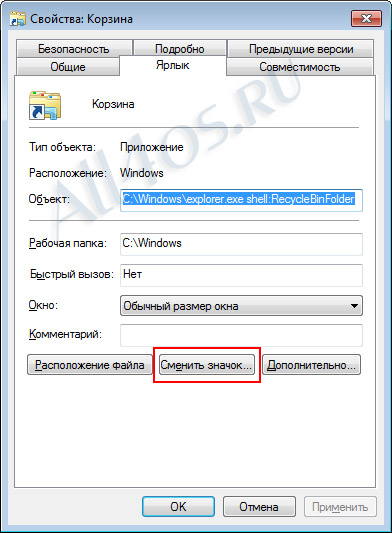
В появившемся окошке вверху вставляем следующую строку:
%SystemRoot%system32imageres.dll
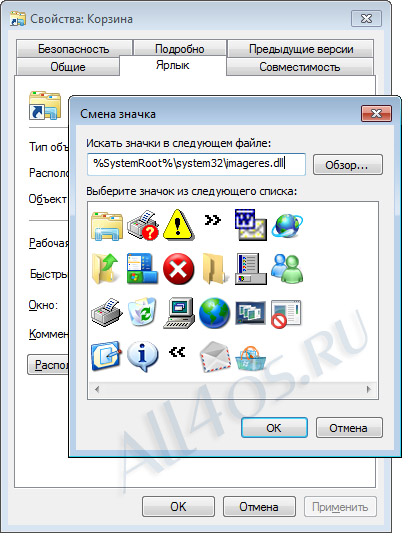
нажимаем клавишу Enter, появится богатый выбор иконок с различными вариантами корзин и компьютеров, выберите нужный и подтвердите все открытые окна кнопками ОК.
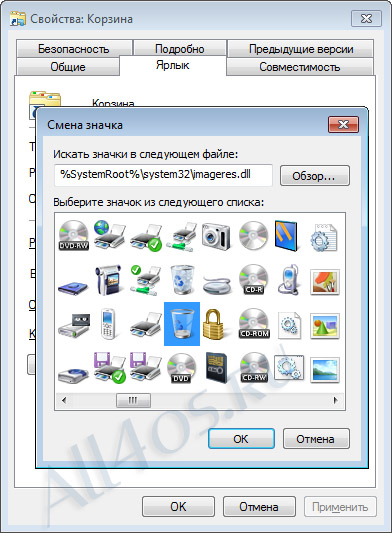
Теперь ярлык готов к работе, можете перетащить его мышью на панель задач и расположить по своему желанию.
Возвращение значка «Мой компьютер» обратно на рабочий стол.
Первое что Вам потребуется сделать, это открыть панель управления. Сделать это просто. Буду показывать на примере Windows 10.

1. Нажимаем правой кнопкой на значок пуск, он же Windows и выбираем пункт «Панель управления».
2. В панели управления заходим в пункт «Персонализация«.

Заходим в пункт «Персонализация»
3. Теперь слева находим «Изменение значок рабочего стола» и нажимаем на эту фразу.

Заходим в раздел «Изменение значков рабочего стола»
4. Далее все что нужно сделать, это поставить галочку рядом с пунктом «Мой компьютер» и нажать «ОК«. После этого значок компьютера снова появится на Вашем рабочем столе.

Поставить галочку и нажать «ОК»
Вот так просто мы смогли обратно вернуть значок мой компьютер на рабочий стол. Как видите это делается очень просто. Важно лишь запомнить где находится меню управление значками рабочего стола.
Если статья была для Вас полезной, пожалуйста поделитесь ей в любой из социальных сетей. Поможем друг другу полезными советами.
Как восстановить старые значки рабочего стола
- Откройте приложение «Параметры» в меню Пуск или комбинацией клавиш Win + I .
- Нажмите на Персонализация → Темы.
- Нажмите на ссылку Параметры значков рабочего стола.


Вы также можете настроить значки на рабочем столе на той же странице параметров. Используйте приведенные выше инструкции, но на шаге 4 вы можете выбрать любой из значков, а затем нажать кнопку Сменить значок , чтобы выбрать новый стиль значков.

Совет. Если вы предпочитаете называть значок на рабочем столе «Компьютер», как в Windows 7, вместо «Этот компьютер», вы можете быстро щелкнуть правой кнопкой мыши значок и выбрать параметр Переименовать. После изменения имени вы увидите новое название на рабочем столе, в том числе в проводнике.
После выполнения этих действий значки должны появиться на рабочем столе, и вы получите более быстрый доступ к общим функциям системы Windows 10.
Если вы не видите никаких значков на рабочем столе, возможно, это потому, что вы ранее настроили Windows 10 для их сокрытия. Вы можете быстро сделать их снова видимыми, щелкнув правой кнопкой мыши пустое место на рабочем столе, выбрав Вид и нажав Показать значки на рабочем столе.











