Постоянно пропадают значки с рабочего стола. Значок «Мой компьютер» пропал с рабочего стола, что делать
Вопрос о том, как вернуть значок «Мой компьютер» (Этот компьютер) на рабочий стол Windows 10 с момента выхода системы задавался на этом сайте чаще чем любой другой вопрос, имеющий отношение к новой ОС (за исключением вопросов о проблемах с обновлением). И, несмотря на то, что это элементарное действие, решил написать-таки эту инструкцию. Ну и снять заодно видео на данную тему.Причина, по которой пользователи интересуются вопросом в том, что значок компьютера на рабочем столе Windows 10 отсутствует по умолчанию (при чистой установке), а включается уже не так, как это было в предыдущих версиях ОС. А сам по себе «Мой компьютер» — очень удобная штука, я его тоже держу на рабочем столе.
Как исправить PNP_DETECTED_FATAL_ERROR ошибку в Windows 10?
Из-за того, что в Windows 8 меню «Пуск» вовсе отсутствует, это и делает невозможным использовать этот метод.
- Откройте панель «Пуск»;
- Найдите элемент управления «Мой компьютер»;
- Нажмите правой кнопкой мыши по нему;
- Выберите опцию «Отображать на рабочем столе».
С новыми операционными системами компания Microsoft стремится отказаться от стандартных представлений пользователей о Windows. В Windows 8 американская корпорация сделала главный экран плиточным, но в Windows 10 вернула привычный рабочий стол. Однако при всех этих манипуляциях с рабочих столов компьютеров под управлением Windows 10 пропал привычный значок Мой компьютер. Есть способ, как вернуть ярлык Мой Компьютер на рабочий стол в Windows 10. Предлагаем с ним ознакомиться.
Как открыть Мой компьютер
Во всех версиях ОС Windows нажатие сочетания клавиш Windows+E открывает Мой компьютер (проводник).
Также его можно открыть с помощью значка на рабочем столе, из меню Пуск кликнув на Компьютер (Vista и 7), по пути Пуск/Все приложения/Служебные/Этот компьютер (Windows 10).
Ниже показаны примеры открытой функции Мой компьютер в Windows XP и Windows 10.


Способ при помощи команды расширения
В Windows 10 за быстрое выполнение операций отвечают специальные команды и расширения. Одно из них «Rundll32 shell32.dll,Control_RunDLL desk.cpl,,5» без кавычек. Фразу прописывают в поле «Открыть» окна «Выполнить», которое открывается с помощью одновременного нажатия WIN+R. Выбрать «Ок». Во всплывшем окне установить галочки рядом с нужными элементами системы. Если команда не сработала, стоит проверить правильность ее внесение в поле «Открыть».

1. Что такое жесткий диск и почему он не мягкий?
Жесткий диск — это физическое устройство, на котором хранится вся информация, имеющаяся на компьютере. То есть это не только виртуальная папка, в которой находится куча других папок со всеми нашими документами, программами, музыкой и фильмами, но и часть системного блока. Выглядит жесткий диск в реальной жизни так:
Жестким это устройство называется из-за его содержимого: информация записывается на жесткие алюминиевые или стеклянные пластины.
Сколько же места может быть на жестком диске? Это зависит от того, какой объем у конкретной модели. Сейчас жесткие диски могут хранить от 80 Гб до 5 Тб. Для комфортной работы среднестатистическому пользователю, хватает жесткого диска объемом 500 Гб. Этой вместительности хватает для установки всех необходимых программ, для хранения музыки, фильмов, фотографий и прочего. Жесткие диски с большой вместительностью (терабайт и больше) будут крайне важны тем, кто работает с файлами больших объемов, например, кто занимается видеомонтажом, так для обработанного трехминутного ролика может понадобиться около 50 Гб.
Объем Вашего жесткого диска легко определить, просто посмотрев на индикатор в папке «Мой компьютер». Узнать можно не только общий его размер, но и оставшееся место.
Как вернуть системный значок, 2 способа
Если у вас вообще нет ярлыка, его можно вернуть. Для этого используем несколько способов. Первый вариант через персонализацию компьютера. Нажмите правой кнопкой мыши по рабочему столу и далее левой выбираете «Персонализация». Затем нажимаете на раздел «Темы» и открываете «Параметры значков рабочего стола».
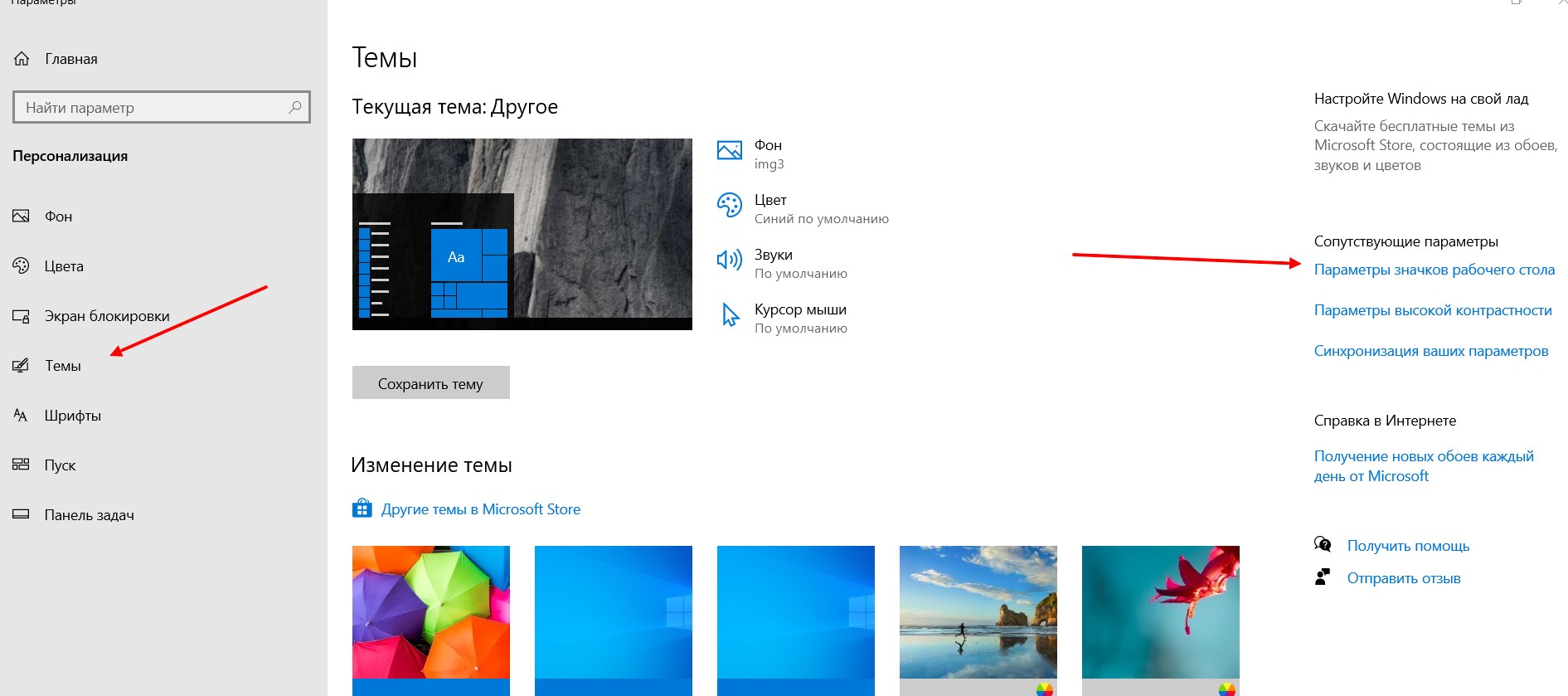
В окне устанавливаете галочку перед словом «Компьютер» и нажимаете «Применить», далее «OK».
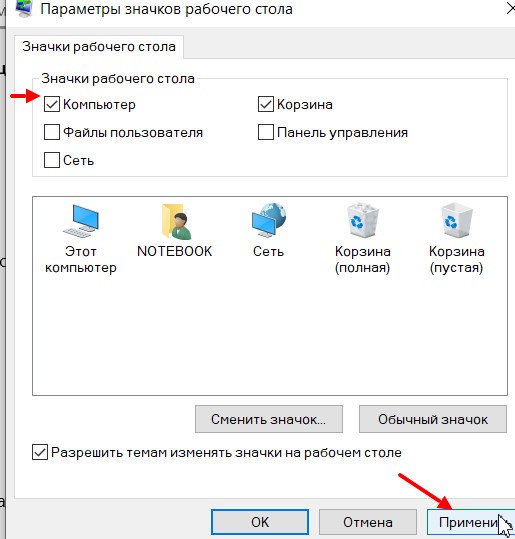
После этого системный ярлык отобразится на рабочем столе компьютера.
Следующий способ так же прост – через проводник Виндовс. Находите проводник через поиск в системе, далее слева нажимаете и удерживаете мышью по системной папке

Далее просто перенесите ярлык на рабочий стол компьютера и больше ничего делать не нужно.
Что открывается в «Мой компьютер»?
При нормальных условиях, если запустить мой компьютер пользователь на самом деле открывает другой приложение. Ярлык «Мой компьютер» (или «Этот компьютер» — в зависимости от версии Windows) лишь оболочка, которая запускает другие приложения.
Нажав по нему правой кнопкой мыши действительно можно увидеть пункт «Открыть». Что приводит к следующему окну.

С точки зрения пользователя открывается «Мой компьютер». Поэтому многие ошибочно считают, что это самостоятельная программа. Фактически же это не так. При открытии данного ярлыка система выполняет запуск программы «Проводник», которая отвечает за просмотр папок и вложенных в них файлов.
Поэтому под запуском «мой компьютер» следует понимать именно открытие «Проводника» в указанном окне.
Запустить указанный ярлык как самостоятельную программу не возможно. В каком-то смысле он просто является концентратором ссылок для запуска других программ. Если подробно разбирать структуру данной оболочки, то получается, что она просто содержит набор команд для выполнения других программ или оболочек, которые вызываются специфическим образом.
Запуск через командную строку
Разобравшись, что запустить требуется как раз «Проводник» перейдём к практической составляющей этого действия. Всё довольно просто, но есть специфические особенности, которые помогают проделывать это разными способами.
Стандартный запуск
Запускаем командную строку. Находим её через поиск в меню «Пуск» или нажимаем «Win+R» для запуска оболочки «Выполнить».

Если использовалась оболочка «Выполнить» следует ввести «cmd». Для выполнения целевого действия права администратора не требуются, поэтому подойдёт стандартный запуск.
В окне командной строки вводим следующий текст: «explorer.exe Ошибка! Недопустимый объект гиперссылки.

По завершении выполнения (около 2 секунд) открывается нужное окно.
Примечание: все указанные действия будут приводить к одному и тому же результату. Различается только способ их выполнения. Аналогичного эффекта можно добиться с помощью сочетания клавиш «Win+E». Но на Windows 10 при этом открывается сама оболочка проводника, а не конкретное его расположение.
Работает это за счёт того, что системе отправляется команда запустить «explorer», но не указывается, что в нём должно быть открыто. Вернее, в качестве указания дано начальное положение приложения. Если провести смена диска командой «cd», то изменения в этой операции не произойдёт.
Для любителей реестра
В предыдущем способе было рассмотрено, что именно запускается для работы. Есть и другой способ указать аналогичное расположение. Аргумент «file://» можно подать в 16-битном представлении, которое характерно для реестра. В этом случае команда приобретает другой вид, более сложный.

То есть, полный текст будет выглядеть: C:Windowsexplorer.exe «::». Справедливым будет и следующий вариант.

При этом подаётся команда на выполнение следующих действий. В качестве самой команды используется прямая ссылка на «Проводник». Во всех версиях Windows он находится по следующему пути: C:Windowsexplorer.exe.
А текст в кавычках является аргументом, который используется при открытии. Такое представление прописано в самой ОС.
Объекты ОС Windows
Основными объектами в Windows являются: файлы и папки, ярлыки. С ними мы выполняем практические действия при помощи специальных объектов, таких как:
- Рабочий стол;
- Панель задач (панель быстрого доступа);
- Мой компьютер;
- Мои документы;
- Сетевое окружение.
Рабочий стол
Первый объект, который мы видим после загрузки компьютера — рабочий стол (он же десктоп). На нем располагаются такие компоненты Виндовс, как:
- Заставка (картинка, которая обычно выставляется пользователем);
- Файлы и папки, часто используемые пользователем;
- Ярлыки;
- Окна папок;
- Окна программ.

Файлы и папки представлены на рабочем столе специальными «экранными значками» – картинками. Таким же образом представлены и ярлыки. Отличие ярлыков от папок в том, что к их значку добавляется стрелочка в левом углу. Также ярлык не является самостоятельным файлом, а представляет собой ссылку на файл в файловой системе.

директории и файлы
Окна программ и папок могут появляться на десктопе, а могут пропадать, в зависимости от того запустили Вы их или нет. Окна также относятся к объектам операционной системы. В зависимости от открытой директории или программы, элементы, из которых состоит окно, могут значительно изменяться. В качестве примера приведем окно приложения Paint. Оно состоит из:
- Рабочей области;
- Панели инструментов;
- Полосы прокрутки (скролл бара);
- Строки состояния;
- Управляющих кнопок.

Повторим еще раз, что в зависимости от задач, которых решает приложение, элементы окна могут меняться .
Запишем несколько свойств объекта операционной системы «Рабочий стол». К ним относятся:
- Заставка;
- Тема оформления;
- Палитра цветов (цветовая гамма);
- Разрешение экрана.
Панель задач
Иногда рассматривается как один из элементов десктопа, а иногда, как самостоятельный компонент.
Панель задач представляет собой графическую полосу в нижней части экрана, которая нужна для быстрого доступа к избранным программам, а также получения некоторой информации (время, язык раскладки клавиатуры, подключение к сети и т.д.)
Также стоит отметить, что к панели задач относится кнопка «Пуск», которая позволяет получить доступ к большинству элементов ОС.
![]()
Мой компьютер
«Мой компьютер» (Windows 95-7) или «Этот компьютер» (Windows 8-10) позволяет просматривать файловые хранилища ОС (диски). Также «Мой компьютер» является частью проводника Виндовс, которая является ответственной за управления файлами.

Назовем свойства данного компонента ОС:
- Быстродействие;
- Оборудование;
- Операционная система;
- Версия и активация Windows.
Мои документы
Мои документы – папка, в которой ПО УМОЛЧАНИЮ хранятся пользовательские данные.

Назовем и укажем свойства этого компонента:
- Тип;
- Размещение;
- Размер;
- Атрибуты.
Сетевое окружение
Здесь в графическом виде показаны компьютеры, которые подключены в локальную сеть (если эта сеть существует).












