Мой компьютер
Открывая документы из окон приложений или с помощью значков рабочего стола, важно понимать, что на самом деле все документы представляют собой файлы — поименованные информационные блоки, расположенные в иерархической структуре папок или каталогов жестких дисков компьютера или на сетевых дисках.
Чтобы разобраться, где находятся ваши документы, выполните следующие операции.
1. Дважды щелкните на значке Мой компьютер рабочего стола. Откроется окно, в котором расположены значки всех локальных дисков, подключенных сетевых дисков и системных папок Windows (рис. 3.6). Мой компьютер — это главная папка компьютера, в которой размещены все остальные папки с документами, ярлыками, приложениями и служебными файлами.
2. Дважды щелкните на значке диска С:. Откроется окно этого диска.
Рис. 3.6. Окно Мой компьютер
Примечание Если на компьютере установлена одна из последних версий Windows, возможно, что для выделения значка будет достаточно просто переместить на него указатель мыши, а активизация значка будет выполняться одинарным, а не двойным щелчком. Стиль поведения системы можно настроить в окне диалога, которое открывается выбором команды Вид > Свойства папки. Мне больше нравится стандартный стиль работы с мышью, поэтому в книге предполагается, что объекты выделяются щелчком и активизируются двойным щелчком.
3. Найдите папку Windows и дважды щелкните на ней. Откроется окно этой папки, содержащей служебные папки и файлы операционной системы.
4. В окне Windows дважды щелкните на папке Рабочий стол. Появится окно, показанное в правом нижнем углу рис. 3.7. Сравните его содержимое с рабочим столом, и вы поймете, что значки и документы рабочего стола на самом деле хранятся в одной из папок диска С:. Здесь можно найти и документ Teкст.doc. Двойным щелчком на его значке в окне папки можно запустить Word и открыть этот документ. Папки операционной системы образуют иерархическую структуру вложенных друг в друга объектов, в корне которой находится папка Мой компьютер.
Рис. 3.7. Папки операционной системы Windows
Перемещаясь по папкам, можно найти любой файл. Последовательное перечисление имен папок, в которые вложен файл, называется полным путем к файлу. Файлы и папки можно перемещать и копировать между окнами папок с помощью технологии перетаскивания или посредством контекстных меню, раскрывающихся правой кнопкой мыши. Некоторые папки операционной системы имеют особое назначение. Часть из них доступна в Главном меню.
5. Щелкните на кнопке Пуск Панели задач.
6. Переместите указатель мыши на папку Документы. Раскроется подменю, показанное на рис. 3.8. Здесь находятся ярлыки тех документов, с которыми вы недавно работали.
Примечание Чтобы получить доступ к файлам папки Мои документы, переместите указатель на одноименный пункт подменю Документы. Разработчики Windows предполагают, что в этой папке должны храниться ваши рабочие файлы.
7. Для продолжения работы с недавно открывавшимся документом (например, с файлом Текст.dос) найдите его название в подменю Документы и щелкните на нем. 8. Снова щелкните на кнопке Пуск и переместите указатель на пункт Избранное. Вы увидите содержимое личной папки, в которой хранятся часто открываемые документы. Эта же папка обеспечивает доступ к каналам и ссылкам Internet Explorer. Личная папка удобна потому, что во многих окнах диалога она открывается щелчком на специальной кнопке и ее не нужно долго искать в иерархической структуре папок.
Как открыть Мой компьютер
Во всех версиях ОС Windows нажатие сочетания клавиш Windows+E открывает Мой компьютер (проводник).
Также его можно открыть с помощью значка на рабочем столе, из меню Пуск кликнув на Компьютер (Vista и 7), по пути Пуск/Все приложения/Служебные/Этот компьютер (Windows 10).
Ниже показаны примеры открытой функции Мой компьютер в Windows XP и Windows 10.


Способ при помощи команды расширения
В Windows 10 за быстрое выполнение операций отвечают специальные команды и расширения. Одно из них «Rundll32 shell32.dll,Control_RunDLL desk.cpl,,5» без кавычек. Фразу прописывают в поле «Открыть» окна «Выполнить», которое открывается с помощью одновременного нажатия WIN+R. Выбрать «Ок». Во всплывшем окне установить галочки рядом с нужными элементами системы. Если команда не сработала, стоит проверить правильность ее внесение в поле «Открыть».

Где искать мой компьютер в Windows 10?
Самый просто способ попасть в мой компьютер если его нет на рабочем столе – через проводник. Его значок как правило присутствует на панели задач. Выглядит от так:

Проводник на панели задач
При открытии проводника слева есть столбец с быстрыми ссылками. Среди них есть и мой компьютер.

Быстрая ссылка “Этот компьютер” в проводнике Windows 10
Также можно зайти в любую папку и в ней также будет присутствовать панель с быстрыми ссылками.

Мой компьютер в Windows 10
Знакомство с папкой Мой компьютер.

Папка Мой компьютер — представляет доступ к файлам хранящемся на dvd диске, жестким дискам, и сменным носителям. В верхней части данного окна расположено главное меню, в котором собраны команды управления файлами и видами отображения в окне. В подменю расположена папка панель инструментов.
В левой части расположена панель переходов, позволяющая перейти к другим служебным окнам или вызвать системные диалоги.
В правой части окна отображаются значки папок и дисков. Для того чтобы открыть выбранный диск на нем необходимо произвести двойной щелчок левой кнопки мыши, после этого в окне отобразиться содержимое выбранного диска, а в строке заголовка будет отображено его название.
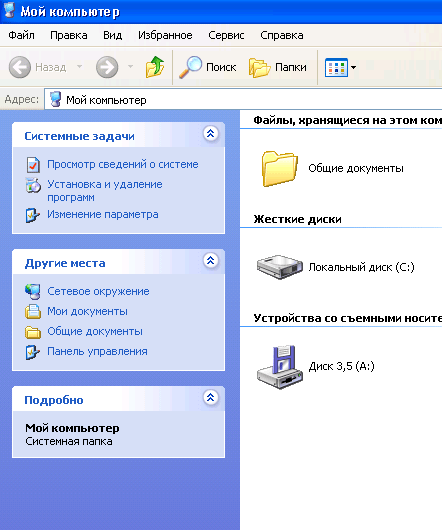
Для папки Мой компьютер предусмотрено несколько режимов отображения. Нажмите на кнопку папки, при этом в левой части окна появиться дополнительная панель, при этом измениться режим работы с окном. Теперь в левой части выбирается диск или папку, а в правой выводиться содержимое выбранного элемента. Папка Мой компьютер имеет собственное контекстное меню. Для его вызова необходимо нажать правую кнопку мыши на свободную область окна. Из данного меню можно произвести изменение вида отображения значков в папке или произвести их упорядочивание. Если произвести щелчок правой кнопкой мыши на элементе в окне, то появиться контекстное меню элемента.
Мой компьютер

Мой компьютер – программа,используемая для просмотра содержимого компьютера и подключенных к нему устройств, выполнения различных операций с хранящимися на его дисках папками и файлами и ресурсами сети. Используя окно Мой компьютер можно создать на диске файл или папку, переименовать их, скопировать, удалить или выполнить настройку системы и другие операции.
Как правило, значок Мой компьютер расположен в левом верхнем углу рабочего стола. Чтобы открыть окно, надо дважды щелкнуть по нему мышью. При желании значок можно переместить в любое удобное место рабочего стола.
В окне Мой компьютер можно отобразить три панели инструментов: Обычные кнопки, Адресная строка, Ссылки (рис. 4.15), выбрав одноименные команды в меню Вид, Панели инструментов.Панель, на которой расположено меню, можно перемещать, но нельзя убрать из окна. Для экономии места в окне можно несколько панелей инструментов расположить в одну линию.

Рис 4.15. Окно Мой компьютер
На рис. 4.15 в окне Мой компьютер видны значки локальных устройств хранения информации: Диск 3.5 (А:), Локальный диск (C:), Локальный диск (D:), Локальный диск (E:), Компакт-диск (F🙂. Ссылки в левой части окна позволяют открыть папки Мои документы, Сетевое окружение и др..
Рассмотрим назначение некоторых кнопок панелей инструментов в окне Мой компьютер.
Кнопки панели инструментов Обычные кнопки позволяют выполнить часто используемые команды без раскрытия меню.
На панели инструментов Обычные кнопки (рис. 4.16) расположены следующие кнопки:
Назад, Вперед – обеспечивают перемещение к просмотренным ранее папкам, документам. Вверх – позволяет перейти в родительскую (охватывающую) папку, содержащую данный объект. Поиск –отображает в левой части окна панель обозревателя Поиск, используя которую можно найти интересующий материал на компьютере, в сети или в Интернете и другие.

Рис. 4.16. Панель инструментов Обычные кнопки
Чтобы открыть папку или файл на жестком диске локального компьютера или в сети, можно воспользоваться панелью инструментов Адресная строка. Для этого надо ввести в поле адреса имя объекта (рис. 4.17), отображенного в окне, или полный путь к нему, а затем нажать клавишу Enter или кнопку Переход.

Рис. 4.17. Панель инструментов Адресная строка
Напомним, что путь к файлу – это последовательность имен папок, в которых находится данный файл, включая его имя, отделенных друг от друга символом «» (обратной косой чертой). Если ввести в поле адреса путь к какому-нибудь файлу, например, точечному рисунку (C:WINМеZapotec.bmp) и нажать клавишу Enter, то на экране отобразится окно графического редактора Paint, в котором появится рисунок, содержащийся в этом файле.
Навигацию по папкам облегчает раскрывающийся список панели инструментов Адресная строка. Чтобы просмотреть список надо щелкнуть мышью на кнопке со стрелкой с правой стороны поля.
Кнопки панели инструментов Ссылки можно использовать для открытия часто посещаемых веб-узлов, а также тех папок и файлов, с которыми пользователь постоянно работает (см.рис. 4.15). Подведя указатель к кнопке, можно увидеть адрес объекта, который будет отображен в окне, если воспользоваться этой ссылкой.
В левой области окна Мой компьютер можно показать одну из панелей обозревателя: Поиск, Избранное, Медиа, Журнал, Папки, выбрав в меню Вид, Панель обозревателя соответствующую команду.
Панели обозревателя имеют следующее назначение.
· Поиск –упрощает поиск информации на дисках компьютера, в локальной сети и в Интернете.
· Избранное–облегчает доступ к часто используемым документам и папкам (подробнее рассматривается ниже).
· Медиа – позволяет открыть медиа файлы, расположенные на компьютере или в Интернете.
· Журнал – облегчает поиск информации, отображая список последних просмотренных файлов, папок, сетевых серверов и веб-страниц. Список можно группировать по дате, по узлу, по посещаемости или по порядку посещения.
· Папки –отображает многоуровневую структуру папок, к которым имеет доступ пользователь. Панель обозревателя Папки рассмотрена ниже в этой главе.









