Как сделать загрузочную флешку
Загрузочная Windows флешка создается на базе уже имеющихся файлов и не требуется iso образ. Флешка делается загрузочной независимо от того, скачиваете ли вы iso образ window 7 или распаковываете файлы в отдельную папку на жестком диске.
Существует множество инструментов и программ, которые способны сделать загрузочную флешку в некоторой степени быстрее, но только для старой аппаратуры компьютера. Намного быстрее проделать всё вручную, если конечно железо компьютера соответствует новым стандартам UEFI.
Могу ли я скинуть на флешку образ диска (ISO) Windows без проблем?
Мне надо установить Windows на компьютер друга, а для этого требуется привезти ему сам Windows так как у него нет интернет сейчас, но проблема в том ,что папа мне сказал что нельзя кидать Windows на флешку, а вот образ Windows можно ли кинуть без каких либо проблем или вообще какие могут возникнуть проблемы?
Загрузочная флешка делается с помощью программ Можно с помощью UltraISO
Запустите программу, откройте в ней ISO операционки, и запишите на флешку. Перед этим флешку, в этой же проге, отформатируйте.

Чтобы флэшка была установочной и загрузочной, нужно не просто скопировать туда образ, а раскатать или, как еще говорят, развернуть его. Не всегда нужен именно образ, в ряде случаев достаточно обычного дистрибутива. А для того, чтобы это хозяйство работало с флэшки, нужны специальные утилиты, такие как WinToFlash или WinSetupFromUSB. С их помощью дистрибутив Windows записывается на флэшку, а сама флэшка становится загрузочной. И еще компьютер, на который предполагается установить ось, должен уметь грузиться с флэшки. Как правило, все компьютеры класса Pentium 4 или выше это умеют.
Создание загрузочной флешки Windows 7 с помощью UltraISO
Программа UltraISO является платной, но у нее есть пробный период, а так как нам нужно только создать одну флешку, нам его будет достаточно. Перейдите на официальный сайт программы UltraISO и скачайте программу выбрав Free Trial .

Устанавливаем программу и запускаем ее от имени администратора

Выбираем пробный период, нажав на кнопку

В главном окне UltraISO, идем в меню Файл кликаем на нем мышкой и выбираем пункт Открыть . Также, можно воспользоваться сочетанием клавиш Ctrl+O

Открываем папку, где находится образ Windows, выделяем его и жмем на кнопку Открыть

Далее в меню Самозагрузка выбираем Записать образ жесткого диска

В данном окне выбираем флешку, на которую будем записывать образ Windows и нажимаем Записать

Далее появится окно с предупреждением ,что все данные на флешке будут стерты, подтверждаем это и жмем Да . Процесс записи начат

По окончании которого Вы увидите в окне строчку «Запись завершена!»

Загрузочная флешка с Windows 7 готова к использованию
Способ №3
запись с флешки на диск
Для записи данных с флешки на диск нужны сама флешка, компьютер с приводом компакт дисков, чистый компакт диск, и сам пользователь. плюс ко всему нужна программа. Программа называется «CDBurnerXP«. По названию, программу находим в любом поисковике. Скачиваем и устанавливаем на компьютер. Запускаем программу.
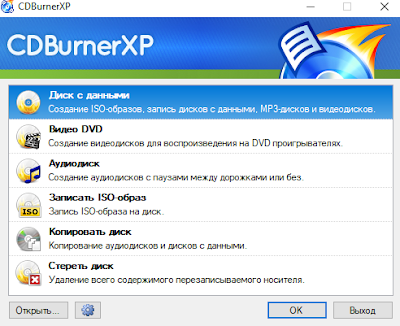
Нам нужна будет только первая функция «диск с данными«. Выбираем первую функцию, нажимаем кнопку «ОК«. Откроется еще одно окно программы.
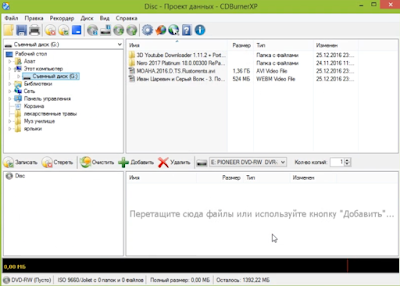
В этом окне выбираем нужные нам файлы с флешки. и схватив их левой кнопкой мышки перетаскиваем на нижнее окно.
При другом способе добавления в нижнее окно делаем так. Выделяем нужные файлы, и нажимаем кнопку «Добавить«.
При желании можем дать общее название нашим файлам, которые будут на компакт диске после завершения записи.
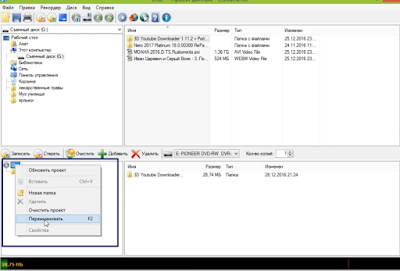
Нажимаем кнопку «Записать«. Откроется еще одно окно. В новом окне выбираем скорость записи данных.
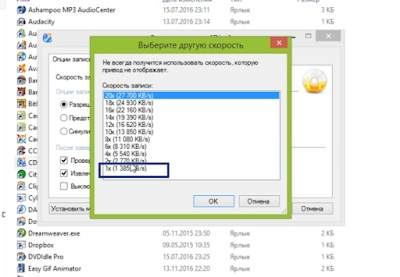
При записи видео, МР3 файлов, всегда выбирайте самую низкую скорость. Иначе воспроизведение будет идти рывками. При записи программ, документов, можно выбирать скорости выше.
Там, где стоят галочки, можете их ставить, можете на ставить. Удобнее ставить галочки на «проверить данные«, и «извлечь диск«.

Если вам не нужно записывать другие данные , то диск можете финализировать, поставив галочку в нужном месте.
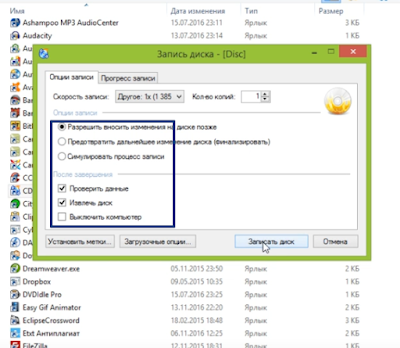
Дальше остается нажать на кнопку «Записать диск» и дождаться завершения процесса записи с флешки на диск.
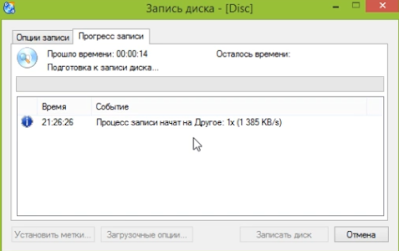
После завершения записи откроется окно с уведомлением о завершении записи.

Остается проверить файлы, записанные на диск, и начать пользоваться этими данными.
При закрытии программы CDBurnerXP будет задан вопрос «сохранить проект?«. Сохранить, или нет — это решать вам.
Книга про кота тут — кот Васька.
Инструкцию взял со своих давнишних видео роликов. С тех времен ничего не изменилось. Смотрите эти три видео ролика.
Возможные проблемы и ошибки
Error 60: File for drive emulation must be in one contiguous disk area
Решение: нужно дефрагментировать образ. Например, с помощью программы Contig от Марка Руссиновича. Использование: contig.exe g:ubuntu1.iso в консоли.
BIOS не поддерживает загрузку с USB, зависает, долго грузится и другие проблемы, связанные с загрузкой с USB HDD
Решение: Plop boot manager. Вариантов использования много и на их описание не хватит места, поэтому инструкцию на русском можно найти, например, тут.
Надеюсь, эта статья помогла вам разобраться в создании мультизагрузочного жесткого диска или флешки.
Более подробный мануал по GRUB4DOS есть здесь (перевод на русский язык, местами кривой) либо в README_GRUB4DOS из архива с GRUB4DOS.
UPD1: перезалит скрипт из 2 способа вин7: ошибся и выложил старую версию, в ней были проблемы с х64.
UPD1.1: добавлен автоматизированный 3 способ вин7.











