Входящие документы бесплатны.
Подписанный документ не нужно отправлять обратно, это один экземпляр: когда вы его подпишете, у отправителя он тоже будет подписан.
Если у вас есть сертификат электронной подписи, достаточно подключиться к Диадоку, чтобы получать документы (это бесплатно).
Цена исходящих документов зависит от выбранного тарифа.
Удобство
- Удобство получения и отправки электронных документов прямо в 1С
- Ваши сотрудники частично избавятся от необходимости собирать и хранить бумажные документы, так как все будет храниться на сервере Диадока, а увидеть данные можно увидеть в 1С в режиме онлайн
- Увеличение скорости возмещения НДС и снижение налоговых рисков, благодаря порядку в первичных документах и отсутствию потерь при передаче и хранении
- Мгновенное получение и внесение корректировок при необходимости в документ
- Онлайн-контроль статуса документа: получен, подписан, на согласовании
- Помощь федерального колл-центра в режиме 24/7
- Готовый модуль для 1С можно установить на любое количество рабочих мест
- Документы, отправленные или полученные в Диадоке, будут отмечены в 1С специальным признаком «Передан в электронном виде»
- Все контрагенты, с которыми у вас есть электронный документооборот, находятся в модуле Диадока для 1С
Более подробно можно ознакомиться по ссылке http://www.diadoc.ru/integrations/1c с короткими 1,5-минутными роликами.
Установка через меню «Установить личный сертификат»
Для установки понадобится файл сертификата (файл с расширением.cer). Файл сертификата можно экспортировать из хранилища «Личные». Если в хранилище нет нужного сертификата, то обратитесь в техническую поддержку по адресу help@skbkontur.ru, указав ИНН и КПП организации и суть проблемы.
1. Выберите «Пуск» > «Панель управления» > «КриптоПро CSP». В окне Свойства КриптоПро CSP перейдите на вкладку «Сервис» и кликните по кнопке «Установить личный сертификат».
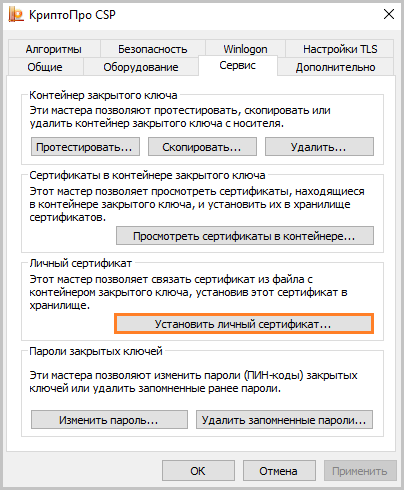
2. В окне «Мастер импорта сертификатов» нажмите на кнопку «Далее». В следующем окне кликните по кнопке «Обзор» и выберите файл сертификата.
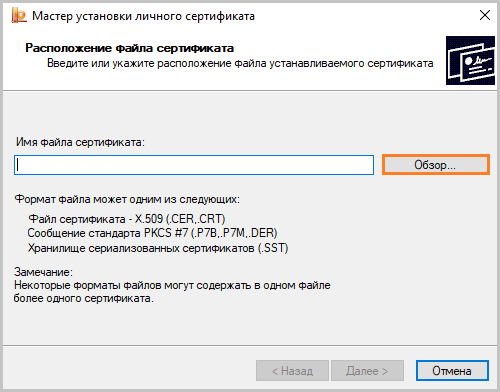
3. Далее укажите путь к сертификату и нажмите на кнопку «Открыть»>«Далее».
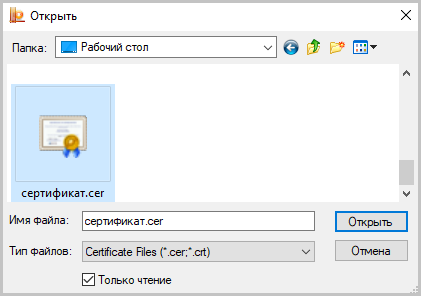
4. В следующем окне кликните по кнопке «Далее».
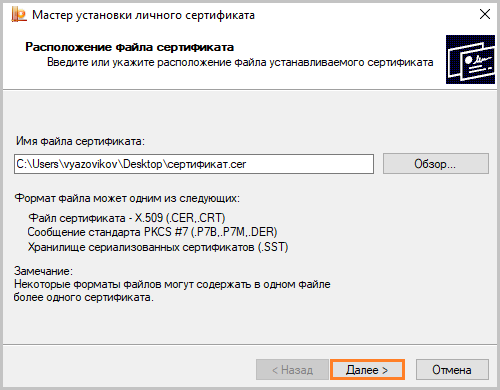
5. Нажмите кнопку «Обзор».
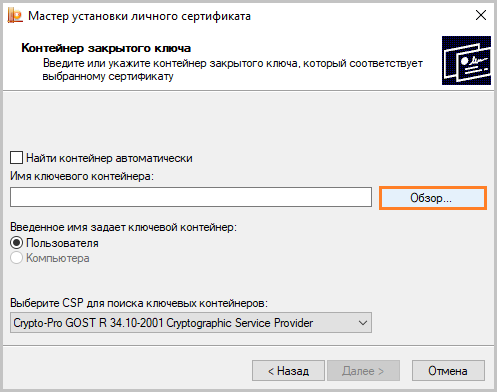
6. Укажите контейнер закрытого ключа, соответствующий сертификату, и нажмите кнопку «Ок».
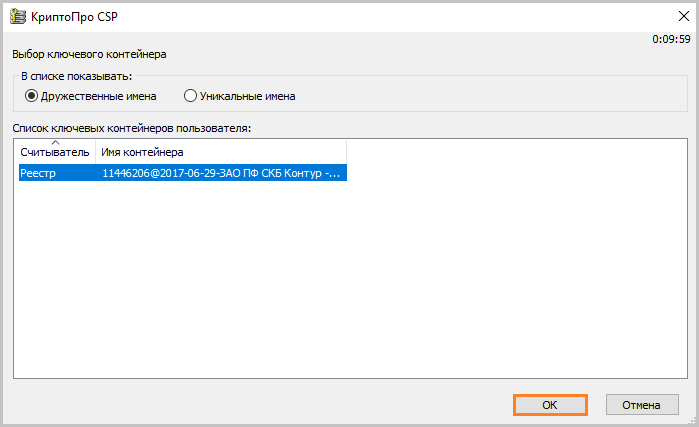
7. После выбора контейнера нажмите на кнопку «Далее».
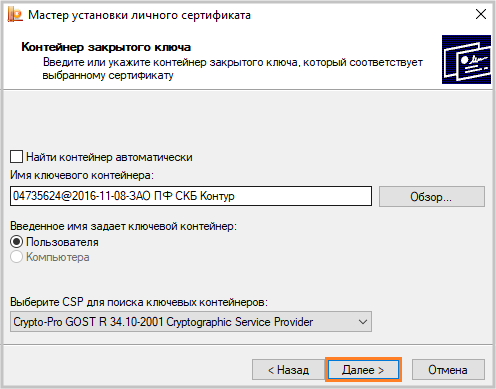
8. В окне «Выбор хранилища сертификатов» кликните по кнопке «Обзор».
Если установлена версия КриптоПро CSP 3.6 R2 (версия продукта 3.6.6497) или выше, то поставьте галку «Установить сертификат в контейнер».
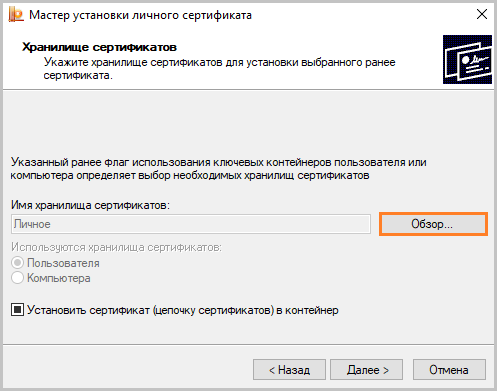
9. Выберите хранилище «Личные» и нажмите «ОК».
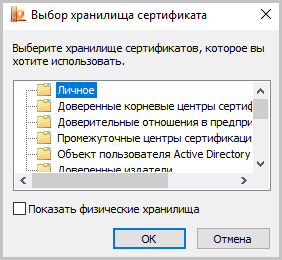
10. После выбора хранилища нажмите на кнопку «Далее», затем «Готово». После нажатия на кнопку «Готово» может появиться вопрос о замене существующего сертификата новым. В окне запроса выберите «Да».
Критерий имеет особое значение для бизнеса, работающего круглосуточно.
| СБЕРКорус (Сфера.Курьер) | Контур.Диадок |
|---|---|
| Ежедневно, без перерывов и выходных | Ежедневно, без перерывов и выходных |
Возможность провайдера ЭДО подключится к программным продуктам, которые ваша компания использует для ведения документооборота и отчетности. В данном случае рассматриваем систему 1C.
Стоимость бессрочной лицензии готового модуля 1С — 10 000 рублей;
Модуль Pro — 13 700 рублей в год;
Использование Диадок физическими лицами
Для подписания ряда документов, в том числе Договора поручительства, физические лица могут использовать электронную систему документооборота (ЭДО).
Для начала работы в Диадок физического лица, нужно:
Обратиться в службу поддержки Диадок
Добавить сотрудника по сертификату в действующий ящик юридического лица, имеющего доступ в ЭДО.
При добавлении сотрудника
В зависимости от того, каким способом нужно добавить нового сотрудника выберите «Добавление сотрудника с сертификатом КЭП» или «Добавление сотрудника с электронной почтой».
Добавлять пользователей могут только сотрудники с правами администратора в Диадок. При добавлении можно проставить необходимые права пользователя и настроить доступы в подразделения.
Виды квалифицированных электронных подписей (КЭП), подходящих для работы в Диадок
Для работы в Диадоке подходят квалифицированные электронные подписи, выданные аккредитованным Удостоверяющим Центром (УЦ) и выпущенные на носитель.
Исключение: сертификаты УЦ «Сервер-Центр», «Ижтендер», «Тандер» (выданные до 01.06.2019), УЦ ООО «Солар», УЦ «ИТК», УЦ АО Атлас-2, некоторые сертификаты УЦ «ООО «Русь-Телеком» и УЦ «ООО «Крипто Про». Также сертификаты УЦ «Росинтеграция» не рекомендуются для работы в Диадок, так как у них отсутствует ключ обмена.
Облачные сертификаты
Для работы в Диадок так же подойдут облачные сертификаты, выданные удостоверяющим центром (УЦ) Диадок. Прочие облачные сертификаты не подходят для использования.
Структура сертификата должна соответствовать требованиям, опубликованным в приказе ФСБ 795 (https://www.diadoc.ru/docs/laws/n-795).
Обязательная информация, которая должна содержаться в КЭП, описана в 17 статье 63 ФЗ: https://normativ.kontur.ru/document?moduleId=1&documentId=282848&rangeId=45418.
Если у вас уже есть сертификат на физическое лицо, то перешлите на электронную почту [email protected] открытый ключ сертификата, предварительно заархивировав его. Инструкция по экспорту открытого ключа доступна по ссылке http://www.kontur-extern.ru/support/faq/34/420 . В Диадок будет создан ящик на физическое лицо.
Если у вас еще нет сертификата, для создания ящика и предоставления доступа по логину и паролю необходимо прислать отсканированное письмо с подписью для регистрации пользователя. Шаблон письма вы можете скачать по ссылке https://disk.skbkontur.ru/index.php/s/8WNS5EanY2sfAY9 .
В заявлении нужно заполнить все поля, в том числе дату заявления. Не принимаются факсимиле и черно-белые сканы.
Скан или фото заявления отправьте, пожалуйста, на почту [email protected]
Срок действия сертификата подписи узнать несложно
Как узнать, когда закончится действие сертификата электронной подписи? Ниже подробно описываем порядок действий. Их необходимо выполнить на том компьютере, с которого вы заходите в сервисы и подписываете документы этим сертификатом. На нём установлена программа КриптоПро CSP.
Шаг 1. Через «Пуск» войдите в «Панель управления».
Шаг 2. Найдите «КриптоПро CSP».
Шаг 3. Выберите вкладку «Сервис».
Шаг 4. Нажмите ««Просмотреть сертификат в контейнере».


Шаг 5. В выпавшем окне с помощью кнопки «Обзор…» найдите свой «ключевой контейнер» в памяти компьютера.
Шаг 6. Нажмите последовательно кнопки «ОК» и «Далее».
Шаг 7. В открывшемся окне вы увидите срок действия сертификата электронной подписи.

Шаг 8. Запишите эту дату. Для завершения просмотра нажмите «Готово». Окно закроется.
Есть второй способ выяснить срок действия подписи: через вкладку «Действующие» в Личном кабинете на сайте УЦ СКБ Контур.











