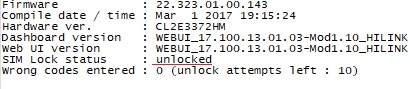Мегафон модем пишет нет устройства. Компьютер не видит модем — Huawei Devices
В первую очередь нужно понять – как появилась проблема. Возможно, вы ранее установили какую-то программу, которая мешает работае модема. Особенно это касается ПО, который работают с сетями. Они могут менять настройки подключения. Также возможно на вашем ПК есть вредоносное программное обеспечение или вирусы. Обновите базы данных на антивирусной программе и проверьте всю машину.
Зайдите в «Автозагрузку» – «Win» «R» – «msconfig». В автозагрузке может быть много мусора, посмотрите внимательно и как настоящий сыщик уберите подозрительные программы. Особенно это касается того ПО, которое не имеет в строке «Производитель» – четкого наименования.
Почему не определяется как модем?

Неполадка с роутером легко устраняется самостоятельно. Пользователю не потребуется обращаться в сервисный центр или вызывать мастера на дом. Правильно установить причину сбоя нетрудно. Проблемы, которые возникают подробно описаны ниже.
- Повреждение разъема или провода. При этом может быть сломан «вход» как у компьютера, так и у модема. Необходимо изучить технику на предмет полоски. При сломанном разъеме единственный вариант – полностью заменить порт. Однако, прежде чем приступать к таким действиям попробуйте подключится через другие «гнезда». Если ситуация не изменилась и роутер также не высвечивается, значит проблема в другом.
- Роутер неисправен. Если на компьютере или ноутбуке не высвечивается прибор, обратите внимание на его работоспособность. Практически все модемы выполнены из дешёвых материалов. Они имеют небольшой период эксплуатации и часто выходят из строя. Срок службы любого роутера не больше 3-х лет. Безусловно, по истечению этого периода никто из пользователей не заменяет устройство на новое. Для проверки подключите прибор к другому компьютеру. Если нет сигнал, значит пора приобрести новое устройство.
- Отсутствие драйверов. Для начала проверьте загружены ли новые драйвера на ПК. Возможно ноутбук не распознает аппарат именно по этой причине. Выполните переустановку софта.
- Вирусы на компьютере и модеме как причина плохого сигнала. Постоянно, проводите анализ системы и очистку системного реестра. Загрузите антивирусные программы и ежедневно проверяйте содержимое ПК.
- Несовместимость техники. Скорее всего аппарат несовместим с программным обеспечением.
- Устаревшая прошивка.
О других причинах отсутствия сигнала расскажем ниже.
Разблокировка модема мтс 829f под всех операторов бесплатно
Хорошо, когда вашему модему уже год или два. На самых новых модемах новая прошивка и разблокировка ее процесс платный. Нам же нужно найти прошивку нужной версии, которая умеет принимать AT команды, прошить ею модем. Ввести через консоль нужную команду разлочки модема, а потом снова поставить прошивку HI-LINK. Прошивать нужно будет методом иголки.
Сейчас нужно проверить, какая у сейчас версия прошивки, если она ниже 22.200.ххх.ххх или 21.200.ххх.ххх тогда для разблокировки вводим только код c помощью AT команды. А перепрошивка тогда необязательна. Смотрим далее, что у меня.
Запуск этого устройства невозможен код 10

Вы подключаете флешку, а компьютер ее не видит? Такое может произойти как с новым накопителем, так и с тем, что постоянно используется на Вашем ПК. При этом в свойствах устройства появляется характерная ошибка. К решению этой проблемы следует подходить в зависимости от причины, которая привела к такой ситуации.
Запуск этого устройства невозможен код 10
Содержание: Запуск этого устройства невозможен код 10
- Ошибка накопителя: Запуск этого устройства невозможен. (Код 10)
- Способ 1: Отключение устройств USB
- Способ 2: Обновление драйверов
- Способ 3: Назначение новой буквы
- Способ 4: Чистка реестра
- Способ 5: Восстановление системы
Ошибка накопителя: Запуск этого устройства невозможен. (Код 10)
На всякий случай уточним, что мы говорим о такой ошибке, как показано на фото ниже:

Скорее всего, кроме сообщения о невозможности запуска съемного накопителя, система не даст никакой другой информации. Поэтому придется поочередно рассматривать самые вероятные причины, а конкретно:
- установка драйверов устройства прошла некорректно;
- произошел конфликт оборудования;
- повреждены ветки реестра;
- другие непредвиденные причины, помешавшие идентификации флешки в системе.
Вполне возможно, что неисправен сам носитель информации или USB-разъем. Поэтому для начала правильно будет попытаться вставить ее в другой компьютер и посмотреть, как она будет себя вести.
Способ 1: Отключение устройств USB
Отказ работы флешки мог быть вызван конфликтом с другими подключенными устройствами. Поэтому Вам нужно выполнить несколько простых действий:
- Извлеките все USB-устройства и кардридеры, включая флешку.
- Перезагрузите компьютер.
- Вставьте нужную флешку.
Если дело было в конфликте, то ошибка должна исчезнуть. Но если ничего не происходит, переходите к следующему способу.
Способ 2: Обновление драйверов
Наиболее часто всему виной отсутствующие или неработающие (некорректные) драйвера накопителя. Эту проблему исправить довольно просто.
Для этого сделайте вот что:
1. Вызовите «Диспетчер устройств» (одновременно нажмите «Win» и «R» на клавиатуре, и введите команду devmgmt.msc, после чего нажмите «Enter»).

2. В разделе «Контроллеры USB» найдите проблемную флешку. Скорее всего, она будет обозначена как «Неизвестное USB-устройство», а рядом будет треугольник с восклицательным знаком. Кликните по ней правой кнопкой и выберите «Обновить драйверы».

3. Начните с варианта автоматического поиска драйверов. Обратите внимание, что на компьютере обязательно должен быть доступ в Интернет.

4. В сети начнется поиск подходящих драйверов с дальнейшей их установкой. Однако Windows не всегда справляется с этой задачей. И если таким способом исправить проблему не получилось, то зайдите на официальный сайт производителя флешки и скачайте драйвера там. Найти их чаще всего можно в разделе сайта «Обслуживание» или «Поддержка». Далее нажмите кнопку «Выполнить поиск драйверов на этом компьютере» и выберете скачанные файлы.

Кстати, переносное устройство может перестать работать как раз после обновления драйверов. В этом случае поищите на том же официальном сайте или других надежных источниках более старые версии драйверов и установите их.
Признаки ошибки 63
- Появляется сообщение «Ошибка 63» и окно активной программы вылетает.
- Ваш компьютер часто прекращает работу после отображения ошибки 63 при запуске определенной программы.
- Отображается “Dc Unlocker Error Code 63”.
- Windows медленно работает и медленно реагирует на ввод с мыши или клавиатуры.
- Компьютер периодически «зависает» на несколько секунд.
Такие сообщения об ошибках 63 могут появляться в процессе установки программы, когда запущена программа, связанная с DC Unlocker (например, DC Unlocker), при запуске или завершении работы Windows, или даже при установке операционной системы Windows. Отслеживание момента появления ошибки 63 является важной информацией при устранении проблемы.
Запуск этого устройства невозможен — КОД 10

Время от времени каждый пользователь операционной системы Windows встречает ошибки. Какие-то из них встречаются чаще, чем другие, какие-то сложнее, чем остальные, однако встроенные инструменты Windows не помогают решить ни одну из таких проблем.
Одной из самых распространенных ошибок, с которой сталкивался практически каждый пользователь операционных систем от Microsoft, является ошибка с кодом 10. Эта ошибка часто возникает при установке или запуске Dr. Web, а также при настройке сетевого адаптера.
Скрытые драйвера
В диспетчере устройств нажмите на вкладку «Вид» и установите значение «Показать скрытые устройства«. Далее разверните полностью графу устройства, в котором имеется ошибка код 10, и посмотрите, есть ли там полупрозрачные устройства. Если есть, то удалите их — это старые ненужные драйвера, которые могут мешать работе основным.

Прошиваем и Разблокируем!

1. Отключаем все антивирусы, подключаем usb модем к компьютеру и устанавливаем родное клиент приложение, вместе с ним установятся родные драйвера, это необходимо для того, что бы компьютер распознал модем. (Если драйвера и ПО уже установлены, пропускаем этот пункт).

Я буду прошивать мегафон модем М150-2 c прошивкой e3372h, если Ваш модем отличается просто следуйте моей инструкции и делайте все по аналогии.

2. Скачиваем и распаковываем архив с нужными файлами (Ссылку я указывал Выше). В первую очередь нас интересует программа DC Unlocker — программа терминал, с помощью ее мы узнаем всю необходимую информацию по нашему модему при помощи AT команд.
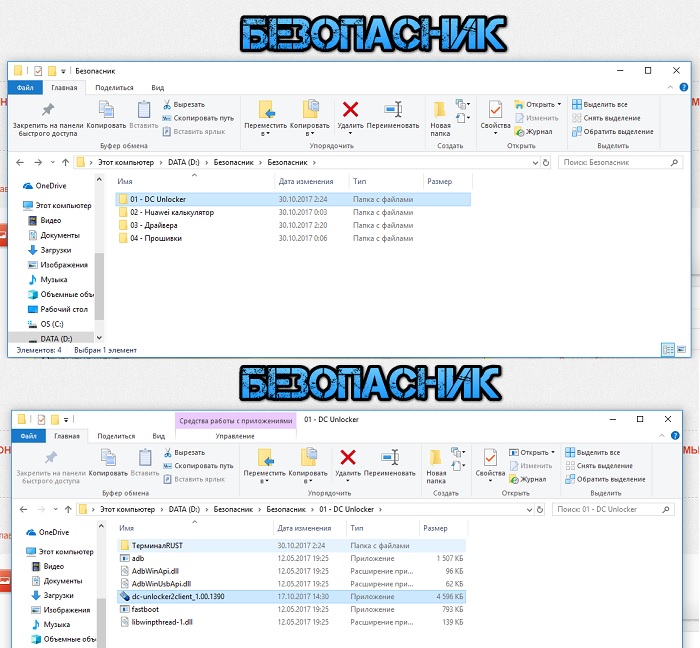
Запускаем программу (usb модем должен быть подключен), кликаем на значок «Лупа» для определения модема. Терминал должен выдать следующую необходимую информацию.
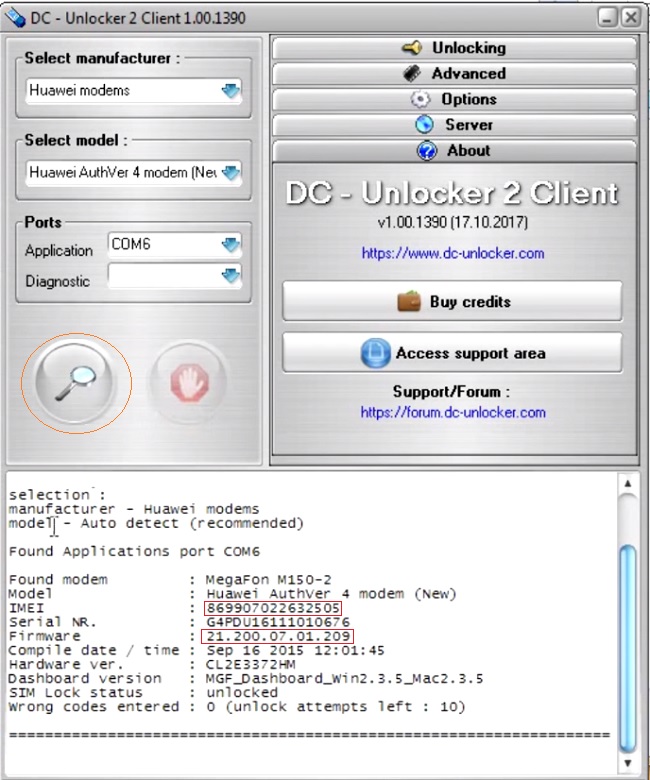
Необходимо записать следующие данные, которые пригодятся нам в дальнейшем: Версия прошивки(Firmware) и IMEI.
Кстати, по версии прошивки мы определяем какая платформа прошивки установлена в данный момент. Если в первом значении после двойки стоит единица значит это stick, ну а нежели после двойки стоит 2 — Hilink.


Далее, давайте еще раз убедимся на 100% какая прошивка установлена в нашем модеме, для этого в пустом поле анлокера вводим AT команду: AT^FHVER и жмем enter.

Как видно моя прошивка e3372h.
2.1. Счастливчики. После определения модема через dc unlocker у нас могли выявиться счастливчики, которые могут разлочить модем под все симки сразу при помощи at команды. Объясняю в чем суть, дело в том, что модемы E3372h или E3372s со старой версией прошивки ниже 2_.200, начинающиеся со следующих чисел 2_.180 имеют поддержку at команд по умолчанию.

Для того чтобы разлочить модем, Вам всего лишь нужно в dc unlocker вбить следующую команду: at^nvwrex=8268,0,12,1,0,0,0,2,0,0,0,a,0,0,0 и нажать enter. Если терминал выдаст OK , то модем разблокирован.
Если версия прошивки 2_.200.07 и выше, то нам в любом случае придется прошивать модем, так как наша прошивка не поддерживает AT команды разблокировки, под это описание подходит мой модем, так что движемся дальше.
3. Во время прошивки программа может запросить пароль, что бы его вычислить необходимо воспользоваться приложением из архива Huaweicalc. Вводим IMEI модема, жмем «Calc» и сохраняем Flash code — он и является паролем.
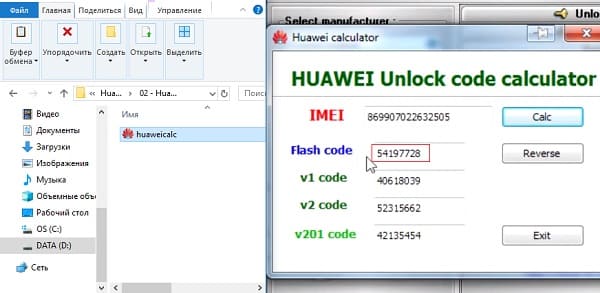
4. Перед прошиванием необходимо снести весь операторский софт под частую. Панель управления→Удаление программ→ снести весь операторский софт под частую→перезагрузить компьютер, это крайне ВАЖНО! ПОСЛЕ ЗАГРУЗКИ КОМПЬЮТЕРА ВНОВЬ ОТКЛЮЧИТЕ ВСЕ АНТИВИРУСЫ!
5. Отключаем модем, в архиве с файлами есть три драйвера. Устанавливаем их по очереди. МОДЕМ ДОЛЖЕН БЫТЬ ОТКЛЮЧЕН! После установки драйверов подключаем модем.

6. Напоминаю, что в данный момент я прошиваю модем — e3372h , для e3372s описание будет дано ниже, но вы можете просмотреть принцип прошивания он будет мало чем отличаться от Вашего.
Теперь нам нужно понять какие файлы подходят для шитья той или иной версии прошивки. Вновь обращаемся к версии прошивки usb модема и сверяем ее со следующим описанием.

Если версия прошивки в модеме ниже 2_.200.15.__.__, либо оканчивается на .00 или .143:
-Прошиваем «E3372h-153_Update_22.323.01.00.143_M_AT_05.10».
-Затем шьём «Update_WEBUI_17.100.13.01.03_HILINK_Mod1.10».

У кого прошивка выше версии 2_.200.15.__.__:
Сначала сверяемся с этим списком и, если нужно, прошиваем «переходную» прошивку:
-Если в модеме прошивка 22.315.01.01.161 или 22.317.01.00.161, прошить «E3372h-153_Update_21.180.01.00.00_M_01.10_for_.161.rar»
-Если в модеме прошивка 22.317.01.00.778, прошить «E3372h-153_Update_21.180.01.00.00_M_01.10_for_.778.rar»
-Если в модеме прошивка 22.3xx.xx.xx.715, прошить «E3372h-153_Update_21.180.01.00.00_M_01.10_for_.715.rar»
Если Вы прошили переходную прошивку, то далее шьем эту «E3372h-153_Update_22.323.01.00.143_M_AT_05.10».
Ну и в конце шьем сам web интерфейс «Update_WEBUI_17.100.13.01.03_HILINK_Mod1.10».
В моем случае версия прошивки модема 21.200.07.01.209 ниже 2_.200.15.__.__, значит шью согласно инструкции из первого прямоугольника.
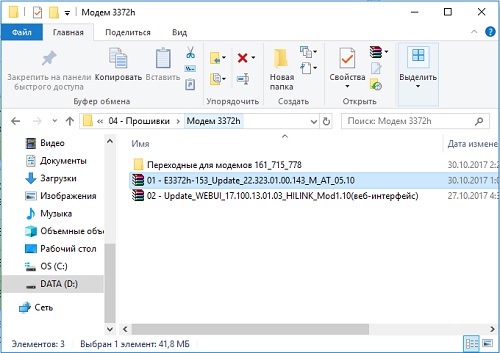
Нахожу нужную прошивку, распаковываю и устанавливаю. После обновления прошивки автоматически установятся новые драйвера, компьютер обнаружит новое устройство.

7. Следующим шагом я буду шить Web интерфейс своего модема Hilink прошивкой, ее так же Вы найдете в архиве.
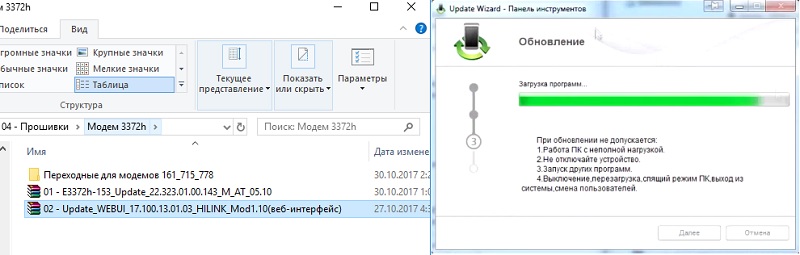
Открываем и устанавливаем WEBUI, после чего вбиваем ip адрес 192.168.8.1 в поисковой строке браузера и попадаем в интерфейс управления модемом, теперь нам остается лишь разблокировать модем под всех операторов.
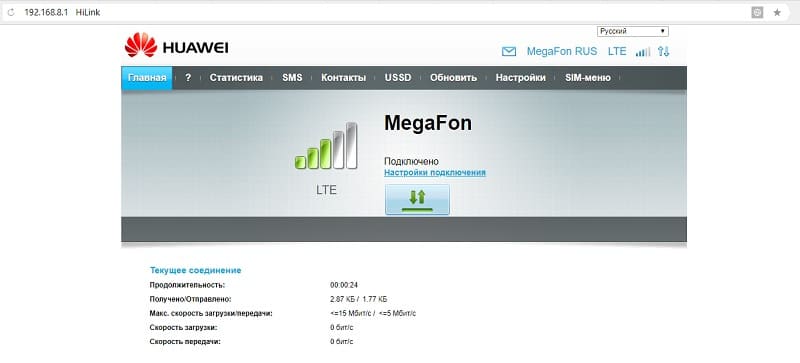

Во время прошивки web интерфейса бывают редкие случаи появления ошибки «Порт не найден», из-за чего web интерфейс не получается установить, как правило это лечится следующим образом: Откройте Dc Unlocker c правами администратора, нажмите на значок «Лупа», когда модем определиться повторите прошивку.

8. Открываем DC Unlocker, жмем лупу, как только модем определиться вбиваем AT команду: at^nvwrex=8268,0,12,1,0,0,0,2,0,0,0,a,0,0,0 жмем enter. OK — модем разблокирован.
При последующем определении модема в DC Unlocker появится сообщение со строкой: SIM Lock status — unlocked, это означает, что наш модем работает со всеми симками.