Как подключить телефон к компьютеру через Wi-Fi
Рассмотрим более современные способы, как это сделать. Один из них — подключить телефон к компьютеру по беспроводной сети. Здесь есть несколько вариантов: Bluetooth, NFC или Wi-Fi. Первые два подходят только для передачи небольших объемов данных из-за их низкой скорости и небольшого диапазона передачи. Wi-Fi более универсален, имеет хорошие скорости и более широкий диапазон, в зависимости от роутера. Его можно использовать не только для передачи данных, но и для воспроизведения мультимедийных файлов с одного устройства на другое. На основании вышеизложенного делаем вывод, что Wi-Fi — наиболее подходящий кандидат для подключения смартфона или планшета к ПК или ноутбуку. Ниже мы более подробно расскажем, как это сделать.
Настройка подключения
Обязательно, перед подключением к компьютеру, отключите (если подключено) в телефоне 3G/GPRS соединение (чтобы избежать случайного подключения к интернету через мобильную сеть и снятия денежных средств со счета) и подключитесь к желаемой Wi-Fi сети.
Соедините телефон с компьютером USB-кабелем, перейдите в раздел настроек телефона «Настройки > Сеть > Модем» и активируйте опцию «USB-модем».

Windows автоматически определит телефон как сетевое устройство. Если этого не произойдет, установите необходимые драйверы для вашего устройства (читайте ниже).

В сетевых подключениях компьютера появится новое подключение «Подключение по локальной сети». На самом деле это Wi-Fi соединение вашего телефона.

Видео
Режим модема
Пожалуй, простейший способ, как можно раздать вай фай с телефона заключается в использовании так называемого режима модема. С его помощью можно поделиться интернетом с другими пользователями.
Рассмотрим процесс его активации на примере смартфона от компании Самсунг. Итак, чтобы включить режим модема необходимо:

- Зайти в меню «Настройки». Там надо отыскать пункт «Подключения» и тапнуть по нему.
- Затем необходимо перейти в раздел под названием «Точка доступа и модем».
- Там расположен пункт «Мобильна точка доступа», а напротив можно заметить переключатель. Нажмите на него, чтобы активировать режим модема.
После проведения вышеописанных манипуляций активизируется мобильная точка доступа, и ваш телефон сможет выступать в качестве роутера. Вы сможете раздавать интернет с телефона на ноутбук и прочие девайсы, которые имеют аппаратный модуль Wi-Fi.
Читайте также: Volte: что это такое в телефоне, основное предназначение функции, принцип работы и отзывы пользователей
Внимание! Перед тем как включить раздачу интернета убедитесь в том, что ваш тарифный план предоставляет вам мобильный трафик.
Настройка

Наконец берем мобильное устройство и читаем, как настроить роутер через телефон. Обратите внимание, что мы работаем без сетевого кабеля, который именуют патч-корд (он нужен для соединения роутера с ПК или ноутбуком). Заходим в поиск беспроводной сети и в списке кликаем на сеть нашей точки доступа. Подключение к ней пока должно быть без пароля. В редких случаях необходим код, чтобы войти в выбранную сеть. Его легко разыскать, так как он написан на обратной стороне роутера.
Дальше, на своем устройстве включаем любой браузер и в адресной строке пишем IP по умолчанию 192.168.1.1, либо 192.168.0.1 и осуществляем переход. Адрес устройства обычно можно найти на приклеенной этикетке, которая висит на задней крышке.

Далее мы попадаем в меню настроек, либо выскочит окно с просьбой ввести имя пользователя и пароль. Обычно, логин и пароль стандартные admin и admin. Вводим их и попадаем в веб-интерфейс роутера. А дальше идет обычная настройка.
Лучше сразу настроить маршрутизатор так, чтобы он корректно работал с любым интернет-провайдером, следовательно, не было вопросов при соединении с сетью и получении доступа к Wi-Fi для ваших девайсов. Чтобы выполнить данную задачу, мы должны знать несколько критериев, которые нам может был сообщить интернет-провайдер при подписании документов на подключение интернет-услуги.
Во-первых, надо знать, по какой технологии произведено подключение. Перечислим варианты:
- статический (статичный) IP,
- динамический IP,
- PPPoE,
- PPTP,
- L2TP.

Эта информация есть либо в документации, предоставляемой провайдером, либо ее можно запросить у техподдержки по телефону «горячей линии».
Также необходимо узнать об осуществлении привязки по уникальному идентификатору и попросить привязать порт к MAC-адресу вашего маршрутизатора. Данные можно найти на наклейке внизу роутера.
Это очень важный нюанс при самостоятельной настройке точки доступа. Если им пренебречь, то наши устройства хоть и будут подключены к всемирной сети, но самого выхода в интернет они не получат.
Возможные проблемы
При первом подключении телефона к ноутбуку через USB провод он может распознаться некорректно. Нормальный коннект в этом случае невозможен. В большинстве случаев помогает подключение через другой порт. Драйвера на телефон встроены в его прошивку и запускаются автоматически при соединении с компьютером через кабель. Если этого не происходит, то рекомендуется скачать актуальную версию драйверов на сайте производителя.
Также проблемы могут возникнуть при некорректно работающих драйверах Bluetooth или Wi-Fi. Для их обновления нужно нажать кнопку «Пуск», перейти в Панель управления и в диспетчере задач выбрать соответствующий беспроводный модуль. Далее кликните по его названию ПКМ и выберите пункт «Обновить драйвера».
Если и это не помогает, то выберите опцию «Удалить устройство» и установите свежую версию «с нуля». Скачать подходящие драйвера можно на официальном сайте производителя ноутбука. Имейте в виду, что в одном модельном ряду могут быть разные модификации ноутбуков, «начинка» которых немного отличаются. Для них, как правило, выпускаются разные версии драйверов, если используемые модули отличаются. Также учитывайте разрядность операционной системы: 64-битные драйвера для Windows х86 не подходят.
Такие проблемы обычно наблюдаются именно в Виндовс. В Мак ОС все уже «из коробки» корректно настроено и работает «как часы».
Даже если вы правильно подключили смартфон к ноутбуку, то могут возникать неполадки в работе интернета. Одна из причин — неправильно настроенное подключение. Актуально в случае с новым телефоном. Как правило при регистрации устройства в сети сотового оператора сразу же приходит сервисное сообщение с автоматическими настройками. Если этого не произошло, то нужно настроить подключение вручную. Его параметры можно узнать на сайте сотового оператора.
Еще одна возможная проблема — нестабильная работа сотовой сети. В крупных городах все операторы давно подключили стандарт 4G. Там проблем с доступом в интернет не возникает: данные загружаются быстро и на высокой скорости.
За городом и особенно в сельской местности могут наблюдаться перебои в работе интернета, что связано со слабым сигналом мобильного оператора. Как правило и 4G поддерживается не везде. Чтобы ускорить загрузку страниц, то можно в настройках браузера на компьютере отключить отображение иллюстраций. В этом случае не будут грузиться как картинки, так и рекламные баннеры. Также это сэкономит мобильный трафик: при загрузке одного текста его расходуется меньше.
Android 9
Android — это, пожалуй, одна из самых популярных мобильных операционных систем в мире, разработанная компанией Android Inc., а затем, купленная компанией Google, которая сейчас активно используется в качестве основной ОС на разных смартфонах, планшетах, умных часах, фитнес браслетах, ноутбуках, смартбуках и т.д
Мобильная точка доступа Wi-Fi
Открываем Настройки и находим Подключения.

Заходим в раздел Мобильная точка доступа и модем.

Активируем Мобильная точка доступа и нажимаем на него, чтобы зайти в настройки.

Здесь, можно заменить стандартное имя AndroidAP и установить пароль.

Итак, находим новую точку доступа на ноутбуке и подключаемся к ней.

Вводим заданный ранее пароль от точки доступа.


Итак, подключение активно и можно уже зайти для проверки на какой-нибудь сайт.

А на телефоне, по необходимости, можно нажать на Подключённое устройство.

И посмотреть различную информацию о подключённом к точке доступа устройстве.

Вот в целом и всё. Двигаемся дальше.
Мобильная точка доступа через USB-кабель.
Если у вас не работает Wi-Fi модуль на ноутбуке или же вам просто нужно подключить интернет к персональному компьютеру, тогда можно воспользоваться режимом USB-модем для подключения интернета к компьютеру через обычный USB-кабель. Плюс в данном варианте подключения, заключается в одновременной зарядке смартфона и раздачи через него интернета, что весьма удобно.
Заходим в Настройки и откроем Подключения.

Далее мы заходим в раздел Мобильная точка доступа и модем.

Подключаем кабель к ноутбуку и телефону, а затем активируем пункт USB-модем.

Разрешаем доступ к данным на телефоне.

А затем, ожидаем автоматической и быстрой установки драйверов на ноутбуке.

После установки драйверов, выбираем расположение для сети.

И, закрываем окно.

Как видно, доступ к интернету через usb-кабель у нас успешно настроен.

Вот в целом и всё. Двигаемся дальше.
Выйти в интернет на нормальной скорости с помощью смартфона
Мир высоких технологий не стоит на месте, что дает возможность использовать собственный мобильный телефон намного шире. Даже если в доме нет интернета или он проводной и подключен только к стационарному компьютеру, телефон сможет раздать сеть всем желающим, кто находится в зоне действия сигнала. Смартфоны имеют доступ в глобальную сеть. Но что делать, если на счету нет денег и в доме отсутствует беспроводная точка доступа? Да и мобильный интернет пока не отличается нормальной скоростью.
p, blockquote 26,0,0,0,0 —>
Нет ничего проще, если знать, как подключить смартфон к компьютеру для интернета. Для этого необходимо немного изменить настройки в самом телефоне:
- найти в настройках функции для разработчиков;
- открыть опцию отладка по USB;
- дальше беспроводные сети;
- и дополнительно отметить опцию USB-интернет.
Эти шаги займут не более одной минуты, но дадут возможность выйти в интернет на нормальной скорости. Но компьютер также потребует определенных настроек, которые необходимо выполнить по шагам:
- используя клавиатуру, нажать одновременно Win+R;
- в появившемся окне ввести control нажать ОК;
- центр управления сетями;
- измерение параметров адаптера;
- свойства сети;
- доступ;
- подключение домашней сети + разрешить;
- сохранить изменения.
Дальше понадобиться провести подобные настройки в телефоне:
- выбрать в настройках подключения IP версии 4;
- свойства;
- изменить настройки IP-адреса (192.168.0.1), а маска подсети выглядит как 255.255.255.0;
- сохранить изменения.
Предлагаем посмотреть видео о подключении интернета к ноутбуку, чтобы было более понятно.
p, blockquote 30,0,0,0,0 —>
p, blockquote 31,0,0,0,0 —> p, blockquote 32,0,0,0,1 —>
Иногда пользователи жалуются, что все сделано правильно, но соединение компьютера и смартфона для выхода в интернет не произошло, хотя трафик увеличился. Тогда необходимо в настройках брандмауэра отключить, а затем включить соответствующую опцию. После этого, фактор, который блокировал свободный доступ, отключится и интернет на смартфоне появится. Несложно получить доступ через USB и дальше использовать смартфон для раздачи трафика на другие устройства.
Подключаем интернет к компьютеру через модем с сим картой
Если кабельный интернет отсутствует, а на мобильном телефоне ловит плохо, можно для связи использовать 3g/4g модем. В чем их плюсы? Есть универсальные модемы, которые подходят под любого сотового оператора и вы можете вставить туда любую сим. При хорошем покрытии качество и скорость интернета приличные.
Берите модем на перспективу 4g/LTE, категории Hi-link. Это значит, что на компьютер не нужно ставить специальную программу — она уже внутри модема. Обновляется она сама, а это значит что прошивка его будет в актуальном состоянии.
При первом использовании модема компьютер может не запустить автоматический старт ( у меня эта функция отключена антивирусом). Через проводник вручную стартуем запускной файл от имени администратора:
После первого запуска могут появиться ярлыки на рабочем столе. Это нормально. Затем обязательно выполняем обновление прошивки:
При успешном подключении диод модема должен гореть непрерывно синим или красным цветом (в зависимости от того какую сеть он поймал). Если диод мигает — значит неполадки.
К тому же, можно к модему подключать антенны, усилители 3g сигнала, активные покупные антенны. У меня например, дом в деревне находился в низине и интернет благополучно пролетал мимо где-то высоко . В таких ситуациях уже не помогает покупной усилитель сигнала, так как нечего усиливать, и покупать его не стал.
На доме у меня была установлена мачта с телевизионной антенной. Решил сделать антенну Харченко, информации в интернете полно. Установил, экспериментальным путем сориентирован на вышку, добился наилучшего качества сигнала. Интернет появился. Не город конечно, но чтобы быть на связи — хватало.
Как подключить компьютер к мобильной точке iPhone
Если ваш iPhone имеет подключение для передачи данных 3G или 4G, вы можете поделиться своим подключением к Интернету с помощью инструмента совместного использования сети Personal Hotspot и выходить в интернет.
Персональная точка доступа позволяет вашему iPhone подключаться и обмениваться данными о сотовой связи с другими устройствами поблизости через WiFi, Bluetooth или USB. Таким образом, iPhone действует как беспроводной маршрутизатор для вашего компьютера и других устройств.
Чтобы использовать функцию «Персональная точка доступа», вам потребуется модель iPhone 4 или более поздней версии с iOS 4.3 или более поздней версией, а также план передачи данных, который поддерживает «Персональную точку доступа» или «модем». Кабель USB потребуется, если вы хотите подключиться через USB.
Первый шаг — убедиться, что вы добавили Personal Hotspot в свой тарифный план. Большинство крупных перевозчиков включают его по умолчанию, в то время как некоторые взимают за него плату или предлагают его как часть своих безлимитных тарифных планов.
- Вы можете проверить у своего оператора, или перейдите в «Настройки» на вашем iPhone и нажмите «Персональная точка доступа» в разделе «Сотовая связь», чтобы узнать, включена ли она.
- Затем включите Личную точку доступа на iPhone, выбрав «Настройки»> «Личная точка доступа».
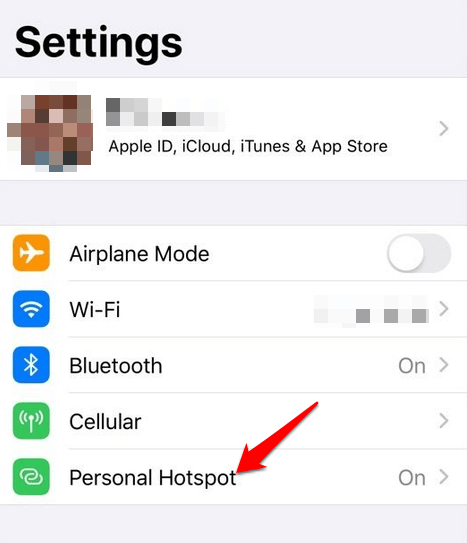
- Переключите переключатель «Персональная точка доступа», чтобы включить эту функцию, а затем запишите пароль WiFi, поскольку вы будете использовать его для подключения компьютера к этой точке доступа. Вам может быть предложено включить WiFi или Bluetooth или оба, когда вы включите личную точку доступа.
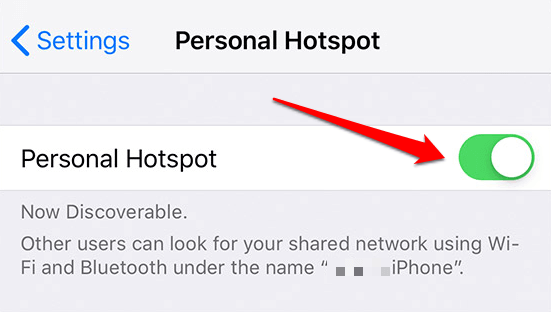
- Если вы используете Mac, вы можете использовать Мгновенная точка доступа и получить доступ к Интернету через Personal Hotspot без ввода пароля. Прежде чем сделать это, убедитесь, что ваш iPhone также вошел в iCloud, используя тот же Apple ID, что и ваш компьютер Mac, и включите Bluetooth и WiFi.
- Для этого подключите ваш Mac к точке доступа iPhone, выбрав в меню «Состояние Wi-Fi» и выбрав имя вашего iPhone.
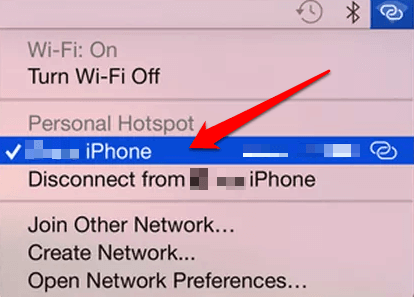
- Вернитесь в «Настройки iPhone»> «Персональная точка доступа» и коснитесь элемента «Разрешить другим пользователям», чтобы подключаться к точке доступа iPhone без ввода пароля.
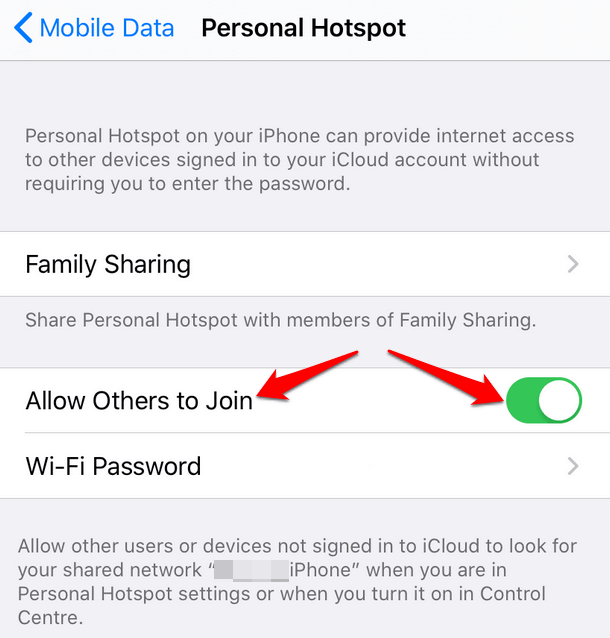
- Для других компьютеров найдите имя iPhone в списке сетей и выберите его, затем введите пароль, отображаемый на экране «Персональная точка доступа» iPhone.
Когда ваш компьютер подключен к точке доступа iPhone, вы увидите синюю полосу на экране блокировки и в верхней части экрана телефона. В iOS 7 и более поздних версиях синяя полоса будет отображать значок взаимосвязанных петель или число рядом с замком с указанием количества подключенных к нему устройств.
Как и при использовании точки доступа Android, личная точка доступа на вашем iPhone также использует данные вашего ежемесячного пособия, независимо от того, используете ли вы его с одним или несколькими устройствами.












